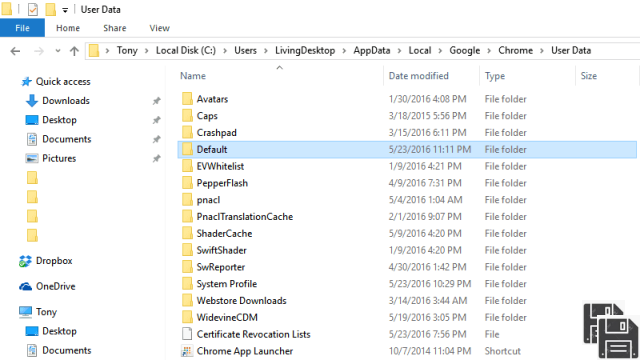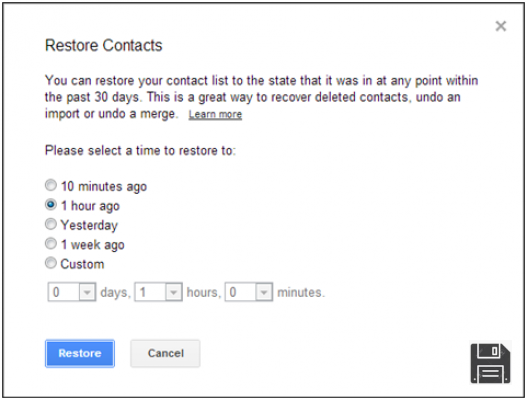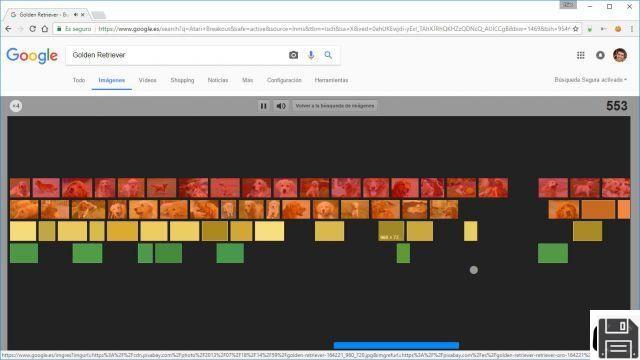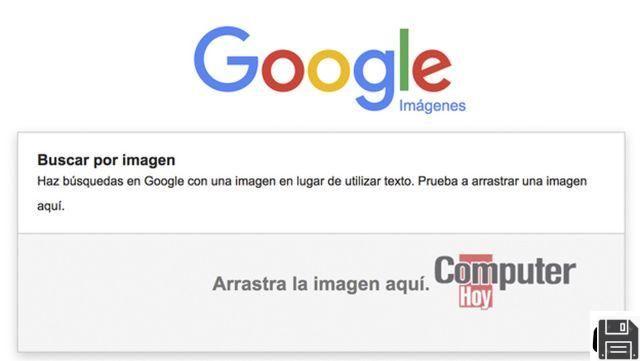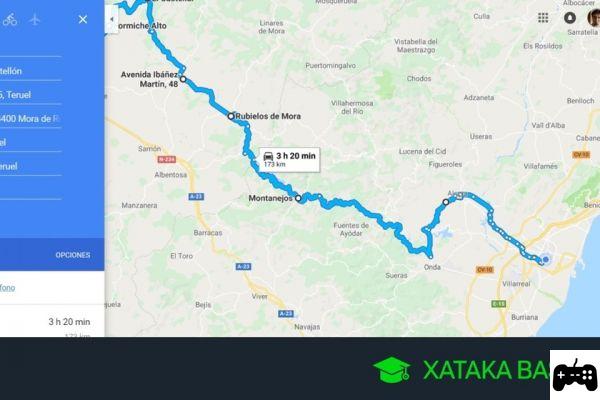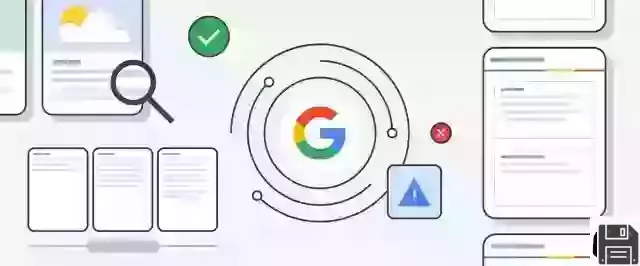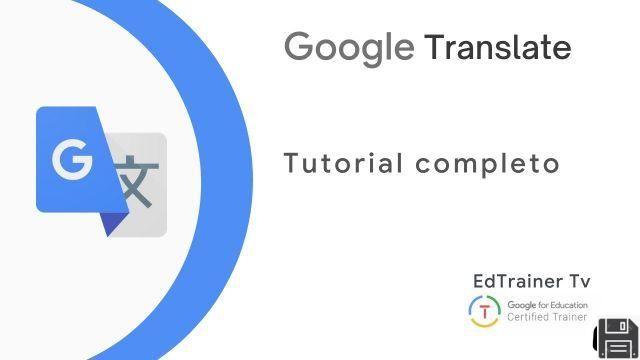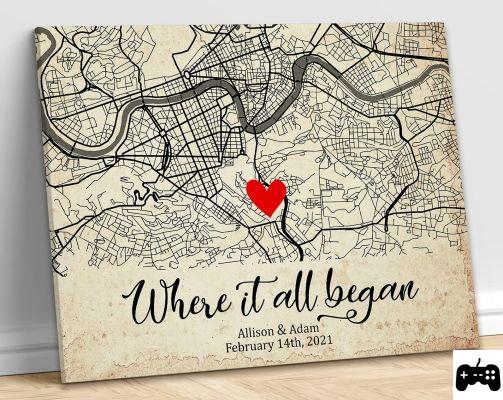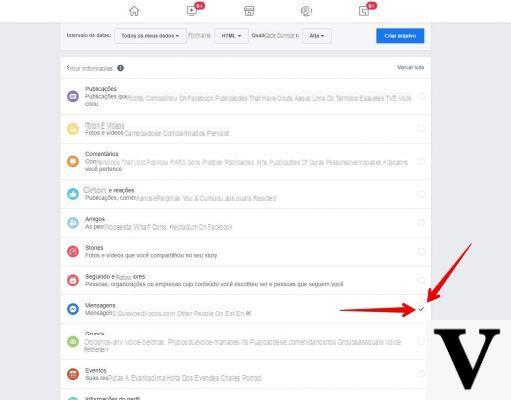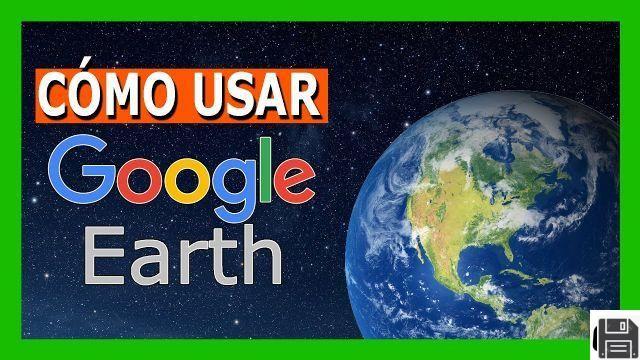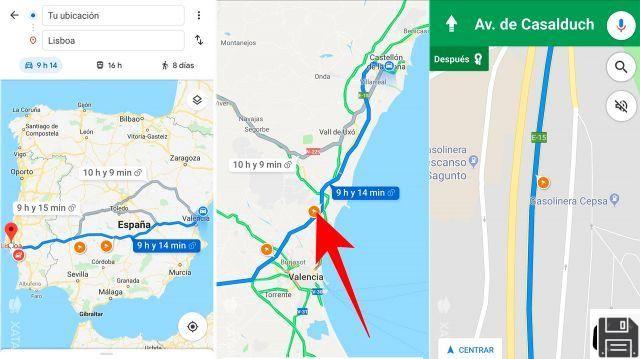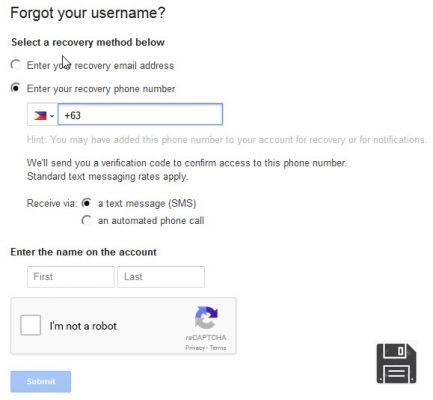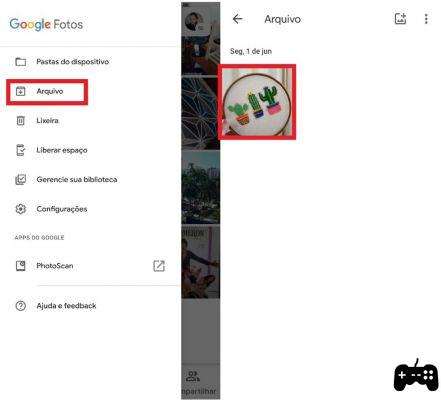Desde ForDataRecovery.com queremos ofrecerte toda la información necesaria para que puedas recuperar el historial borrado del navegador web, Google Chrome. De esta forma, podrás recuperar toda la información que has consultado, al igual que todos los archivos que has descargado. Si quieres saber todo el proceso paso a paso, ¡ no te pierdas nuestro post !
El otro día estabas haciendo una búsqueda importante en la red, utilizando Google Chrome, tu navegador favorito. Estabas ocupado con otras mil cosas, pero te olvidaste de guardar los enlaces a las páginas web que te interesaban. Esperabas poder rastrear la información que habías encontrado consultando el historial, pero... para complicar más la situación tu hermano, que ha pensado bien en hacer un poco de 'limpieza sana en el PC, ¡borrándolo!
La situación, hay poco que hacer, es bastante trágica. ¡No podría ser peor, es cierto! Sin embargo, no creo que debas rendirte todavía. Antes de tirar la toalla definitivamente, deberías intentar recuperar el historial borrado de Chrome. ¿Perdón? ¿Quieres que te diga cómo hacerlo? No hay problema. Estaré encantado de hacerlo.
Regálame unos minutos de tu preciado tiempo libre y descubre, junto a mí, cómo intentar recuperar el historial eliminado de Chrome tanto en Windows como en MacOS. Te diré enseguida que tienes varias funciones y herramientas a tu disposición para tener éxito, incluyendo algunas soluciones móviles. También puedes recuperar sólo el historial de búsquedas realizadas en Google, utilizando una función especial puesta a disposición directamente por la "gran G". Está claro que no puedo garantizar un éxito del 100%, pero hay muchas maneras de hacerlo. Por lo tanto, no me queda más que desearte una buena lectura y buena suerte con todo.
Restaurar el historial de Chrome desde una copia de seguridad
En primer lugar, vamos a intentar averiguar cómo recuperar el historial eliminado del navegador de Google utilizando las funciones de copia de seguridad que ofrecen Windows y macOS.
Windows
Si el que utilizas es un PC con Windows, puedes recuperar el historial de Chrome que has borrado utilizando la función Shadow Copy incluida en las últimas versiones del sistema operativo de Microsoft, que permite crear manual o automáticamente copias de seguridad de archivos, carpetas y volúmenes en un momento determinado (puedes encontrar más información al respecto en mi post sobre cómo restaurar la versión anterior de un archivo).
Para utilizarlo, primero abre el Explorador de archivos haciendo clic en la carpeta amarilla de la barra de tareas de Windows, luego habilita la visualización de archivos ocultos siguiendo las instrucciones que proporcioné en mi tutorial dedicado al tema y selecciona el elemento Este PC u Ordenador (dependiendo de la versión de Windows utilizada) situado en la barra lateral izquierda.
Ahora, haz doble clic en la carpeta Usuarios, luego en la carpeta con tu nombre de usuario y después en la carpeta AppData. Ahora, abre la carpeta Local, haz doble clic en la carpeta Google y en la carpeta Chrome.
Para terminar, haz clic con el botón derecho del ratón en la carpeta Datos de usuario, selecciona Propiedades en el menú que se abre, ve a la pestaña Versiones anteriores en la ventana que aparece, selecciona la versión anterior de la carpeta que quieres restaurar (teniendo en cuenta la fecha desde la que quieres recuperar el historial de Chrome) y haz clic en el botón Restaurar dos veces seguidas.
Espera unos instantes a que la operación de restauración se inicie y se complete, luego inicia Chrome llamando al programa desde el menú Inicio, haz clic en el botón ⋮ de la parte superior derecha, selecciona Historial > Historial en el menú que se abre y por fin tendrás acceso al historial del navegador que fue eliminado anteriormente. Ha sido fácil, ¿verdad?
macOS
¿Utilizas macOS? Entonces puedes recuperar el historial de Chrome utilizando el "poder" de Time Machine, el sistema de copias de seguridad integrado en los Mac. Obviamente, para poder utilizarlo, es imprescindible que la función haya sido previamente habilitada y configurada en tu ordenador.
Una vez hecho lo anterior, el primer paso que debes dar para tener éxito es mantener pulsada la tecla alt del teclado de tu ordenador, seleccionar el elemento Ir en la barra de menú y elegir el elemento Biblioteca en el menú que se abre.
En la ventana del Finder que se te mostrará, localiza y abre la carpeta Soporte de aplicaciones, luego la carpeta Google y después la carpeta Chrome, y luego haz doble clic en la carpeta Por defecto.
En su ubicación, localice el archivo Histroy y abra Time Machine haciendo clic en el icono de Histroy (el reloj verde) unido al Launchpad (que puede llamar pulsando el icono del cohete espacial en la barra del Dock).
A continuación, utiliza la línea de tiempo lateral para indicar la fecha exacta a partir de la cual quieres recuperar tu historial de Chrome eliminado, luego haz clic en el archivo de Historial de arriba y pulsa el botón Restaurar para restaurarlo.
Espera, ahora, a que se inicie y complete el proceso de recuperación (debería tardar unos instantes), luego inicia Chrome llamando al programa desde el Launchpad, pulsa el botón ⋮ de la esquina superior derecha, selecciona los elementos Historial > Historial del menú que se abre y... por fin podrás ver todo el historial del navegador que has eliminado previamente.
Herramientas para recuperar el historial eliminado de Chrome
Si las indicaciones anteriores no han dado el resultado esperado, puedes intentar recuperar el historial eliminado de Chrome en tu PC utilizando algunas herramientas dedicadas.
EaseUS Data Recovery (Windows/macOS)

Una excelente herramienta disponible para intentar recuperar el historial de Chrome (así como otros datos eliminados del ordenador) es EaseUS Data Recovery: se trata de un software gratuito que permite recuperar hasta un máximo de 2GB de datos (para sortear esta limitación, es necesario actualizar a la versión de pago, a partir de 81,36 euros). Es compatible tanto con Windows como con MacOS.
Para descargarlo en tu PC con Windows, conéctate a su página web y haz clic en el botón de descarga gratuita que hay en el centro. Cuando se complete la descarga, abre el archivo .exe obtenido y pulsa el botón Sí. En la ventana que se abre, haz clic primero en el botón Aceptar, luego en el botón Siguiente y en el botón Aceptar. A continuación, haga clic en los botones Confirmar, Instalar y Completar para finalizar la configuración.
Si está utilizando macOS, conéctese a esta otra página del sitio web de EaseUS Data Recovery y haga clic en el botón de prueba gratuita. A continuación, abre el paquete .dmg resultante, arrastra y suelta el icono del programa en la carpeta de Aplicaciones de macOS, haz clic con el botón derecho del ratón y selecciona Abrir dos veces seguidas, para que el software se inicie, pero se salte las limitaciones de Apple a las aplicaciones de desarrolladores no certificados (lo que sólo hay que hacer la primera vez que se inicia el software).
Ahora que ve la ventana principal del software, haga clic en el botón para seleccionar una carpeta específica y, a través de la ventana que se abre, seleccione la ruta en su ordenador que indiqué al principio de la guía, relacionada con el historial de Chrome. A continuación, haz clic en el botón Analizar (en Windows) o en el botón Analizar (en macOS).
Una vez finalizado el análisis, se te mostrará la lista completa de archivos que se pueden recuperar. Para proceder a la recuperación, marca la carpeta del historial de Google (puedes ayudarte con el Explorador de archivos o el Finder de la izquierda), haz clic en el botón Recuperar (en Windows) o en el botón Recuperar ahora (en macOS), indica dónde quieres guardarlo, pulsa el botón Guardar (en Windows) o el botón Guardar (en macOS) y espera a que se complete el proceso.
Cuando la recuperación haya finalizado, sustituye la carpeta actual del historial de Chrome por la recuperada, luego abre el navegador, pulsa el botón ⋮ de la esquina superior derecha, selecciona Historial > Historial en el menú que se abre y por fin tendrás acceso al historial que se eliminó.
Nota: Desde macOS 10.13, Apple ha introducido un sistema de seguridad especial llamado System Integrity Protection (SIP), cuyo objetivo es proteger la integridad del sistema operativo. Este sistema impide que EaseUS Data Recovery actúe en el disco duro en el que está instalado macOS. Para hacer frente a esto, se debe desactivar temporalmente. Para ello, inicie el sistema en modo de recuperación manteniendo pulsadas las teclas cmd+r en el teclado, luego vaya al menú Utilidad en la parte superior y seleccione el elemento Terminal de la Terminal. A continuación, escriba el comando csrutil disable; reinicie en la Terminal, entre y espere a que el Mac se reinicie. Para reactivar el SIP, debes seguir el mismo procedimiento, pero dando el comando csrutil disable; enable.
BrowsingHistoryView (Windows)

Como alternativa al software mencionado anteriormente, si usas Windows, puedes recuperar el historial eliminado de Google Chrome usando BrowsingHistoryView, un programa gratuito, sin instalación y fácil de usar, diseñado específicamente para el propósito de este tutorial.
Además de ser compatible con el navegador del gigante de las búsquedas web, BrowsingHistoryView también es capaz de trabajar con el resto de programas de navegación online más populares, como Internet Explorer, Mozilla Firefox y Safari. Cabe destacar que, de forma similar a la funcionalidad de copia de seguridad vista conjuntamente en las líneas anteriores, para poder recuperar el historial borrado, el programa aprovechará las Shadow Copies.
¿Me preguntas cómo hacerlo? Te lo cuento ahora mismo: En primer lugar, accede a la página web del programa, luego desplázate hacia abajo y haz clic en el enlace Download BrowsingHistoryView 64-bit (si utilizas Windows de 64 bits) o en el enlace Download BrowsingHistoryView (si utilizas Windows de 32 bits).
En este punto, extraiga los dos archivos ZIP obtenidos, asegúrese de que el archivo BrowsingHistoryView_lng y el archivo BrowsingHistoryView.exe que contienen están en la misma ubicación e inicie este último haciendo doble clic sobre él.
En la ventana que se abre en el escritorio en este momento, deja una marca sólo en la casilla junto a Chrome, en la sección Navegadores web, indicando el período de referencia de tu búsqueda mediante los menús desplegables Desde y Hasta en la parte superior, o elige una de las opciones disponibles en el menú desplegable Filtrar por vista de fecha/hora y pulsa el botón Aceptar en la parte inferior derecha.
Espera, entonces, unos instantes y en la ventana del programa se te mostrarán todas las páginas que has visitado con Chrome y que han sido eliminadas del historial del navegador, con fecha y hora, además de otras informaciones útiles (las encontrarás en las columnas del centro de la ventana).
A continuación, selecciona el elemento que te interesa de la lista, haz clic con el botón derecho del ratón sobre él y elige, en el menú que se abre, la opción Abrir URL en tu navegador web para acceder de nuevo a la página web de referencia. Si lo desea, también puede guardar todo el historial "exhumado" en un archivo de texto, haciendo clic en el botón con el disquete de la barra de herramientas e indicando el nombre que desea asignar al documento y dónde guardarlo, mediante la ventana adicional que se abre.
Recuperar el historial de Chrome borrado en smartphones y tablets
Si has iniciado sesión en Chrome con tu cuenta de Google, puedes tener éxito en la tarea de recuperar el historial en smartphones y tabletas utilizando el servicio Takeout, que permite descargar un archivo con las páginas visitadas a través del navegador.
Para utilizarlo para tu propósito, conéctate a la página web del servicio, inicia sesión con tu cuenta de Google, pulsa el botón Deseleccionar todo, desplázate por la lista hasta encontrar la entrada de Chrome y pon el interruptor correspondiente en ON.
Ahora, mueve el conmutador junto a Todos los tipos de datos de Chrome a ON, marca la casilla junto a Seleccionar datos de Chrome, pulsa el botón Datos de Chrome, sólo marca la casilla junto a Historial del navegador y pulsa el botón Aceptar.
Ahora, pulsa el botón Siguiente en la parte inferior y el botón Crear archivo y espera a que Google complete el proceso de creación del archivo con todos tus datos (esto podría tardar horas).
Cuando el proceso haya finalizado, recibirás un correo electrónico con el enlace de descarga del archivo creado (en formato ZIP), que contendrá todo el historial de navegación realizado a través de Chrome. Ten en cuenta que el archivo del historial está en formato JSON: no obstante, puedes convertirlo a PDF para poder consultarlo sin problemas.
Nota: También puedes utilizar Google Takeout para recuperar el historial de Chrome de tu ordenador. Los pasos que debes seguir son prácticamente los mismos que los vistos anteriormente para la parte móvil. El archivo JSON que se te enviará por correo electrónico también se puede convertir en PDF.
Recuperación del historial de búsquedas en Google
Como te decía al principio del artículo, creo que también debo explicarte cómo visualizar y, por tanto, recuperar el historial de búsquedas realizadas en Google. Puede ser especialmente útil si ninguna de las soluciones anteriores te ha servido.
Ten en cuenta, sin embargo, que sólo puedes utilizar esta función si has iniciado sesión con tu cuenta de Google desde Chrome y sólo si has utilizado Google como motor de búsqueda. Ten en cuenta entonces que, dejando a un lado el navegador, si has accedido a otros navegadores y si has realizado búsquedas con Google en ellos, también verás el historial de búsquedas realizadas allí.
Dicho esto, para recuperar el historial de búsquedas de Google, inicia Chrome, ve a la página de gestión de la cuenta de Google e inicia sesión si es necesario. A continuación, haz clic en el enlace Gestionar tus actividades de Google (desde el ordenador) o haz clic en Datos personales y privacidad (desde el smartphone y la tableta), luego haz clic en el enlace Gestionar tus actividades de Google y en el enlace Ir a mis actividades adjunto al cuadro Revisar actividad (desde el ordenador), o selecciona Mis actividades (desde el smartphone y la tableta).
A continuación, se mostrarán todas las búsquedas realizadas a través de Google hasta el momento actual. Por defecto, las búsquedas se ordenan cronológicamente y se muestran en grupos. Si lo prefieres, puedes ver tus búsquedas por elementos haciendo clic en el botón [...] de la parte superior derecha y en la opción Ver por elementos del menú que se abre.
También puede utilizar los filtros de búsqueda para ver más fácilmente lo que le interesa pulsando el botón Filtro por fecha y producto de la parte superior. Si quieres buscar un contenido específico por palabras clave, escribe la palabra clave en la barra superior y pulsa la tecla Enter de tu teclado.