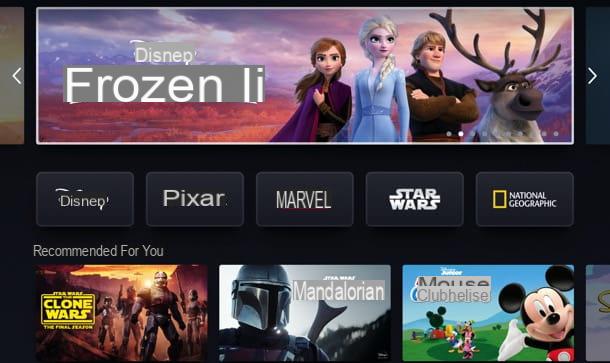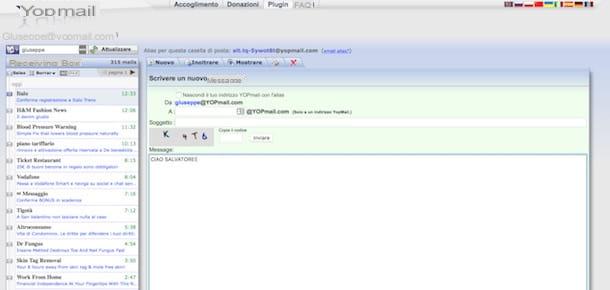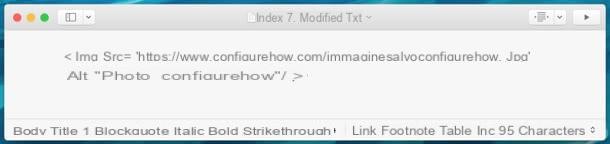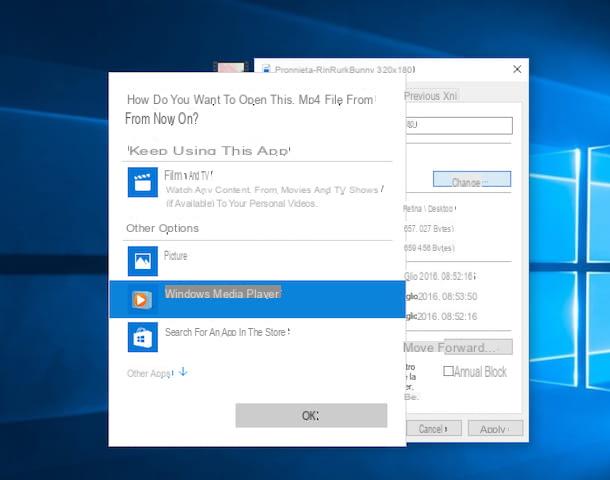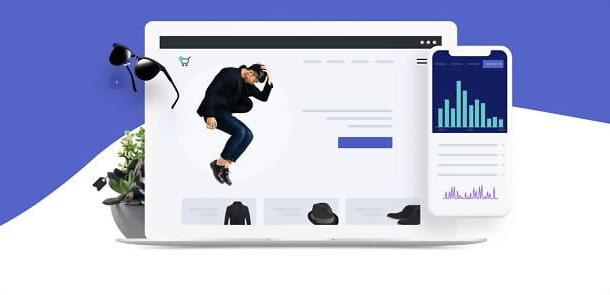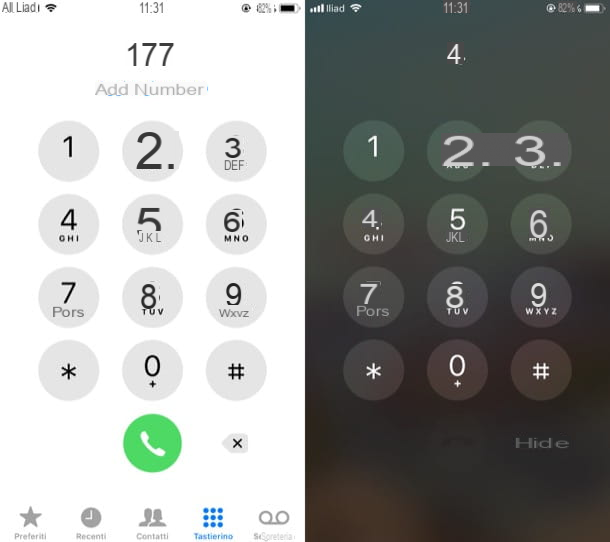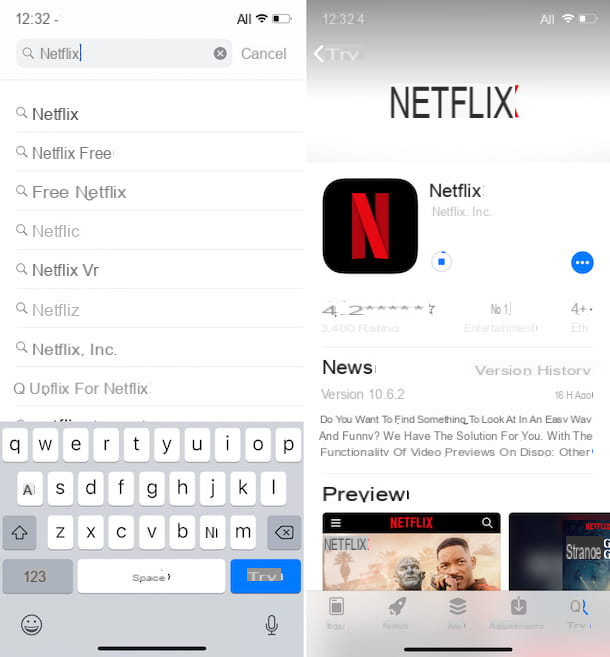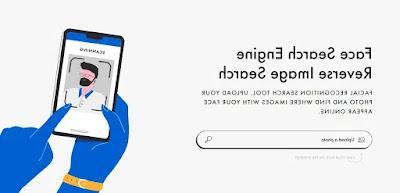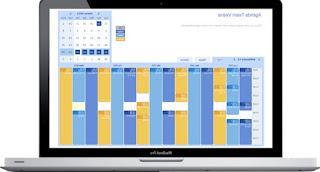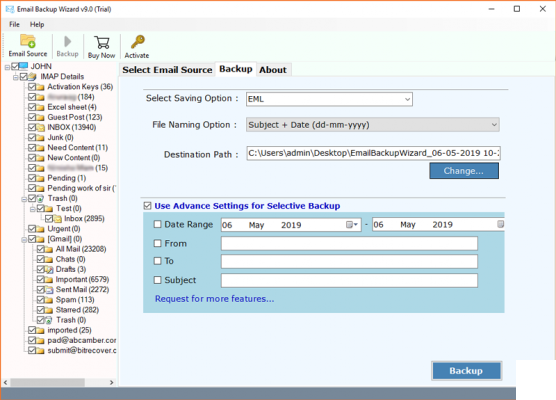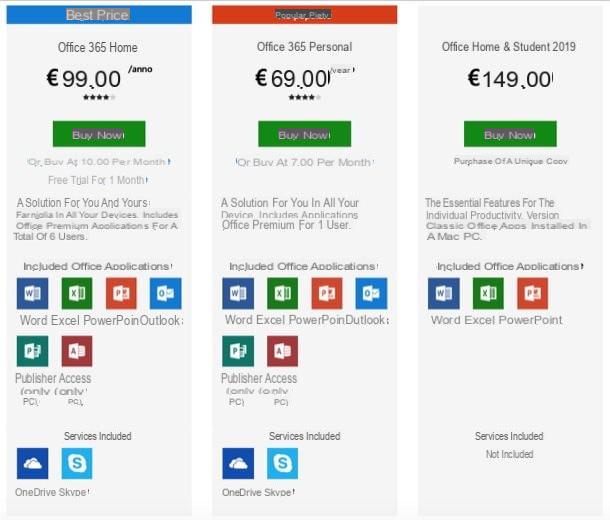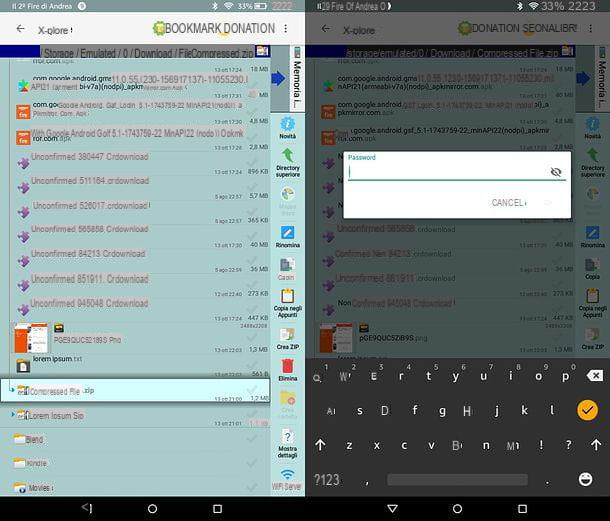Si estamos buscando un sistema operativo alternativo a Windows 10 pero que aún sea rápido y fácil de usar en cualquier computadora (incluso en aquellos con algunos años sobre sus hombros), es recomendable probar inmediatamente una distribución GNU / Linux, para que para acercarse a un mundo, el del código abierto, realmente completo y apto para el uso diario.
Si estamos buscando un sistema operativo alternativo a Windows 10 pero que aún sea rápido y fácil de usar en cualquier computadora (incluso en aquellos con algunos años sobre sus hombros), es recomendable probar inmediatamente una distribución GNU / Linux, para que para acercarse a un mundo, el del código abierto, realmente completo y apto para el uso diario.La distribución más famosa es sin lugar a dudas Ubuntu y, dado que podría ser complicado moverse en este sistema si nunca hemos tenido en nuestras manos Linux, en esta guía hemos decidido mostrarte todos los pasos necesarios para usar Ubuntu inmediatamente, sin siquiera rendirse, de la nada a Windows (es mejor actuar gradualmente).
Al final de la guía podremos instalar Ubuntu sin ninguna dificultad, aunque nunca antes hemos instalado ningún sistema operativo.
Guía de Ubuntu 21.04
La simplicidad será el lema de esta guía: ¡los tiempos en que el uso de Linux era cosa de geeks o entusiastas de las computadoras ahora son un mal recuerdo! En los siguientes capítulos te mostraremos cuáles son los requisitos para instalar Ubuntu, cómo descargar el sistema operativo, cómo instalarlo y cómo realizar la primera configuración del sistema.Al final encontraremos un capítulo dedicado a las guías ya presentes en el sitio, para poder profundizar la discusión y convertirnos cada vez más en expertos en Linux.
Requisitos previos
Los requisitos para poder instalar Ubuntu en una computadora son muy livianos, lo que le permite recuperar incluso computadoras portátiles antiguas o PC fijas que no son compatibles con Windows 10; para Ubuntu, de hecho, se requiere lo siguiente:- Un procesador de al menos 2 GHz (mejor si es multinúcleo)
- Al menos 2 GB de RAM
- Al menos 25 GB de espacio libre en disco
- conexión a Internet
Para la instalación real, en cambio, es suficiente obtener una memoria USB de al menos 8 GB (vacío) y un ordenador para prepararlo, para que podamos instalarlo en el PC que hemos elegido para instalar Ubuntu. Si no tenemos una clave para usar, lo invitamos a leer nuestra guía. Las mejores memorias USB para comprar: la más rápida, la más barata y la más grande.
Descarga y preparación de llave USB
Ubuntu 21.04 es un sistema operativo gratuito, por lo que podemos descargarlo sin tener que obtener una licencia de usuario o una clave de producto. Para descargarlo, simplemente llévanos al sitio de lanzamiento de Ubuntu con cualquier navegador web (Chrome o Edge están bien) y presiona el nombre de la última versión disponible, actualmente Ubuntu 21.04 LTS (Focal Fossa).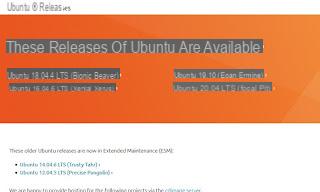
Después de presionar el nombre de la versión para descargar, asegúrese de presionar Imagen de escritorio de 64-bit PC (AMD64), para iniciar la descarga de la imagen ISO del sistema operativo.
Al final de la descarga descargamos el programa Rufus, disponible para cualquier versión de Windows, incluso portátil (sin instalación).
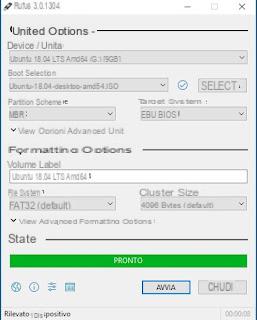
Para crear la clave de instalación de Ubuntu, conecte la clave USB a un puerto del mismo nombre en la computadora, inicie Rufus, seleccione la llave USB en el campo Dispositivo / Unidad, presione el botón SELECCIONE, seleccionamos la imagen ISO recién descargada, confirmamos la información ya disponible (solo comprobamos que está presente MBR como esquema de partición) y presione en la parte inferior de COMIENZO para comenzar la creación; Pasados unos minutos tendremos la clave con la que instalar Ubuntu en nuestro PC elegido para probar el nuevo sistema operativo.
Para conocer más sobre el uso de Rufus también podemos leer nuestra guía Programas para grabar ISO en USB.
instalación
Para continuar con la instalación real de Ubuntu, conecte la computadora elegida al módem por cable Ethernet (el Wi-Fi debe configurarse más tarde, una vez que se complete la instalación), inserte la llave USB recién creada en un puerto USB de la computadora, iníciela y presione repetidamente F8 u otra tecla específica para cambiar el orden de inicio, como también se ve en la guía Cómo cambiar el orden de inicio de la computadora.Una vez que hayas ingresado la clave, esperamos que aparezca la pantalla de instalación, donde solo debes seleccionar el idioma español e inmediatamente presionar sobre Instalar Ubuntu.
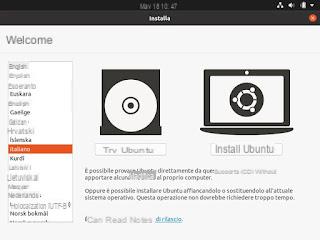
Confirmamos el diseño del teclado español, hacemos clic en Siguiente y nos aseguramos de que los elementos estén marcados Instalación normal, Descargar actualizaciones durante la instalación de Ubuntu e Instale software de terceros para gráficos, dispositivos Wi-Fi y formatos multimedia adicionales.
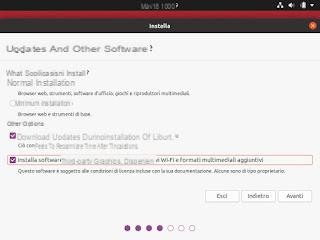
Seguimos adelante adelante, para acceder de forma inmediata a una de las pantallas más importantes de esta fase de instalación.
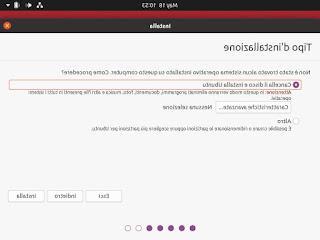 instalación">
instalación">En esta ventana veremos aparecer distintas opciones en función del PC que estemos configurando: para mayor comodidad te recomendamos que utilices siempre la voz Borre el disco e instale Ubuntu, para borrar todos los sistemas operativos Windows y usar todo el disco para Ubuntu; pero si queremos un arranque dual, también podemos optar por instalar Ubuntu junto a Windows, eligiendo la voz del mismo nombre.
Al final de la elección, presione el botón Instalar para iniciar el procedimiento; Durante la instalación continuaremos con la configuración inicial eligiendo la zona horaria, creando el usuario y eligiendo la contraseña de acceso al sistema.
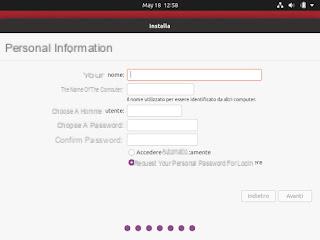
Luego elegimos el nombre de usuario, ingresamos la contraseña y elegimos si accedemos automáticamente al perfil, marcando o no el elemento Iniciar sesión automáticamente.
A partir de ahora no tendremos que hacer nada más, solo esperar a que finalice el proceso de instalación (que puede tardar unos minutos más en instalar actualizaciones y controladores propietarios).
Al finalizar la instalación reiniciamos el sistema y retiramos la llave USB, pudiendo así acceder a Ubuntu ya instalado y listo para usar; si hemos optado por un sistema de arranque dual, al reiniciar veremos una ventana para elegir entre los dos sistemas (Ubuntu y Windows).
Configuración inicial
Después de iniciar Ubuntu desde el disco, le recomendamos que se conecte inmediatamente a través de Wi-Fi, siempre si hay una tarjeta de red inalámbrica; para conectarse, presione el ícono de red en la parte superior derecha, seleccione la red inalámbrica e ingrese la contraseña de acceso.Una vez conectados a Internet, esperamos unos segundos y realizamos, si es necesario, las actualizaciones solicitadas por el sistema (que automáticamente mostrará una ventana de advertencia cada vez que Ubuntu necesite actualizarse).
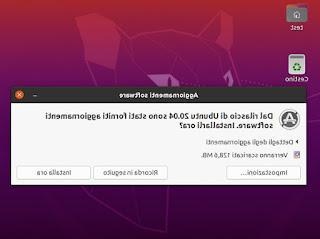
Para instalar nuevos programas, presione el icono de Ubuntu Software en el lado izquierdo y navegue por las distintas categorías, para obtener inmediatamente el software que queremos usar en nuestro nuevo sistema.
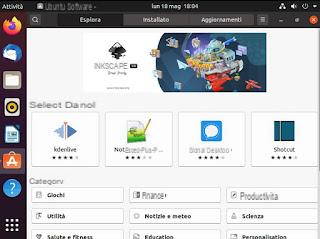
No falta el software preinstalado: de hecho, podemos utilizar inmediatamente Firefox, Thunderbird y LibreOffice para iniciar y dar soporte a otros programas útiles, como los que se ven en la guía de Los mejores programas para quienes usan Ubuntu en lugar de Windows.
Todos los programas instalados se pueden llamar desde el menú Mostrar aplicacioneshaciendo clic en la parte inferior izquierda.
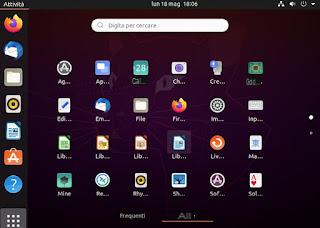
Los programas abiertos se mostrarán en la barra lateral izquierda y también podemos decidir bloquear esa barra haciendo clic derecho en el icono del programa y presionando sobre el elemento Añadir a Favoritos. Los archivos y carpetas personales están disponibles en la aplicación. Archivo, similar a cuando se ve en el administrador de archivos de Windows.
Para personalizar y controlar todas las funciones del sistema, simplemente busque y abra la aplicación ajustes y navegue por las distintas categorías disponibles.
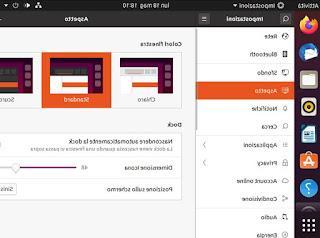
Si, por el contrario, quisiéramos acceder a algunos recursos en línea (como archivos y carpetas almacenados en la nube de Google), lo único que tenemos que hacer es llevarnos a Configuración -> Ruta de cuentas en línea y agregar las cuentas a monitorear. en el sistema.
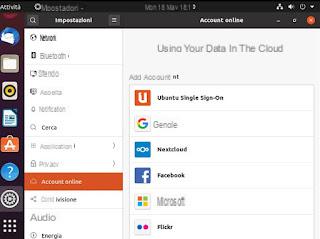
Para obtener más información sobre el uso y la personalización de esta distribución GNU / Linux, lo invitamos a leer también la Wiki de Ubuntu, llena de guías para cada problema y cada necesidad.
Conclusiones
Con esta guía aprendimos cómo instalar Ubuntu y realizar las primeras configuraciones, para que de inmediato podamos navegar por Internet y usar los programas que ya estábamos acostumbrados a usar en Windows.Sin embargo, para convertirse en un verdadero experto en Linux y ser plenamente consciente del potencial de un sistema operativo como Ubuntu, le recomendamos que lea todas las guías enumeradas:
- Cómo convertir GNU / Linux en Windows 10
- Cómo hacer que una PC con Linux sea igual a una Mac
- Cómo transferir archivos entre Smartphone y Linux
- Directorios de Linux: ¿cuáles son las carpetas principales de cada distribución?
Guía de Ubuntu 21.04: instalación, configuración y uso
Información actualizada este año:
Ubuntu 21.04 es una de las últimas versiones de la popular distribución de Linux. Esta versión de Ubuntu ofrece una gran cantidad de características y mejoras, pero para aprovechar al máximo estas características, es importante conocer los requisitos de Ubuntu. Estos requisitos son esenciales para asegurar que Ubuntu 21.04 funcione correctamente en su computadora.
Los requisitos de Ubuntu 21.04 incluyen un procesador de 64 bits, al menos 2 GB de memoria RAM, 25 GB de espacio en disco duro y una tarjeta gráfica compatible con OpenGL 3.0 o superior. Además, se recomienda una conexión a Internet para descargar actualizaciones y aplicaciones.
Es importante tener en cuenta que los requisitos de Ubuntu 21.04 son mínimos, por lo que es posible que necesite un hardware más potente para obtener el mejor rendimiento. Si su computadora no cumple con los requisitos mínimos, es posible que no pueda instalar Ubuntu 21.04 o que experimente problemas de rendimiento.
Por lo tanto, antes de instalar Ubuntu 21.04, es importante asegurarse de que su computadora cumple con los requisitos de Ubuntu. Si no está seguro de si su computadora cumple con los requisitos, puede consultar la documentación de Ubuntu para obtener más información.