 Después de comprar un buen juego de altavoces envolventes para conectar a la tarjeta de sonido de su computadora, debemos tener cuidado al hacer las conexiones correctas para que podamos reproducir sonidos envolventes incluso en PC. La ubicación de los altavoces es uno de los aspectos más importantes para lograr un sonido envolvente equilibrado y esto puede depender de la forma y el diseño de la sala.
Después de comprar un buen juego de altavoces envolventes para conectar a la tarjeta de sonido de su computadora, debemos tener cuidado al hacer las conexiones correctas para que podamos reproducir sonidos envolventes incluso en PC. La ubicación de los altavoces es uno de los aspectos más importantes para lograr un sonido envolvente equilibrado y esto puede depender de la forma y el diseño de la sala.Si nuestro PC no es capaz de generar un buen sonido, necesariamente tendremos que centrarnos en una tarjeta de sonido dedicada, como las que te mostraremos en el capítulo dedicado. Si por el contrario tenemos problemas con Windows, te mostraremos cómo configurar correctamente el sistema operativo y cómo solucionar de forma brillante los principales problemas que nos podemos encontrar, para que podamos disfrutar de un sonido en 360 grados.
Artículo índice
- Posición de los altavoces
- Conexión de los altavoces a la PC
- Mejora del sonido a través de una tarjeta de sonido dedicada
- Configuración de Windows
- Otros recursos
1) Posición de los altavoces
El conjunto de altavoces puede ser del tipo 5.1 o 7.1, es decir, puede haber 5 o 7 altavoces satélite más el subwoofer, que reproducirá los graves.

Los altavoces deben colocarse en la habitación de modo que puedan rodear el entorno, teniendo cuidado de colocar los altavoces correctamente de acuerdo con su configuración. Para una difusión uniforme del sonido, coloque los altavoces izquierdo y derecho a cada lado de la pantalla de la computadora, el altavoz central en el centro sobre el monitor, el altavoz de subgraves en la parte inferior o en el piso dejando espacio a su alrededor y los bordes izquierdo y derecho en la pared opuesta a la pantalla. No importa si los altavoces frontales están más juntos que los satélites traseros, lo importante es que todos los altavoces estén orientados hacia donde nos sentamos, para crear un efecto realmente inmersivo.
Para ayudarnos, debemos centrarnos en sistemas adecuados para su uso también en PC; los mejores sistemas se enumeran a continuación:
- Logitech Z607 (92 €)
- AUNA 5.1-JB (70 €)
- Confía en Tytan Gaming GXT 658 (102 €)
- Sistema de cine en casa con barra de sonido Sony HT-RT3 5.1 (212 €)
- - Sistema de sonido para TV Bose Solo 5 (204 €)
- Canton Movie 95 (300 €)
2) Conexión de los altavoces a la PC
El cableado, es decir, el cables de conexión, es otro elemento crucial para obtener el sonido envolvente adecuado.
Para empezar, debes conectar correctamente las salidas de la tarjeta de sonido del ordenador ubicada en la parte trasera, con los conectores de los distintos altavoces. La mayoría de los sistemas de sonido envolvente tienen i conectores de colores para facilitar el cableado.
Normalmente, veremos entradas de audio en la computadora. siguientes colores:
- Verde = Salida de línea / Altavoces frontales / Auriculares
- Naranja = 1 altavoz central y subwoofer
- Negro = 2 altavoces envolventes traseros (5.1, 7.1)
- Gris = 2 altavoces envolventes intermedios (solo 7.1)

Generalmente, los altavoces delanteros, medios y traseros están conectados al amplificador que es el subwoofer y luego los cables que se conectarán a la computadora salen del subwoofer. Si nos hemos centrado en un modelo de altavoces con amplificador, ni siquiera tendremos que conectar todos los altavoces a la PC, solo use un cable óptico TOSLINK para conectar el audio de la computadora al amplificador y, en consecuencia, obtener el sonido deseado de los altavoces.

El mejor cable que podemos utilizar para realizar este tipo de conexión es el Cable Digital de Audio Óptico Toslink IVANKY de 1,8 m (6 €).
3) Mejora del sonido a través de una tarjeta de sonido dedicada
Si nuestra placa base no tiene todas las salidas de audio para conectar los altavoces o el chip de audio integrado no está a la altura, es mejor "expandir" las capacidades de la computadora comprando una tarjeta de sonido dedicada como la Creative Sound Blaster Z (93 €).

Esta tarjeta se conecta a una ranura PCI-e X1 presente en todas las placas base modernas y le permite obtener todas las salidas de audio deseadas, tanto para la conexión directa de altavoces como para la conexión mediante cable óptico. La calidad del audio es sublime, ya que cada frecuencia es muestreada por el chip, mucho más potente que el chip de audio integrado en las placas base.
4) configuración de Windows
Una vez que haya completado la conexión de los cables y la disposición de los altavoces, debe configurar Windows para generar audio multicanal. Si tenemos una computadora con Windows 10, abrimos el menú Inicio y escribimos Auriculares & Altavoces, inmediatamente abrimos el elemento que aparecerá, luego hacemos clic en Panel de control de audio. Veremos todos los dispositivos de audio conectados, incluidos altavoces o amplificador (conectado con cable digital óptico); seleccionamos los altavoces correctos, hacemos clic en Configurar en la parte inferior y elegimos los canales de audio deseados (según el número de altavoces).
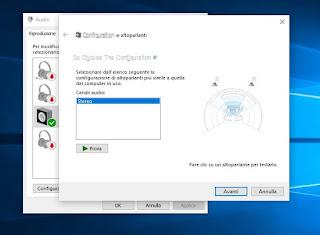
Hagamos clic Prueba para verificar el funcionamiento del sistema, luego haga clic en Siguiente para confirmar los cambios.
Podemos finalizar el uso de los altavoces para la reproducción haciendo clic derecho sobre el icono del menú abierto hace un rato y seleccionando Establecer como dispositivo predeterminado.
Si, por otro lado, todavía usamos Windows 7 o Windows 8.1, vaya a Inicio -> Panel de control -> Audio, ubique el dispositivo de audio, haga clic en él una vez y luego presione el botón Configurar. En la ventana de configuración de altavoces puede hacer pruebas de escucha y puede seleccionar si desea que funcione como estéreo o con 5.1 / 7.1, como ya se vio para Windows 10.
Después de terminar la configuración (sea cual sea el sistema operativo que esté usando), vamos a subir Propiedad donde sea posible, en la pestaña capas, equilibre los volúmenes de forma diferente para cada altavoz. La pestaña de funciones avanzadas le permite habilitar algunas mejoras de sonido, como los graves, el sonido envolvente y la gestión del sonido.igualdad.
Para cada modificación, puede escuchar una vista previa que también puede ser un archivo de audio de su elección (presionando la flecha hacia abajo y navegando).
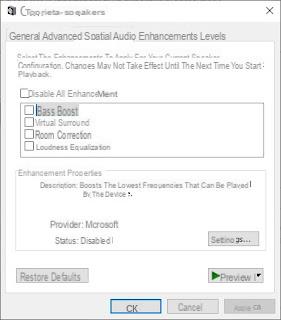
Windows también tiene la capacidad de administrar el volumen de audio por separado para cada programa y esto se puede hacer presionando el ícono de altavoz en la parte inferior derecha, cerca del reloj, y luego haciendo clic en Mezclador.
5. Conclusiones
Esencial para que todo funcione correctamente es la presencia de controladores instalados y actualizados en Windows.
Los controladores de la tarjeta de sonido generalmente se suministran con su computadora y son de Realtek o se incluyen en el paquete de la tarjeta de sonido dedicada.
En otro artículo hablamos de cómo actualizar / instalar el controlador de la tarjeta de sonido Realtek o VIA.
Si no sale sonido de la computadora, sin siquiera conectar los auriculares al conector verde que tiene enfrente, el problema definitivamente está relacionado con los controladores. Para resolverlo, es mejor desinstalarlos por completo yendo a Panel de control -> Administrador de dispositivos -> Audio, video, controladores de juegos -> Sistema de audio -> Controladores -> Desinstalar.
Cuando la computadora se reinicia, los controladores predeterminados de Windows se instalarán automáticamente, lo que puede no admitir sonido envolvente, pero sin duda funcionará. Después del reinicio podemos probar con otros controladores o usar uno de los programas que buscan automáticamente los mejores controladores, como Driver Booster.
LEA TAMBIÉN: Mejora el audio y la calidad de la música y el sonido de tu PC
Configurar altavoces de computadora 5.1 o 7.1 para sonido envolvente


























