Cómo usar PowerDirector en PC
Todo lo que necesitas hacer por utilizar PowerDirector es descargar el programa en su computadora (solo está disponible para PC con Windows), elegir uno de los modos de edición disponibles e importar el contenido de su interés. ¿Cómo hacer? ¡Te lo explicaré enseguida!
Cómo descargar PowerDirector
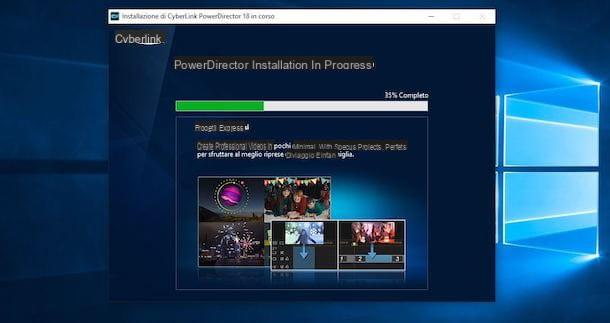
PowerDirector es un programa de pago: hay varios planes disponibles con precios a partir de 51,99 euros / año o 19,99 euros / mes, pero está disponible una versión de prueba que permite probar su funcionamiento durante 30 días.
Para descargar la versión de prueba de PowerDirector en su computadora, luego conéctese al sitio web oficial del software y haga clic en el botón Descarga gratuita. Una vez que se complete la descarga, haga doble clic en el archivo CyberLink_PowerDirector_Downloader.exe obtenido y presione el botón principio, para comenzar a descargar los archivos necesarios para que el programa funcione.
En este punto, seleccione la opción Instalar ahora, haga clic en el botón Sí, para permitir que el programa realice cambios en su computadora, seleccione el idioma de su interés (p. ej. ciudad) a través del menú desplegable correspondiente y presione el botón adelante, luego seleccione la opción acepto, espere a que la barra de progreso alcance el 100% y haga clic en el botón Inicie PowerDirector, para completar la instalación e iniciar el programa.
En la nueva pantalla que aparece, seleccione la opción Registro rápido, ingrese los datos que se asociarán con su cuenta en los campos Correo electrónico e Contraseña, coloque la marca de verificación junto al elemento Soy mayor de 16 años y acepto la política de privacidad y haz clic en el botón Registrar ora, para completar el registro. Ahora, inicie sesión en su bandeja de entrada, busque el correo electrónico enviado por CyberLink (el fabricante de PowerDirector) y haga clic en el elemento Activa tu perfil, para verificar su identidad y activar su cuenta.
Finalmente, regrese a PowerDirector, haga clic en el botón Inicia, ingrese los datos previamente creados en los campos Correo electrónico e Contraseña y presione los botones Inicia e Aceptar y continuar, para comenzar a utilizar PowerDirector.
Cómo crear un nuevo proyecto con PowerDirector

Para crear su primer proyecto con PowerDirector, primero elija el formato de su interés entre 16:9, 4:3, 9:16, 1:1 e 360 °, luego seleccione el modo de diseño que prefiera: Modo completo te permite utilizar todas las funcionalidades del programa, para crear / editar videos cuidando cada detalle; Modo guión gráfico para crear un guión gráfico con videos e imágenes; Autor de la presentación para crear una presentación de diapositivas dinámica de fotos o Modo automático para crear un proyecto seleccionando los elementos de su interés y eligiendo un estilo entre los disponibles.
Para explicar en detalle las características de PowerDirector, me referiré a la Modo completo. Después de elegir la opción en cuestión, seleccione el artículo Importaciones de medios (el icono de flecha y una carpeta), para comenzar a importar el contenido de su interés, y elija una de las voces disponibles entre Importar archivos multimedia, para importar archivos individuales, y Importar carpeta de medios, para importar varios elementos al mismo tiempo.
Será útil saber que al seleccionar el elemento Contenido multimedia y eligiendo la opción de tu interés (Paletas de colores, Imágenes de fondo, Música de fondo, Clip de audio etc.) también puede elegir imágenes, fondos de pantalla, efectos de sonido y pistas de música de PowerDirector. Además, al hacer clic en la opción adquisición puede adquirir archivos de dispositivos externos conectados a su computadora.
Independientemente de los elementos que desee utilizar para su proyecto, todo lo que tiene que hacer para agregarlos al espacio de trabajo es arrastrarlos a la línea de tiempo de PowerDirector. En este punto, al hacer clic con el botón derecho en cada elemento disponible en el espacio de trabajo, puede aplicar cambios de audio y video. Alternativamente, puede seleccionar una de las opciones visibles sobre la línea de tiempo del programa.
Por ejemplo, si su intención es editar un video, luego de agregarlo al espacio de trabajo y seleccionarlo, puede elegir la opción Corregir / Mejorar para ajustar el brillo, estabilizar el video, eliminar ruidos de fondo y mucho más. Al elegir la opción en su lugar Instrumentos puedes ajustar el velocidad de la película, Aplicar recortes y accede a la sección Editor de audio donde puedes gestionar todo lo relacionado con el aspecto sonoro del video (Tamaño, Distorsión, Ajustes etc.).

Además de importar nuevos elementos, desde la sección Modificación de PowerDirector también puede aplicar efectos y mejoras a sus proyectos eligiendo una de las herramientas disponibles a la izquierda: Efectos Aera le permite elegir y utilizar uno de los más de 100 efectos disponibles; Área de superposición de video recopila más de 30 efectos que se pueden superponer a otros elementos; Área de título le permite agregar texto a su proyecto; Área de transiciones le permite utilizar efectos de transición entre un elemento y otro; Área de mezcla de audio le permite ajustar el volumen de la voz, la música y otros efectos de audio; Área de grabación de voz en off le permite realizar grabaciones en el acto; Área del capítulo le permite establecer automáticamente capítulos en su proyecto e Área de subtítulos le permite crear y agregar subtítulos.
Después de completar la creación de su proyecto, puede pasar a la fase de producción, para exportarlo a su computadora. Para hacer esto, seleccione la opción Produce en el menú ubicado en la parte superior, elija el formato de video de su interés entre AVI, MPEG, AVC etc. o haga clic en el icono dos notas musicales, para elegir un formato de audio (WMA, M4A, Vehiculos "WAV"). Alternativamente, haga clic en el botón Analizador de perfiles, para comenzar a analizar su proyecto y obtener consejos sobre qué formato elegir.

Hizo su elección, indique la carpeta de exportación y haga clic en el botón principio, para iniciar la exportación. Espera, entonces, a que la barra de progreso alcance el 100% y listo.
Será útil saber que también puede compartir su película en línea, sin exportarla a su computadora. Si es así, seleccione los elementos Produce e En Línea, elige la plataforma de tu interés (YouTube, vimeo e Dailymotion), insertar título, descripción, etiqueta e categoría de la película, establezca su privacidadPúblico o privado) y haga clic en los botones Comienzo e Autorizar, para iniciar sesión en su cuenta de la plataforma elegida y comenzar a subir el video.
Cómo activar PowerDirector

Como se menciona en las líneas iniciales de esta guía, al descargar la versión de prueba de PowerDirector es posible utilizar el programa en cuestión de forma gratuita durante 30 días, aunque con algunas limitaciones (por ejemplo, el logotipo de PowerDirector se aplica a los videos exportados).
Puede activar la versión completa de PowerDirector en cualquier momento, eligiendo si compra una de las licencias disponibles o activa un plan de suscripción. En el primer caso, debes saber que hay dos tipos diferentes de licencias disponibles: PowerDirector Ultra (99,99 euro) e PowerDirector Ultimate (129,99 euros). Este último también permite la captura de formatos de video profesionales y funciones avanzadas de edición de video (por ejemplo, la capacidad de ver vistas previas de edición en 4K).
En cuanto a las suscripciones disponibles, puedes elegir entre PowerDirector 365 (19,99 euros / mes o 51,99 euros / año) e Director Suite 365 (29,99 euros / mes o 96,99 euros / año). Las únicas diferencias entre las dos suscripciones es que Director Suite 365, además de ofrecer un espacio de almacenamiento en la nube de 100 GB (en comparación con los 50 GB de PowerDirector 365), también le permite utilizar el otro software CyberLink (PhotoDirector, AudioDirector e ColorDirector).
Todo lo que tiene que hacer para comprar una licencia de PowerDirector o activar una de las suscripciones disponibles es conectarse al sitio web oficial del programa y hacer clic en el botón comprar relacionado con la opción de su interés. Una vez hecho esto, ingrese sus datos en los campos Correo electrónico, Código Tributario, Nombre, Apellido, PAC e Ciudad y haz clic en el botón Ir al cajero, luego seleccione el método de pago que prefiera (tarjeta de crédito, PayPal o Banco), ingrese los datos en los campos correspondientes y presione el botón ¡Cómpralo ya!, para completar su compra y recibir instrucciones para activar la versión completa de PowerDirector.
Cómo utilizar PowerDirector en teléfonos inteligentes y tabletas
Si te preguntas si es posible use PowerDirector en teléfonos inteligentes y tabletas, le alegrará saber que la respuesta es positiva. De hecho, el programa en cuestión también está disponible como una aplicación para dispositivos Android y iPhone / iPad, aunque con algunas limitaciones en comparación con la versión para computadora.
Cómo activar PowerDirector Premium

Antes de explicarte cómo usar PowerDirector en teléfonos inteligentes y tabletas, puede resultarle útil saber cuáles son las diferencias entre la versión gratuita y la versión de pago de la aplicación y el procedimiento detallado para activar la Versión premium.
La versión gratuita de PowerDirector le permite crear proyectos de una sola pista y acceder a un catálogo de contenido multimedia limitado. También presenta anuncios publicitarios y marcas de agua (el logotipo de la aplicación) en cada video exportado.
Activando una suscripción Premium (5,49 euro / mes, 3,66 euros / mes durante tres meses o 37,99 euros al año), por otro lado, es posible “desbloquear” múltiples pistas, eliminar banners publicitarios y marcas de agua de los videos guardados y tener acceso a un catálogo multimedia que cuenta con más de 700 contenidos que incluyen efectos de audio y música de fondo.
Será útil saber que al activar la suscripción anual de PowerDirector es posible probar las características de la versión Premium de forma gratuita durante 7 días y sin obligación de renovación. Si está interesado en activar la prueba gratuita, inicie PowerDirector, toque el icono del carro, en la parte superior derecha, y seleccione la opción Pruébelo gratis durante 7 días con una suscripción anual.
Al finalizar la prueba gratuita, la suscripción se renovará automáticamente: si no quieres seguir usando la versión Premium de PowerDirector o ya has activado una de las suscripciones de pago y quieres cancelar su renovación automática, debes saber que el El procedimiento de desactivación varía según el dispositivo en uso.
Si tienes un dispositivo Android, iniciar el Play Store, presione el botón ☰, arriba a la izquierda, y elija la opción Suscripciones en el menú que se abre. Por lo tanto, identifique PowerDirector, haga clic en el botón correspondiente Cancelar suscripción y confirme su intención haciendo clic en los elementos Continuar e Cancelar suscripción.
Si, por el contrario, tiene un iPhone / iPad, iniciar elApp Store, presiona el tuyo Imágenes, en la parte superior derecha, y seleccione la opción Suscripciones. En la nueva pantalla que aparece, toque la suscripción de PowerDirector, seleccione el artículo Cancelar suscripción y listo
Cómo crear un nuevo proyecto con PowerDirector

Para crear un nuevo proyecto con PowerDirector, inicie la aplicación en cuestión y, si es su primer acceso, toque los botones Aceptar y continuar e permitir, para permitir que PowerDirector acceda a los contenidos multimedia de su dispositivo.
En este punto, elija la opción Nuevo proyecto, ingrese su nombre en el campo Nombre del proyecto y seleccione una de las opciones disponibles de 16:9, 9:16 e 1:1, para especificar la relación de aspecto del video que se creará y acceder al espacio de trabajo de PowerDirector.
En la nueva pantalla que aparece, para comenzar a importar el contenido para usar en su proyecto, seleccione una de las opciones disponibles en el menú ubicado en la parte superior. Por ejemplo, si desea agregar un video, toque el ícono de camara de video y presione sobre el tema de su interés: Captura de video hacer una película en tiempo real; google Drive/Archivo para importar un video desde Google Drive (en Android) o desde Archivo (en iPhone / iPad); Paleta de color para agregar un fondo colorido a su proyecto o reciente (o el nombre de la carpeta de su interés) para cargar los videos disponibles en su dispositivo.
Si, por otro lado, desea importar una foto o imagen a la línea de tiempo de PowerDirector, toque el paisaje, en la parte superior, y elija la opción de su interés de Captura de fotos tomar una foto en el acto; Google Drive / Archivo para importar una imagen de Google Drive o Archivo; Paleta de color utilizar un fondo de color para su proyecto e reciente (o el nombre de una carpeta determinada) para seleccionar una foto de la Galería de su dispositivo.
Además, al presionar el icono del nota musical, puede seleccionar una de las opciones disponibles y agregar contenido de audio a su proyecto. Elegir la voz Clips de música y sonido, puedes acceder al catálogo que cuenta con más de 700 contenidos multimedia listos para usar, como canciones divididas por géneros musicales (País, Jazz, orquestal, Pop, Clásica, Electrónica, Plano, Rock etc.) y efectos de sonido (Animales, Audio ambiental, Deportivo, Transporte, Jingles musicales, Instrumentos etc.).
Alternativamente, puede cargar contenido de audio personalizado desde su dispositivo (incluida la música), Google Drive en Android y Archivos en iPhone / iPad. Al presionar, en cambio, en la opción Comentario de sonido, puede grabar audio sobre la marcha y agregarlo automáticamente a su proyecto.

Después de elegir el contenido de su interés, todo lo que tiene que hacer para importarlo a la línea de tiempo de PowerDirector es presionar el botón correspondiente +. Si ha elegido un contenido de audio en la sección Clips de música y sonido, primero debe presionar el icono de nuvola, para poder iniciar la descarga del contenido y, posteriormente, hay que pulsar el botón +, para agregarlo a la línea de tiempo de su proyecto.
Al presionar el botón ▶ ︎, en la parte superior derecha, puede acceder a la pantalla principal del editor de PowerDirector desde donde puede editar su proyecto, agregar efectos y contenido nuevo, administrar la configuración de audio y mucho más usando los comandos visibles a la izquierda y bien.
Si su intención es agregar un título a su proyecto, haga clic en el icono rombo, a la izquierda, seleccione la opción título y elige la opción que prefieras defecto, Resplandecer, Agradecimientos finales, Espiral, Agrupados, Derrocamiento, Film etc. Luego presione el botón + para el título elegido, para agregarlo a la línea de tiempo de PowerDirector, toque el título en cuestión y presione el icono de lápiz, para personalizar el contenido del título, elija el colore, el tamaño y carácter.
Para agregar un efecto, en su lugar, presione en la voz FX, a la izquierda, elige el que te interese (En blanco y negro, Floración, Alivio, Torrencial, pintura china etc.) y presione el botón ▶ ︎ correspondiente para ver una vista previa. Si te gusta, puedes presionar el botón + (o arrástrelo a la línea de tiempo), para aplicarlo al contenido de su elección (por ejemplo, un video o una foto).
Le señalo que también puede agregar stickers en su contenido, presionando el ícono de rombo, a la izquierda, seleccionando la opción Adesivi y tocando el botón + relacionado con lo que pretendes usar. Además, en cualquier momento, puede agregar contenido multimedia adicional a su proyecto (video, fotos, audio) presionando el ícono de nota musical, A la izquierda.
Si, por el contrario, quieres modificar un elemento que ya has insertado en la línea de tiempo de tu proyecto, solo tienes que pulsar el botónelemento de su interés, toque el icono de lápiz y elija una de las opciones disponibles (Tamaño, Separar, Duplicar, Velocidad, Rotación, Color, Nitidez, Derrocamiento etc.). Pulsando, en cambio, sobre el icono de cesta, puede eliminar el elemento en cuestión de la línea de tiempo de PowerDirector.

Será útil saber que puede guardar su proyecto en cualquier momento haciendo clic en el icono flecha, en la parte superior derecha, y eligiendo la opción Guardar proyecto. Si, por otro lado, desea exportar su video, haga clic en el elemento Producir video, seleccione la opción Guardar en la galería, ponga la marca de verificación junto a la resolución de video de su interés (Ultra HD, Full HD, HD 720p e SD 360p y toca el botón Produce, para guardar el video en su dispositivo.
Alternativamente, puede subir el video en cuestión a Facebook y / o YouTube seleccionando la opción que prefiera entre Compartir en Facebook e Comparte en YouTube.
Cómo administrar proyectos con PowerDirector

Todos los proyectos creados y guardados son visibles en la pantalla principal de PowerDirector. Si ha guardado un proyecto y ahora desea reanudar el trabajo y aplicar más cambios, presione el proyecto de su interés y toque el elemento Editar proyecto.
En cambio, seleccionando la opción Producir video puede comenzar a exportar la película en cuestión o subirla a Facebook / YouTube, mientras presiona el elemento Guardar como puede duplicar el proyecto seleccionado.
¿Cómo se dice? ¿Quiere eliminar de forma permanente un proyecto de PowerDirector? En ese caso solo necesita seleccionar el proyecto a eliminar, elija la opción Eliminar proyecto y presiona el botón OK, para confirmar su intención y cancelar definitivamente el proyecto en cuestión.
Finalmente, señalo que, si tienes un dispositivo Android, puede cargar / descargar un proyecto desde google Drive. En ese caso, todo lo que tiene que hacer es presionar sobre el elemento Cargar / descargar paquete de proyecto visible en la pantalla principal de PowerDirector y elija su cuenta de Google.
Una vez hecho esto, haga clic en el botón Subir, para guardar un proyecto en Google Drive, o seleccione el proyecto que desea descargar y toque su icono flecha apuntando hacia abajo, para iniciar la descarga.
Cómo utilizar PowerDirector

























