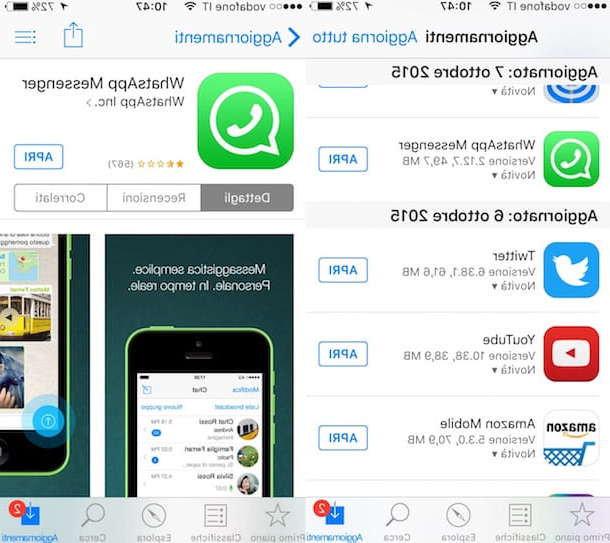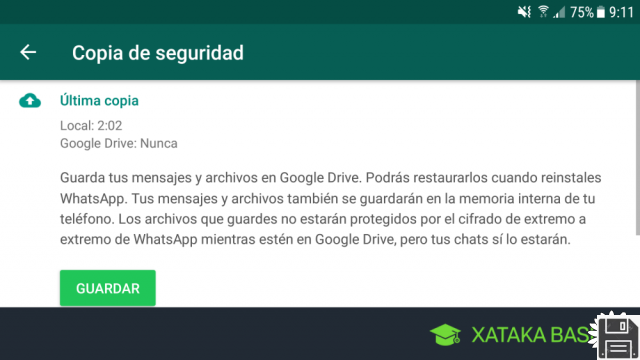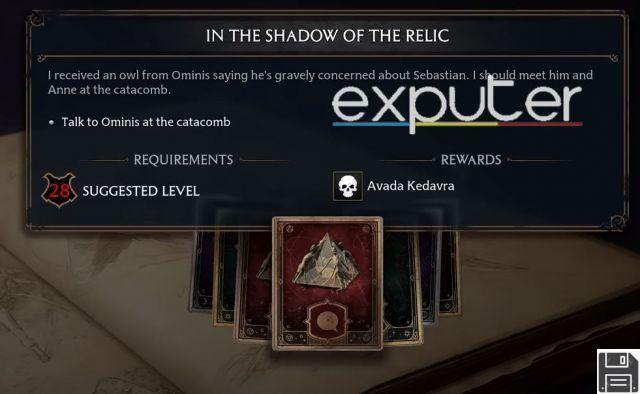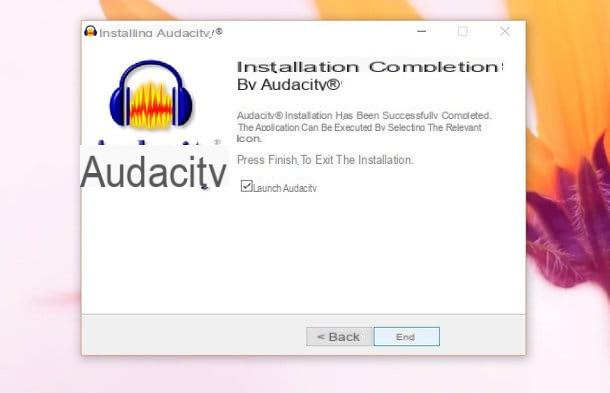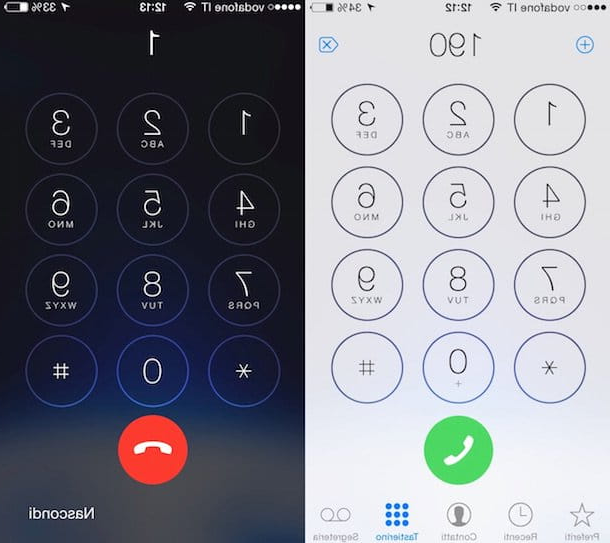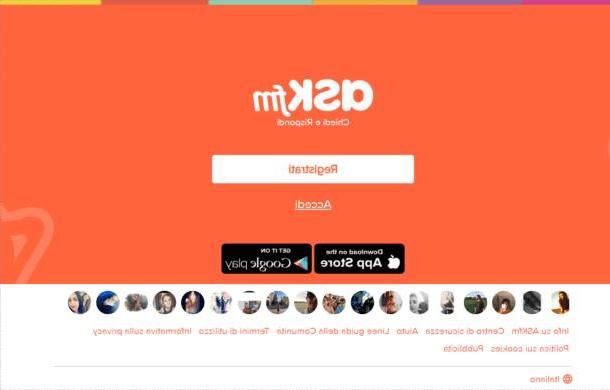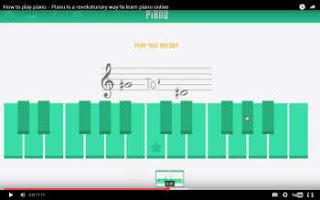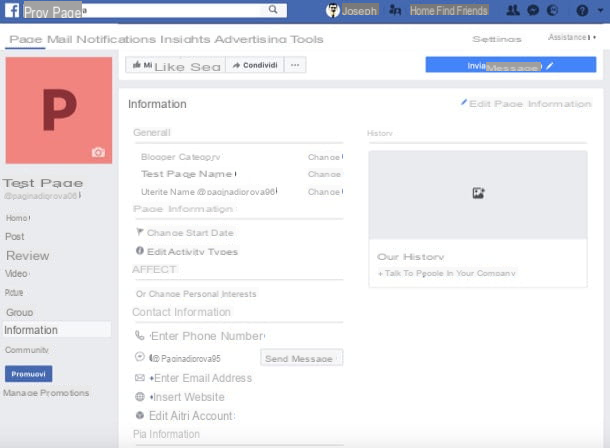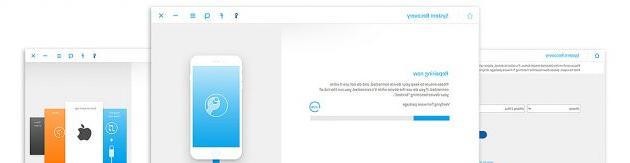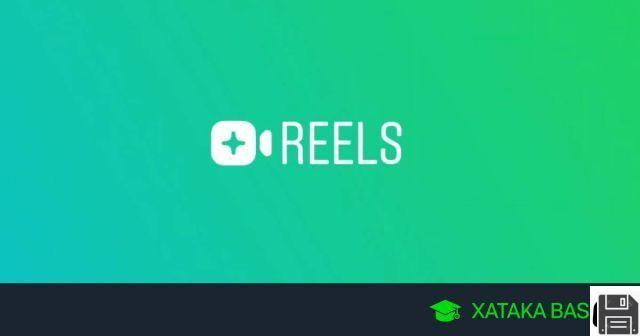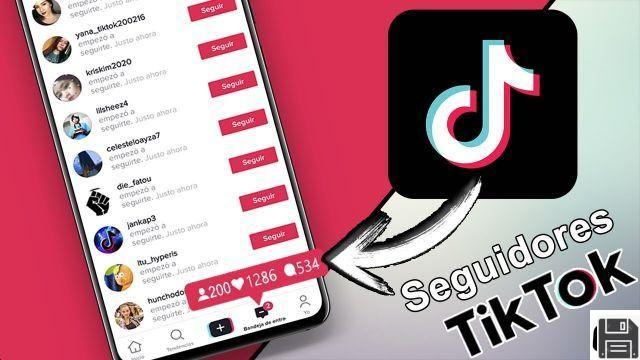Cómo usar Google Chrome en PC y Mac
Te interesa entender cómo usar Google Chrome en PC y Mac? Entonces las indicaciones que tienes que seguir son las que encuentras a continuación. En los siguientes pasos, de hecho, encontrarás explicado cómo descargar e instalar el navegador, cómo aprovechar sus principales características y cómo configurarlo como predeterminado.
Cómo descargar e instalar Google Chrome
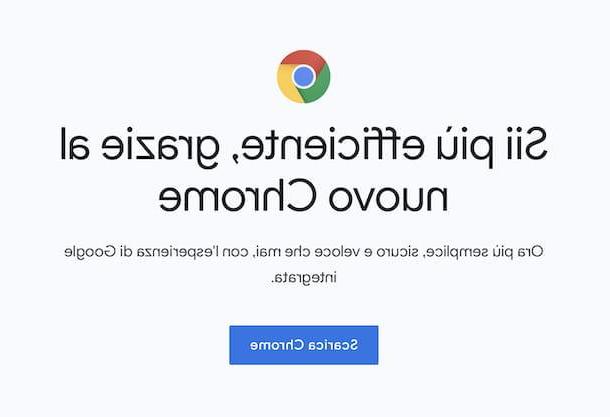
Si quieres averiguar cómo usar Google Chrome, el primer paso fundamental que debe dar es Descargar e instalar el navegador de su computadora.
Para hacer esto, abra el navegador que usa actualmente en su PC (p. Ej. en Windows o Safari en MacOS), luego visite la página de inicio de Chrome y haga clic en el botón Descarga Chrome ubicado en el centro de la página mostrada. En el cuadro que se abre, si se solicita, elija si desea contribuir a la mejora del navegador enviando o no estadísticas anónimas, dejando o quitando la marca de verificación de la casilla de verificación. Luego haga clic en el botón Aceptar e instalar y espere a que comience el procedimiento de descarga.
Cuando se complete la descarga, si está utilizando Windows, abre el archivo .exe obtenido y, en la ventana que se le muestra en pantalla, haga clic en el botón Sí.

Si, por otro lado, está utilizando las manos, abre el paquete .dmg obtenido y arrastre elicono del navegador en la carpeta aplicaciones de la Mac, luego haga clic derecho sobre él y seleccione el elemento Abri en el menú contextual que aparece. En la ventana que verá posteriormente en la pantalla, haga clic en el botón Abri, de tal manera que inicie el programa, sin embargo, sorteando las limitaciones deseadas por Apple frente a desarrolladores no certificados (operación que debe realizarse solo en el primer inicio).

En este punto, independientemente del sistema operativo utilizado, se encontrará frente a la ventana principal de Chrome y podrá comenzar a usar el navegador para navegar por Internet.
Cómo funciona Google Chrome

Después de instalar el navegador de inicio de Google en su computadora, finalmente puede comenzar a usarlo. Veamos, concretamente, cómo funciona Google Chrome.
Para empezar, si desea habilitar el sincronizzazione con su cuenta de Google, para que pueda acceder a sus favoritos, pestañas abiertas, etc. también desde otros dispositivos conectados al mismo perfil, haga clic en el icono con elomino ubicado en la parte superior derecha de la ventana, haga clic en el botón Habilitar la sincronización y proporcionar los datos solicitados.
En cuanto al funcionamiento práctico del navegador, puede hacer todo utilizando los comandos disponibles en la ventana. Para ser precisos, en la parte superior izquierda están los flechas direccionales para ir y venir entre las páginas web y el botón para recargar la página actual, mientras que en el centro está el barra de direcciones para escribir URL y buscar en línea; luego está el botón con el estrella para agregar sitios a favoritos.
También en la parte superior de la ventana, a la derecha, encontrarás el tu avatar, para acceder a la configuración de su cuenta; el botón con el nota musical, para gestionar la reproducción multimedia que pueda estar ejecutándose en determinadas pestañas, y el botón con i tres puntos verticalmente, para acceder a la configuración del navegador, el historial, acercar y alejar, etc.
Si lo desea, puede enriquecer y personalizar la experiencia del usuario de Chrome instalando extensiones, Temi e Applicazioni. Para descargar el contenido en cuestión, debe ir a Chrome Web Store. Para obtener más detalles, puede leer mis tutoriales específicos sobre cómo agregar extensiones a Chrome y cómo personalizar Google Chrome, así como mis publicaciones sobre temas de Chrome y las mejores extensiones.
Si no lo sabe, le informaré que todos los sitios web que visita con Chrome, así como con cualquier otro navegador, se guardan en la cronología. Para acceder a él, presione el botón con i tres puntos verticalmente en la parte superior derecha y seleccione el elemento cronología en el menú que aparece, luego haga clic nuevamente en el elemento cronología, para consultar la lista completa de datos, o seleccionar directamente los últimos sitios que visitó. Para obtener más información, puede consultar mi tutorial específico sobre cómo ver el historial en Chrome.
Cuando sienta que es necesario, puede eliminar datos de navegación que están guardados en su PC: para hacer esto, siempre haga clic en el botón con i tres puntos verticalmente ubicado en la parte superior derecha de la ventana, seleccione el elemento Otras herramientas en el menú que aparece y luego eso Eliminar datos de navegación. Para obtener más información, consulte mis publicaciones sobre cómo borrar el historial en Chrome, cómo borrar el caché en Chrome y cómo borrar las cookies en Chrome.
Si quieres visitar determinadas webs sin dejar rastros en tu ordenador, te informo que puedes hacerlo aprovechando el modo para navegando en incógnito ofrecido por el navegador, que puede recordar seleccionando el elemento apropiado en el menú del navegador, como le expliqué en detalle en mi guía sobre cómo navegar de incógnito con Chrome.
Para obtener más información sobre cómo funciona Chrome, por ejemplo, cómo cambiar el pagina inicial y cómo Deshabilitar notificaciones, puede consultar las guías temáticas adicionales que encontrará visitando esta sección de mi sitio.
Si te estas preguntando cómo usar Google Chromecast, la clave producida por la "gran G" para ser conectada al puerto HDMI del televisor, lo que le permite recibir contenido en streaming desde Internet y reflejar la pantalla, sin duda será útil saber que para realizar las operaciones en cuestión. siempre puedes intervenir desde Chrome, usando una función integrada específica, como te expliqué en mi guía enfocada específicamente en cómo funciona Chromecast.
Cómo utilizar Google Chrome como navegador predeterminado

desear use Google Chrome como su navegador predeterminado en su computadora pero no sabe cómo configurarlo como tal? Para hacer esto, haga clic en el botón Establecer por defecto que ve aparecer en la parte superior de la ventana del navegador en el primer inicio, en correspondencia con la advertencia Google Chrome no es el navegador predeterminado.
Alternativamente, o en cualquier caso más adelante, puede configurar Chrome como el navegador predeterminado haciendo clic en el botón con i tres puntos verticalmente que encontrará en la parte superior derecha de la ventana del navegador, seleccionando el elemento ajustes en el menú que se abre y haciendo clic en el botón de la nueva pestaña que ahora se le mostrará Establecer por defecto que encuentras en correspondencia con la redacción Navegador por defecto.
Después de completar los pasos anteriores, si está utilizando Windows 10, en la ventana de ajustes que se le mostrará, todo lo que tiene que hacer es hacer clic en el icono del navegador actualmente en uso que se encuentra debajo del encabezado Navegador web derecha y seleccione Google Chrome en el menú que se abre. Puedes llegar a la sección de ajustes en cuestión también haciendo clic en Botón de inicio (el que tiene el bandera de windows) colocado en el barra de tareasseleccionando el icono con el rueda de engranaje, luego la voz App en la pantalla mostrada y, finalmente, que Aplicaciones predeterminadas del menú lateral
Si esta usando Windows 8 o anterior del sistema operativo, en su lugar, seleccione Google Chrome de la lista de programas que encuentra en la barra lateral izquierda de la ventana Panel de control que se ha abierto, luego haga clic en el elemento Establecer este programa como predeterminado ubicado a la derecha y presione el botón OK. También puede acceder a la sección en cuestión haciendo clic en Botón de inicio en barra de tareasseleccionando el enlace a Panel de control en el menú que se abre, luego el elemento programas y / o que Programas predefinidos (dependiendo del tipo de pantalla configurada en el menú en la parte superior izquierda) y haciendo clic en la redacción Establecer programas predeterminados.
Si esta usando MacOS, en la ventana de Preferencias del Sistema que aparece en la pantalla, presione el botón en su lugar Estados Unidos "Chrome" para confirmar cuáles son tus intenciones y listo. También puede acceder a la misma sección de Preferencias del sistema en macOS haciendo clic en el icono con el rueda de engranaje que encuentras en el Barra de muellehaciendo clic en el elemento general en la ventana que se abre y seleccionando Google Chrome en el menú desplegable Navegador web por defecto presente en la siguiente pantalla.
Cómo usar Google Chrome en Android

Te interesa entender cómo usar google chrome en android, tanto en el teléfono inteligente como en la tableta? Luego, primero descargue e instale la aplicación en su dispositivo, si aún no está allí. En la mayoría de los dispositivos basados en la plataforma móvil del "robot verde", de hecho, la aplicación Chrome está preinstalada: si este no es el caso, continúe con la descarga, siguiendo las instrucciones a continuación.
Para descargar Chrome, vaya a Play Store, tocando en el relativo icono (el que tiene el triángulo de color) en la pantalla de inicio o en el cajón, escriba "cromo" en la barra de búsqueda ubicada en la parte superior de la pantalla, seleccione el sugerencia relevante de la lista que aparece y luego elicono del navegador. En la pantalla de Play Store dedicada a Chrome que ahora ve, luego toque el botón Instalar y listo
Si está leyendo este artículo desde el dispositivo en el que desea utilizar Chrome, puede ir directamente a la sección de Play Store dedicada al navegador, seleccionando este enlace. Luego, sigue las instrucciones que te di hace un momento para continuar con la descarga de la aplicación.
Una vez que haya completado los pasos anteriores, inicie Chrome tocando el botón Abri aparecido en la pantalla o seleccionando el correspondiente icono que se ha agregado a la pantalla de inicio y / o cajón.
Ahora que ve la pantalla principal del navegador, decida si desea enviar el estadísticas anónimas y informes de fallos, dejando o quitando la marca de verificación de la casilla correspondiente y toque el botón Aceptar y continuar.
Si desea habilitar la sincronización con su Perfil de Google, también asegúrese de que en el menú desplegable bajo el encabezado ¿Habilitar la sincronización? se selecciona la cuenta correcta (si no, puede hacerlo usted mismo), luego presione el botón sí, acepto. En cambio, si no tiene la intención de sincronizar sus datos, toque el botón No gracias. Después de eso, finalmente puede comenzar a usar Chrome para navegar por Internet desde Android.
En cuanto al uso práctico del navegador, puedes hacer todo usando los botones y comandos en la parte superior de la pantalla: el barra de direcciones a través del cual escribir la URL de los sitios que desea visitar y buscar en línea, el botón para administrar las pestañas, abrir nuevos y acceder a los que ya están abiertos y al botón con i tres puntos verticalmente para acceder al menú para recargar la página, habilitar el modo incógnito, ver favoritos, solicitar un sitio en modo escritorio, etc.
Cómo usar Google Chrome en iOS / iPadOS

Tiene un iPhone o un iPad y le gustaría entender cómo usar Google Chrome en iOS / iPadOS? No hay problema, te lo explicaré todo enseguida. Primero, debe preocuparse por descargar e instalar la aplicación relacionada en su dispositivo.
Para hacer esto, seleccione el icono delApp Store (el que representa la "A" blanca sobre fondo azul) ubicado en la pantalla de inicio, toque el elemento Buscar ubicado en la parte inferior derecha de la nueva pantalla que se muestra, escriba "cromo" en la barra de búsqueda en la parte superior y seleccione el sugerencia relevante de la lista que se le muestra.
En la siguiente pantalla, toqueicono de cromo, luego presione el botón Ottieni, así que en eso Instalar y autoriza la instalación a través de ID de la cara, tocar ID o la su contraseña de ID de Apple.
Si está leyendo esta guía desde su iPhone o iPad, puede ir directamente a la sección de la App Store dedicada a Chrome seleccionando este enlace desde el dispositivo. Luego, sigue las instrucciones que te di hace un momento para proceder con la instalación de la aplicación.
Después de completar los pasos anteriores, inicie la aplicación tocando el botón Abri apareció en la pantalla de la App Store o tocando elicono de cromo que se acaba de agregar a la pantalla de inicio.
Ahora que ve la pantalla principal del navegador, si tiene la intención de iniciar sesión en el suyo Cuenta de Google, para que puedas sincronizar tu historial, preferirte a ti mismo, etc., presiona el botón (...) en la parte inferior derecha, seleccione el elemento ajustes en el menú que se abre y luego la redacción Iniciar sesión en Chrome ubicado en la parte superior, luego ingrese los datos de inicio de sesión relevantes.
En este punto, finalmente puede comenzar a usar la aplicación para navegar por la red, usando los comandos adjuntos a su interfaz. Para ser precisos, en la parte superior se encuentra el barra de direcciones a través del cual escribir la URL de los sitios web y buscar en línea, junto con el botón para compartir (el que tiene el cuadrado y la flecha hacia arriba).
En la parte inferior, sin embargo, están los flechas para ir y venir entre páginas web, el botón (+) para abrir nuevas pestañas, la de acceso pestañas ya abiertas y el botón (...) para abrir el menú para acceder a configuraciones, favoritos, para solicitar la visualización de una página en modo escritorio, etc.
Cómo utilizar Google Chrome