Cómo instalar Access
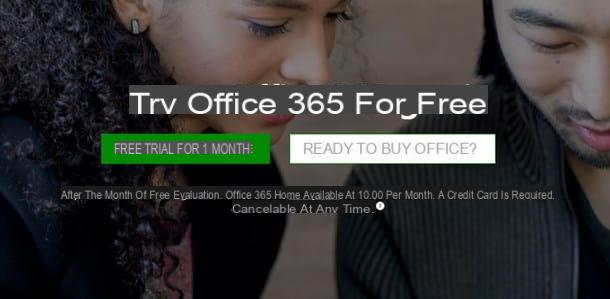
Ya mencioné hace unas líneas que Access forma parte de la suite de productividad de Microsoft Office: esta última, sin embargo, no está disponible de forma gratuita: solo se puede utilizar comprando una licencia comercial o suscribiéndose a la plataforma Office 365; para que Access esté disponible en el paquete, debe comprar una licencia igual o mayor que Ministerio del Interior 365, con precios desde 10 euro / mes. Antes de comprar, aún puede obtener una versión de prueba gratuita de Office para evaluar si Access es la solución adecuada para usted.
¿No sabes cómo descargar Office gratis? No se preocupe, el procedimiento es bastante sencillo: conectado al sitio web de Microsoft Office 365, haga clic en el botón Pruébelo gratis durante 1 mes, escriba el correo electrónico y la contraseña asociados con su cuenta de Microsoft (si no tiene una, puede crearla siguiendo mi tutorial específico), luego presione el botón Inicia.
En este punto, complete los formularios que se muestran en la página siguiente con la información requerida. Para que quede claro, le adelanto que se le pedirá que especifique un método de pago- No se preocupe, no se le cobrará hasta que finalice la prueba de Office 365 (puede desactivar la renovación automática antes de que caduque a través de esta página web). Una vez que haya completado el llenado de los formularios, todo lo que tiene que hacer es seguir las instrucciones en pantalla para descargar e instalar su copia de prueba de Microsoft Office.
¿Necesita más aclaraciones sobre los pasos descritos anteriormente? Te insto a que eches un vistazo a mi guía sobre cómo descargar Office, en la que te he explicado todo en detalle.
Una vez que se completa la configuración, puede iniciar Access usando el icono residente en el menú Inicio / Pantalla de inicio di Windows (llamado al hacer clic en el icono con forma de bandera ubicado en la esquina inferior izquierda de la pantalla) o desde la carpeta aplicaciones di MacOS.
Cómo crear una base de datos en Access

Como ya mencioné al comienzo de la publicación, crear una base de datos en Access no es complicado, sin embargo, necesitas saber exactamente los criterios por los cuales organizar los datos que tienes. Antes de seguir adelante y tomar la acción real, quiero aclarar algunos conceptos fundamentales con respecto a los elementos que componen una base de datos.
- mesa - es un conjunto de lineas horizontales y columnas verticales. En las columnas (o campos) se indican propiedad elemento, mientras que cada fila identifica un dato preciso. Si queremos tomar como ejemplo una tabla de alumnos, se definirán las columnas propiedad de cada alumno, uno para cada columna: esto le dará el campo Nombreel campo Apellidoel campo Año de nacimientoel campo Código Tributarioel campo Año de estudio etcétera. Cada fila, por otro lado, define a un solo estudiante. Los elementos homogéneos (es decir, que tienen las mismas propiedades) deben especificarse en cada tabla de acceso.
- entidad - es el nombre técnico que define los elementos que forman parte de una tabla.
- célula - esta es la unidad (con su valor asignado) en la que una fila y una columna se cruzan.
- Record - es el conjunto de propiedades de una entidad específica que pertenece a la tabla: es decir, un registro no es más que una fila de la tabla que define un elemento específico.
- Clave primaria - es el campo de una tabla que identifica unívocamente cada elemento. En otras palabras, la clave principal es una "propiedad única" de un objeto: si queremos tomar el ejemplo del estudiante, podríamos usar la columna del código de impuestos como clave principal. Como es fácil de entender, dentro de una tabla no puede haber dos claves primarias iguales.
- informe - es la "relación" que vincula dos tablas que también contienen elementos distintos. Por ejemplo, tablas Studentitismo ed Exámenes, se pueden vincular de izquierda a derecha por la relación soportes (estudiante toma examen) y del informe apoyado por de derecha a izquierda (examen realizado por el alumno). Las relaciones se utilizan en bases de datos que constan de más de una tabla, cuando los elementos de cada una de ellas necesitan estar "vinculados" de alguna manera.
Ahora que está familiarizado con la terminología básica de bases de datos, es hora de ponerse manos a la obra: si aún no lo ha hecho, inicie el programa. Acceso:, haga clic en el icono Base de datos de escritorio en blanco, asigne un nombre a la base de datos escribiéndolo en el cuadro de texto provisto y haga clic en el botón Crea.
Al igual que los otros componentes de Office, puede hacer uso de plantillas de base de datos listas para usar: puede buscar usando el área de texto apropiada ubicada en la parte superior (p. Ej. Gestión de producto), haga clic en el icono que mejor se adapte a sus necesidades y luego en el botón Crea. Por conveniencia, me referiré a una base de datos vacía a partir de ahora.

De forma predeterminada, Access crea una tabla que contiene un campo ID, ya configurado para ser uno Clave primaria: Si lo desea, puede cambiar el nombre del campo haciendo clic derecho en las entradas correspondientes y seleccionando Cambiar nombre de campo del menú propuesto. Si, por ejemplo, desea crear una tabla que contenga una lista de estudiantes, puede cambiar el nombre del campo ID in código fiscal.
Puede definir el tipo de datos que debe contener un campo, así como sus propiedades, haciendo clic en el campo a modificar y luego en el elemento Campi: Puede utilizar los menús desplegables Tipo de datos e Formato (si corresponde) para especificarlo. En este ejemplo, el número de seguro social se puede especificar como Texto corto: puede especificar la longitud máxima en el cuadro Tamaño del campo. En este ejemplo, el número de seguro social es exactamente largo. Personajes 16.
Si es necesario, puede marcar la casilla Obligatorio, para evitar que un campo quede en blanco. Para agregar un nuevo campo, puede usar los botones Texto breve, número, moneda, fecha y hora, sí / no e Otros campos presente en la tarjeta Campi, o haga clic en el elemento Haga clic para agregar colocado dentro de la mesa. Para eliminar un campo, simplemente haga botón derecho del ratón en él y seleccione el elemento Eliminar campo del menú propuesto.
Agregar datos

Ahora que finalmente ha creado la estructura de su tabla, ¡es hora de completarla con los datos que necesita! No te preocupes, la operación es realmente sencilla: haz clic en la celda que quieres rellenar y escribe los datos que quieres asignarle.
Puede pasar de un campo a otro en el registro presionando la tecla lengüeta (generalmente ubicado encima de la tecla Shift en el teclado) e inicie un nuevo registro presionando la tecla Envío. Si hubiera asignado el atributo Obligatorio a un campo (interviniendo en el cuadro correspondiente, como expliqué anteriormente), debe necesariamente asignarle un valor antes de continuar con el siguiente registro.
Para eliminar un registro, haga botón derecho del ratón en el rectángulo gris ubicado a la izquierda del primer campo que lo identifica, seleccione el ítem Eliminar el registro en el menú que se abre y luego presiona el botón Sí.
Una vez que la tabla está completa, puede guardarla presionando el botón Ahorrar, el moldeado disquete ubicado en la esquina superior izquierda de la pantalla de Acceso, dando así un nombre a su mesa.

Puede crear nuevas tablas en su base de datos haciendo clic en la sección Crea, ubicado en la barra en la parte superior, y luego en el botón mesa.
Crea relaciones entre tablas

El método más simple de crear relaciones entre dos tablas es, sin duda, "vincular" las respectivas claves primarias: queriendo volver al ejemplo anterior, es posible crear una relación entre entidades Estudiante ed esame, del tipo Student "supports" Exam, creando una conexión entre las claves que identifican de forma única los registros de cada tabla, es decir Código Tributario e Código de examen. En términos muy simples, esto hace que la base de datos comprenda que los estudiantes y los exámenes ingresados en las tablas están conectados entre sí de alguna manera.
Al parecer, esto puede parecerle inútil, pero le garantizo que no lo es, ya que, además de asignar un cierto orden y consistencia a los datos, establecer relaciones entre tablas puede servir para generar prácticas informe: por ejemplo, dentro de la tabla Student, un campo hipotético Número de exámenes realizados puede contener el recuento automático de las relaciones entre el expediente del alumno y los elementos relacionados de la mesa de examen. De esta manera, cuando un estudiante va a tomar un examen, simplemente actualice el informe y el recuento total se generará automáticamente a pedido.
Al comprender la utilidad de las relaciones, es hora de ponerse manos a la obra. Para crear uno, haga clic en el elemento Herramientas de base de datos colocado en la parte superior, luego en el botón Relaciones: del pequeño panel propuesto, seleccione la primera mesa que desea involucrar en la relación, presione el botón Añadir y repita la operación con los siguientes. Una vez que haya agregado todas las tablas necesarias, presione el botón cerca.

En este punto, haga clic en el nuevo panel Relaciones que aparece en la pantalla de Acceso, seleccione con el mouse el Clave primaria que identifica los registros de la primera tabla (marcada con un icono de bombilla), arrástrela a la Clave primaria de la segunda mesa y luego presiona el botón Crea: la aparición de una flecha que conecta una mesa con otra confirma que se ha creado la relación.
Una vez que haya creado las relaciones necesarias, presione el botón cerca ubicado en la parte superior y luego en el botón Sí para volver a la vista de tabla.
Ejecutar consultas

Una de las herramientas más válidas de Access, y de las bases de datos relacionales en general, es la capacidad de ejecutar consultas dirigido, definido en jerga pregunta: estas herramientas, en particular, son esenciales para realizar cualquier tipo de búsqueda en la base de datos (ej. "mostrar los nombres de los exámenes de 9 CFU"), para modificar registros completos de forma masiva o, nuevamente, para generar nuevas tablas o informes desde tablas existentes (por ejemplo, "todos los usuarios que han realizado el examen de programación 1").
Principalmente, existen dos tipos de consultas: las de selección, que te permiten mostrar el resultado de una búsqueda en base a ciertos parámetros, y los de Comando, que le permiten realizar cambios masivos en varios registros a la vez según un criterio de búsqueda específico.
Para generar una consulta, haga clic en la sección Crea colocado en la parte superior, luego en el botón Estructura de consulta: seleccione la tabla que le interesa ver los resultados del menú propuesto, presione el botón Añadir y finalmente, su cerca. Luego haga clic en el panel Query1 que aparece en la pantalla.
Inicialmente, la pantalla puede parecer un poco complicada, pero en realidad es una de las características más poderosas de Access: haga clic en la celda Campo más a la izquierda, seleccione un campo en la tabla usando el menú desplegable propuesto y haga clic en él para agregarlo a la consulta, luego repita la operación con los siguientes campos.

En este punto, puede refinar su búsqueda actuando sobre los diversos elementos de la pequeña tabla que se muestra a continuación, modificándolos de esta manera.
- Orden - puede ordenar los resultados de su búsqueda según un campo específico configurando los elementos Ascendente o Descendente en correspondencia con el campo en sí.
- exposición - al colocar la marca de verificación en la casilla, el campo se muestra en los resultados.
- criterios - aquí puede establecer los criterios con los que refinar los resultados en función del campo elegido (por ejemplo, mostrar los estudiantes cuyo año de curso es mayor o igual que el segundo).
- o - sección útil para especificar operaciones de unión lógica.
Una vez definida correctamente la consulta, presione el botón Correr: se generará una tabla sobre la marcha que contiene los resultados de la consulta realizada.

Si está familiarizado con el lenguaje SQL y está familiarizado con las operaciones de control (ALTER, ÚNETE, UNIÓN CRUZADA y así sucesivamente), puede usarlos usando los botones actualización, eliminación, De paso a través e Hacer cola en la pantalla Vista exterior analizado hace un momento. Si desea emitir sentencias SQL manualmente, presione el botón Definición de datos para proceder.
Generar informes

Generar un informe es sin duda la forma más rápida de tener acceso inmediato a los datos que está interesado en analizar dentro de su base de datos. Solo para darle un ejemplo, volviendo a nuestra base de datos de Estudiantes / Exámenes, es posible que desee generar un informe que muestre todos los estudiantes que tomaron el examen de Programación 1.
Como puede imaginar, puede crear un informe a partir de uno tabla o de una especificación pregunta definido con el procedimiento que te expliqué hace un rato: en general lo que tienes que hacer es hacer clic en la tabla o consulta que te interesa generar el informe, ir al apartado Crear, presiona el botón Asistente report y siga las instrucciones en pantalla para definir los campos a incluir, los criterios a seguir y, si es necesario, las opciones de agrupación. Una vez que se genera el informe, puede modificar su estructura haciendo botón derecho del ratón en el artículo relevante ubicado en la caja Reportar en el panel izquierdo y seleccionando Vista de árbol desde el menú contextual propuesto.
Lamentablemente, no puedo ser más específico sobre esta operación, ya que hay tantos casos por analizar y la extensión de esta guía no sería suficiente para analizarlos todos. Sin embargo, lo que puedo garantizarle es que se necesita un poco de práctica para familiarizarse con esta poderosa herramienta.
De hecho, una vez que tengas la experiencia necesaria, unos segundos te bastarán para que tengas acceso única y exclusivamente a la parte de los datos que pretendes analizar, optimizando así el tiempo de que dispones y aumentando la productividad: esta es precisamente la poder del acceso, ¿no crees?
Cómo utilizar Access

























