Cómo usar Siri en iPhone
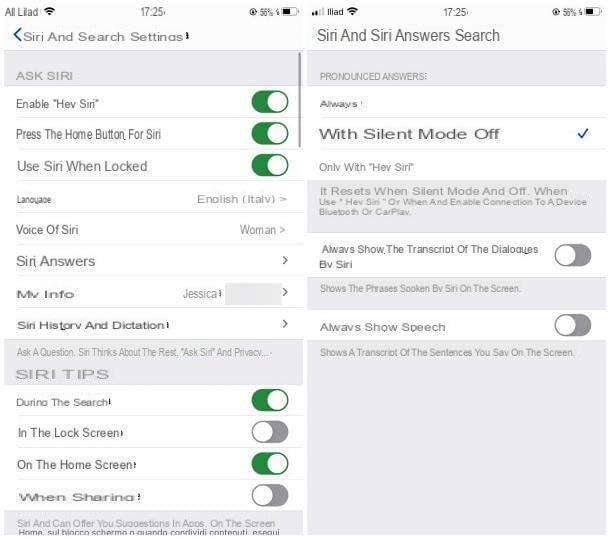
Generalmente, Siri está habilitado en el iPhone de forma predeterminada, durante la primera configuración del "iPhone por": para poder llamar y usar el asistente de voz a través de la voz, simplemente mantenga presionada la tecla botón lateral (en iPhones con Face ID) o el Botón de inicio (en dispositivos que lo tengan) y, cuando aparezca el icono de Siri en la pantalla, diga su solicitud.
Si no puede llamar al asistente de voz de esta manera, es posible que deba reactivarlo manualmente: para continuar, abra el ajustes de iOS, tocando el símbolo de rueda de engranaje ubicada en la pantalla de inicio o en la biblioteca de aplicaciones, acceda a la sección Siri y búsqueda, mueva el interruptor correspondiente al artículo Presiona el botón lateral para Siri (o Presiona el botón de inicio para Siri) Del APAGADO a ENCENDIDO y toca el botón Habilitar Siri, para activar el asistente de voz.
¿Cómo se dice? En este punto, le gustaría entender cómo usar Siri sin presionar el botón de inicio o la tecla lateral, llamando al asistente digital por voz? Nada más sencillo.
Para tener éxito, mueva la palanca Habilita "Hey Siri" da APAGADO a ENCENDIDO, toca el botón Continuar y pronuncia i comandos sugeridos en la pantalla (p.ej. Hola Siri, envía un mensaje), poniéndose en contacto con el iPhone: al final de cada comando de voz, el asistente digital debe notificarle que la voz ha sido "aprendida" y pasar al siguiente paso.
Después de haber dicho todos los comandos necesarios, debería ver un mensaje que indica la disponibilidad de "Hey Siri": cuando esto suceda, toque el botón final ¡Y eso es! A partir de este momento, puede llamar al asistente virtual incluso con solo su voz, simplemente diciendo la palabra clave "Hola Siri" cuando la pantalla esté desbloqueada (como pronto descubrirás, puedes cambiar esta última información) e, inmediatamente después, tu solicitud.
Aún desde la misma pantalla, puede definir algunas opciones adicionales con respecto a cómo acceder y usar el asistente de voz.
- Usa Siri cuando está bloqueado: Al activar este interruptor, puede usar Siri incluso cuando la pantalla del iPhone está bloqueada.
- Idioma e La voz de siri: estas dos opciones se utilizan, respectivamente, para cambiar el idioma hablado / escuchado por el asistente digital y el tono de voz (hombre o mujer).
- Siri responde: A través de este menú, puede hacer que Siri hable las respuestas en voz alta solo bajo ciertas condiciones (siempre, solo cuando el el modo silencioso está deshabilitado o solo cuando se usa "Hey Siri") y / o ver la transcripción de los diálogos o discurso.
- Historia de Siri y dictado: a través de este panel, es posible eliminar las interacciones con Siri y Dictado asociadas al dispositivo desde los servidores de Apple.
- Sugerencias de Siri: Las opciones de este panel le permiten especificar dónde mostrar las sugerencias de Siri (durante la búsqueda, en la pantalla de bloqueo, en la pantalla de inicio o mientras comparte).
Después de configurar correctamente el asistente de voz, es hora de "chatear" con este último: primero, llame a Siri diciendo la frase "Hola Siri" o pulsando y manteniendo pulsado el botón lateral / Inicio teléfono (dependiendo de la configuración previamente definida) y, para comenzar, pregunte "Que hora es?" o "¿Cuántos grados hay afuera?".
Siri también puede ayudarlo a configurar recordatorios rápidamente (como "Recuérdame que compre mañana por la mañana") y despertadores (por ejemplo "Despiértame mañana a las 7 de la mañana" o "Despiértame todos los días a las 8") y puede iniciar llamadas por usted, redactar SMS o usar aplicaciones de terceros para enviar mensajes (por ejemplo "Envía un mensaje de WhatsApp a [nombre]"): en el último caso, sin embargo, es esencial que el dispositivo esté desbloqueado y que se hayan proporcionado permisos de acceso a los datos de la aplicación.

El asistente digital de Apple también puede proporcionarle direcciones para llegar a una dirección determinada, ubicar puntos de interés (por ejemplo, "Hola Siri, busque una pizzería abierta cercana"), reproducir contenido de audio y video y mucho más. Siri también tiene un gran sentido del humor. Intente preguntar contarte un chiste, ¡usted se sorprenderá!
Aproximadamente, puede pedirle a Siri casi cualquier cosa relacionada con el iPhone y las aplicaciones instaladas en él, incluidas noticias, actualizaciones y otras cosas. Utilice siempre un lenguaje natural y, si lo desea, inicie un discurso real: en la mayoría de los casos, ¡Siri es perfectamente capaz de seguir el "hilo"!
También será útil saber que Siri puede aprender cómo usa las aplicaciones instaladas en el iPhone y brindarle, cuando sea necesario, sugerencias para funciones rápidas y contenido de uso frecuente: tocando el nombre de una aplicación en el lista que aparece a continuación, puede activar o desactivar la función antes mencionada para la aplicación en cuestión (Aprenda de esta aplicación), así como definir si desea ver los consejos aprendidos y cuándo.
Nota: en iPhone y iPad, puede hacer que el asistente digital también invoque acciones rápidas definidas a través de la aplicación Comandos, si corresponde. Para hacer esto, inicie la aplicación Manetas de cambio, toca la pestaña galería, luego en la voz Ver todo y, después de identificar la acción de su interés, toque el botón (+) ubicado junto a él y luego en el elemento Agregar a Siri, en el menú que se muestra. Para ejecutar un comando rápido, diga "Hola Siri" (o presione la tecla para habilitar el asistente de voz) y luego nombre del comando rápido.
Cómo usar Siri con AirPods

Para usar Siri con AirPods, enciende y, si es necesario, empareja los auriculares al teléfono (si no sabes cómo hacerlo sigue las instrucciones que te he dado en este tutorial) y, si aún no lo has hecho, activar Siri como te expliqué antes.
Ahora, si ha habilitado la opción de llamar al asistente digital con su voz, diciendo "Hey Siri", simplemente diga la frase antes mencionada cuando esté usando los auriculares, para llamar al asistente de voz y hacer su solicitud, que ven "escuchado" a través del micrófono incorporado en los AirPods.
Si no está interesado en usar el control por voz, también puede llamar a Siri con solo tocar los auriculares; solo dé un toque dos veces en uno de los auriculares, si usa AirPods de 1ra o 2da generación, o presione y mantenga presionado el sensor de presión (el "vástago" final de los auriculares), si tienes AirPods Pro.
Si es necesario, puede cambiar el comportamiento que se acaba de describir, dependiendo de cuáles sean sus necesidades: abra el ajustes iOS, toca la redacción Bluetooth: y toca el botón (I) visible junto al nombre de los auriculares, que debería estar en la lista de dispositivos conectados.
Ahora, si está utilizando AirPods Pro, toque los elementos Siniestro y / o Destro, correspondiente a la caja Mantenga presionados los AirPods, y elige la opción Siri para los auriculares de su interés; si, por el contrario, está utilizando los AirPods "estándar", elija la opción Siri residente en la sección Toca dos veces los auriculares.
Cómo usar Siri en Apple Watch

Si tienes un Apple Watch, será útil saber que puedes aprovechar las funciones del asistente de voz directamente desde el reloj, sin tener que sacar el iPhone de tu bolsillo.
Para usar Siri en Apple Watch, luego, presione el corona digital (es decir, la rueda lateral) del reloj, para desbloquear el dial, toque el símbolo de rueda de engranaje para acceder al ajustes de watchOS y luego toque la redacción general.
Ahora, toca la opción Siri y, para activar la recuperación de voz de Siri, mueva la palanca de residente junto a las palabras Hola Siri da OFF a ON. Si su reloj tiene un sistema operativo igual o posterior al reloj 5, debes saber que también puedes llamar a Siri simplemente levantando el Apple Watch, sin necesidad de decir la frase clave "Hey Siri": para activar la función antes mencionada, ubica la voz Levántate para hablar, visible en el mismo panel abierto anteriormente, y subir ON la palanca correspondiente. Luego solo tienes que llevarte el reloj inteligente a la boca y hablar en su dirección, para que Siri entienda y reciba lo que estás diciendo.
Si tiene un Apple Watch Series 3 o posterior, use la opción Comentario de voz, puedes elegir cuándo recibir respuestas de voz de Siri: siempre, basado en el modo silencioso o solo cuando el auricolari estan conectados.
Cómo usar Siri en Mac

Para usar Siri en Mac, debe habilitar el asistente de voz desde la configuración del sistema. Si la suya es una computadora que no tiene un micrófono incorporado (como el Mac Mini), asegúrese de haber conectado uno externo antes de continuar.
Entonces, primero, abra el Preferencias del Sistema haciendo clic en elengranaje residente en Dock, haga clic en el elemento Siri, marque la casilla de residente junto al artículo Habilita "Preguntar a Siri" (ubicado en la barra lateral izquierda), haga clic en el botón Habilidades residente en el mensaje de advertencia que aparece más tarde y, finalmente, elija si compartir grabaciones de audio con Apple o no, para mejorar los servicios de Siri y Dictado.
Ahora, si tiene un iMac Pro, un MacBook Pro o un MacBook Air fabricado a partir de 2018, puede llamar al asistente digital con su voz diciendo el comando "Hola Siri" cuando la computadora está encendida y desbloqueada; si por el contrario tienes un Mac antiguo, un Mac Mini, o si quieres activar Siri desde el teclado, indica la combinación de teclas que prefieres (ninguno, Comando + Espacio, Opción + Espacio, Fn + Espacio o costumbre) usando el menú desplegable Atajo de teclado.
Usando la ventana de configuración de Siri, también puede elegir el idioma y el tono de voce asistente de voz y active las respuestas de voz de Siri, usando la opción Comentario de voz.
Finalmente, será útil saber que también puede recuperar Siri rápidamente desde la barra de menú de Mac: para agregarle el ícono de Siri, coloque la marca de verificación junto a la redacción Mostrar a Siri en la barra de menú.
Si el suyo es un Mac equipado con Touch Bar, también puede llamar a Siri desde este último: para habilitar la función específica, vaya a los paneles Preferencias del sistema> Teclado macOS, haga clic en el botón Personalizar la tira de control y arrastre el icono de Siri, visible en la barra que aparece, en el Touch Bar. Para guardar los cambios, haga clic en el botón final.
Cómo usar Siri

























