Cómo descargar uTorrent Mac
Antes de ver en detalle cómo usar uTorrent Mac, necesita descargar e instalar la aplicación en su computadora. Luego conéctese al sitio web de uTorrent y haga clic en el botón Descarga gratuita para Mac para iniciar la descarga del programa.
Una vez que se complete la descarga, abra el paquete dmg que acaba de descargar de Internet y ejecuta el ejecutable uTorrent que está contenido en él. En la ventana que se abre, haga clic en secuencia en los botones Abri, Elegir plan, Rechazar e Terminados y el proceso de instalación de uTorrent se completará sin descargar ningún contenido promocional.
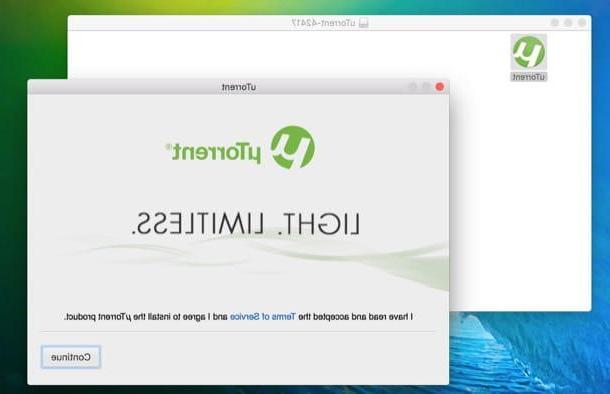
Cómo configurar uTorrent Mac
Después de instalar uTorrent en su Mac, debe configurar su enrutador para permitir que el programa acepte conexiones entrantes. Esta operación se llama abriendo las puertas y permite a uTorrent descargar archivos de la red BitTorrent a la máxima velocidad posible.
Para abrir el puerto utilizado por uTorrent en el enrutador, debe averiguar qué puerto está en cuestión. Así que inicia uTorrent, ve al menú uTorrent> Preferencias ubicado en la parte superior izquierda, seleccione la pestaña Network desde la ventana que se abre y marque el número en el campo de texto Puerto TCP entrante (junto al cual probablemente habrá una luz roja, una señal de que la puerta está cerrada).

Si la interfaz de uTorrent no está en , sino en inglés, tradúzcala yendo al menú uTorrent> Preferenciasseleccionando la pestaña General desde la ventana que se abre y configurando elespañol en el menú desplegable para elegir el idioma (en la parte inferior de la ventana). Es necesario reiniciar la aplicación para que los cambios surtan efecto.
Cómo abrir puertos para uTorrent Mac
Ahora está listo para tomar medidas y configurar correctamente su enrutador. A continuación, abra el navegador que utiliza habitualmente para navegar por Internet (p. Ej. Safari o Chrome) y vinculado a la dirección 192.168.1.1 o en la dirección 192.168.0.1 para acceder al panel de configuración del enrutador. Se le pedirá una combinación de nombre de usuario y contraseña: si no los ha cambiado, los detalles de inicio de sesión para el panel de administración del dispositivo deben ser admin / admin o clave de administrador.
Si no puede encontrar la dirección correcta de su enrutador y / o la combinación de nombre de usuario y contraseña necesaria para acceder a él, intente seguir las instrucciones que le he dado en mis tutoriales sobre cómo encontrar la dirección IP del enrutador y cómo ver la contraseña. de módem y enrutador.

Una vez que haya iniciado sesión, busque la opción relacionada conReenvío de puertos o a servidor virtual en el panel de configuración del enrutador y comience a crear uno nueva regla o una nuevo servidor virtual. En la página que se abre, complete el formulario que se le propone siguiendo las instrucciones a continuación.
- Puerta interior /Puerto inicial - escriba el número de puerto de uTorrent.
- Puerta exterior / puerta final - escriba también el número de puerto de uTorrent en este campo.
- IP de destino /Dirección IP del servidor - escriba la dirección IP local de la computadora en la que desea utilizar uTorrent. Si no sabe cuál es la dirección IP local de su computadora, averigüe siguiendo las instrucciones en mi tutorial sobre cómo ver su dirección IP.
- Nombre - escriba cualquier nombre para reconocer su regla (por ejemplo, uTorrent Mac).
- Tipo de puerta/Protocolo - seleccione el valor "TCP".
Después de completar el formulario, haga clic en el botón Guardar / Aplicar y los cambios se aplicarán instantáneamente.

Desafortunadamente, no puedo ser más preciso en mis instrucciones ya que el procedimiento a seguir cambia dependiendo de la marca del enrutador que posea. Para encontrar instrucciones más detalladas que muestren cómo abrir puertos en varias marcas de módems y enrutadores, lea mis tutoriales temáticos.
- Cómo configurar un módem Netgear
- Cómo configurar un módem TP-Link
- Cómo configurar un módem D-Link
- Cómo configurar un módem Alice / TIM
- Cómo configurar un módem Fastweb
- Cómo configurar un módem Infostrada
Si usa un enrutador de Apple, es un Aeropuerto Extreme o una Time Capsule, para abrir el puerto utilizado por uTorrent tienes que abrir el Utilidad AirPort incluido en macOS, debe hacer clic en el icono relacionado con su enrutador y debe presionar el botón Modificación presente en el cuadro que se abre (si es la primera vez que usa la Utilidad AirPort, es posible que se le solicite que ingrese la contraseña del enrutador).
En la ventana que se abre, seleccione la pestaña Network, haga clic en el botón [+] ubicado en la parte inferior de la caja Configuración del puerto y complete el formulario que se le propone escribiendo el nombre que desea asignar a la regla (ej. uTorrent) en el campo Descripción, el número de puerto de uTorrent en los campos Puerto (s) TCP público (él) e Puertos TCP privados y la dirección IP local de tu Mac en el campo Dirección IP privada. Luego haga clic en el botón refrescar, acepta el reinicio del enrutador y listo.

Una vez que se complete la configuración del enrutador, reinicie uTorrent para Mac, vuelva al menú Preferencias> Red y el semáforo al lado de la entrada Puerto TCP entrante debería haberse vuelto verde.
Cómo usar uTorrent Mac
Ahora puedes empezar usar uTorrent Mac para descargar sus archivos favoritos de Internet. Así que conéctese a Zooqle, TorrentSeeker o cualquier otro sitio que le permita buscar contenido en la red BitTorrent y buscar los archivos de su interés.
Cuando aparezcan los resultados de la búsqueda, asegúrese de que estén ordenados por el número de sembradoras e pares (es decir, el número de fuentes completas y parciales disponibles) y haga clic en el nombre del archivo de su interés.

En este punto, haga clic en el botón bajar para descargar el enlace .torrent al archivo que acaba de seleccionar; abre el archivo .torrent que acaba de descargar en su computadora haciendo doble clic en él y uTorrent debería iniciarse automáticamente. Luego confirme la descarga del archivo de la red BitTorrent haciendo clic en el botón OK y deje que el programa funcione hasta que se complete la descarga.
Si desea cambiar la carpeta donde uTorrent guarda los archivos (por defecto es la Descargar), expanda el menú desplegable Guardar como y seleccione el artículo Más de este último.

uTorrent también es compatible con los llamados Magnet link, enlaces ahora muy populares en los sitios Torrent que le permiten descargar archivos con un simple clic sin tener que descargar primero los enlaces .torrent en su computadora. Para usarlo correctamente, haga clic en el icono imán que se encuentra en la página de descarga del archivo que desea descargar con uTorrent, responda permitir la advertencia que aparece en la pantalla y el programa la "interceptará" automáticamente.
En términos de velocidad de descarga y seguridad, no existen grandes diferencias entre los archivos .torrent y los enlaces magnéticos, solo elige los que te parezcan más cómodos. Solo sepa que los enlaces magnéticos tardan unos segundos más en iniciar la descarga, pero no usan los rastreadores del servidor para robar las "coordenadas" de la descarga (lo que potencialmente los hace más largos que los archivos .torrent).

Si, al hacer clic en un enlace magnético o abrir un archivo .torrent, uTorrent no se inicia, pero otro cliente P2P instalado en su Mac (p. Ej. Transmisión), debe configurar uTorrent como la aplicación predeterminada para descargar archivos Torrent. ¿Como lo haces? Es muy sencillo, te lo explicaré enseguida.
Para que uTorrent sea el programa predeterminado para abrir archivos .torrent y enlaces magnéticos, inicie este último, seleccione el elemento Pref Renze del menú uTorrent (arriba a la izquierda) y ve a la tarjeta General presente en la ventana que se abre. Después de eso, haga clic en el botón Revisalo ahora y confirme que desea configurar uTorrent como el cliente Torrent predeterminado.

Si, por otro lado, desea ajustar la velocidad máxima de carga y descarga que debe alcanzar uTorrent (personalmente le sugiero que limite la carga a aproximadamente el 80% del ancho de banda disponible para evitar una disminución en el rendimiento general de la conexión), vaya al pestaña Banda y complete los campos de texto correspondientes.
Para saber cómo ajustar mejor los valores de conexión en uTorrent, consulte mi tutorial sobre cómo acelerar uTorrent Mac en el que expliqué paso a paso cómo configurar de forma óptima el programa y "exprimir" al máximo velocidad de descarga. ¡Te aseguro que tardarás un poco en notar los resultados!
Otro truco que te recomiendo encarecidamente que implementes es el relacionado con el uso de un VPN, es decir, una red privada virtual, a través de la cual utilizar la red BitTorrent y navegar en línea de forma anónima, sin ser rastreado por ISP o personas malintencionadas y también con la capacidad de omitir bloqueos regionales, censurar y acceder a catálogos extranjeros de servicios de transmisión. Hay muchas soluciones VPN a las que recurrir: entre las más fiables y económicas, señalo NordVPN (del que te hablé en profundidad aquí) y Surfshark, que tienen muchos servidores en todo el mundo y funcionan en todas partes: PC / Mac, teléfono inteligente, tableta y otros dispositivos.
Cómo usar uTorrent Mac

























