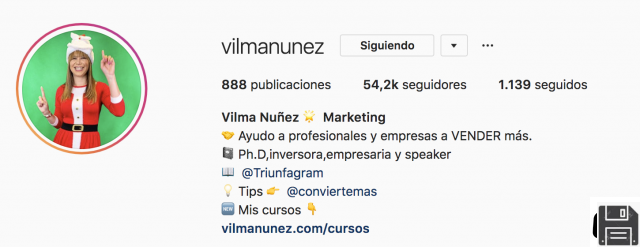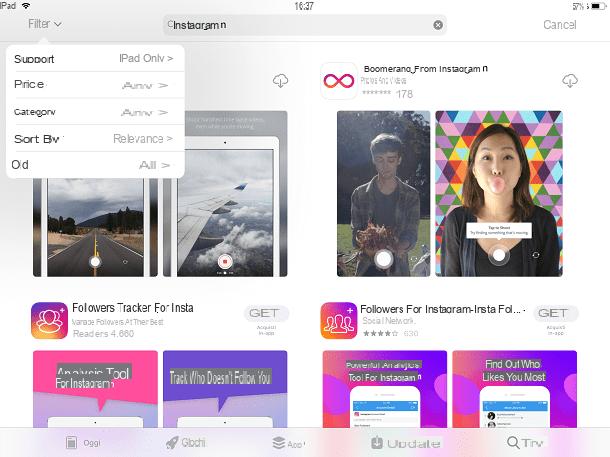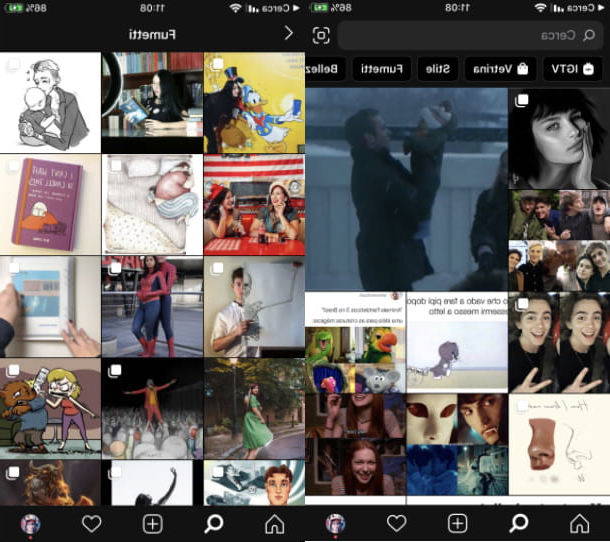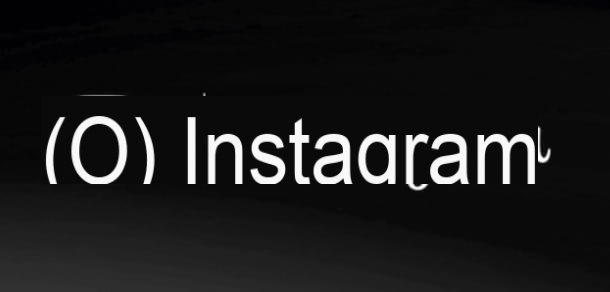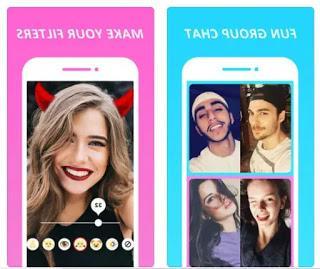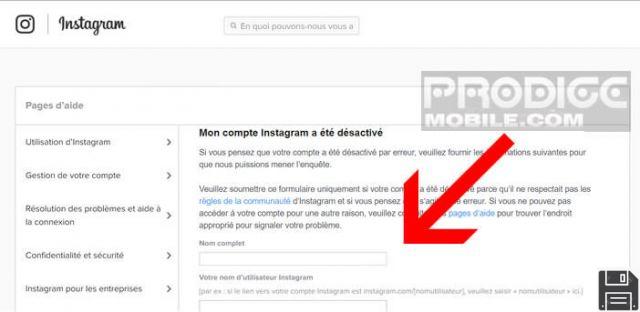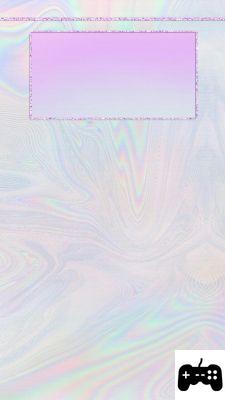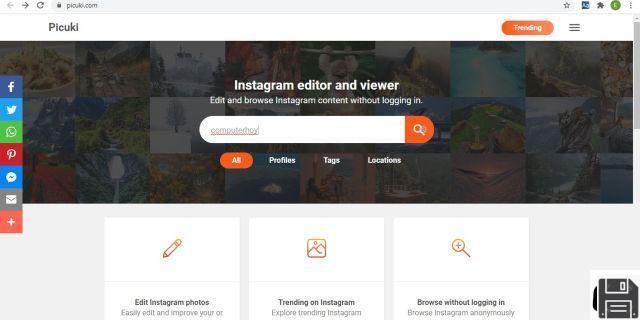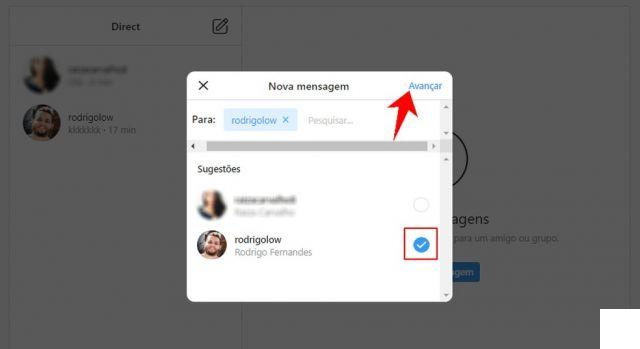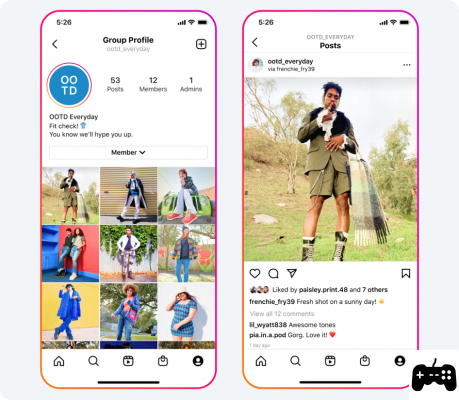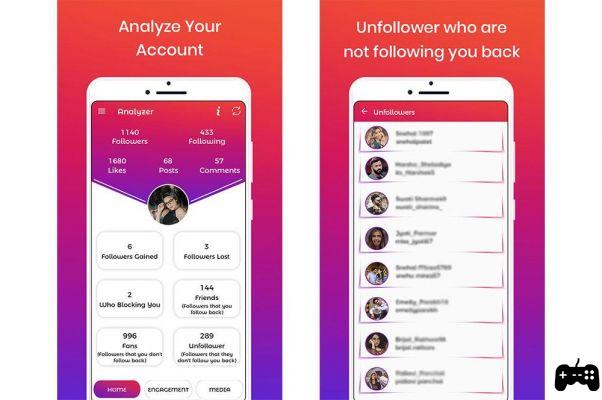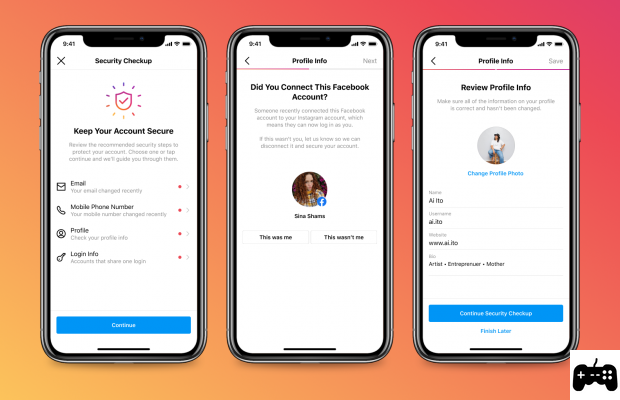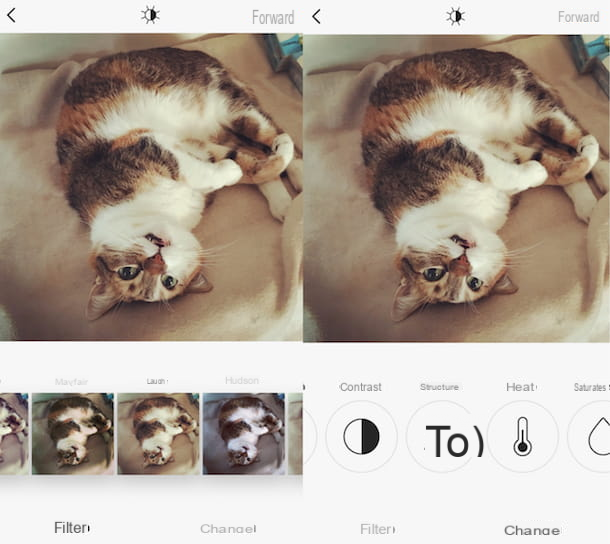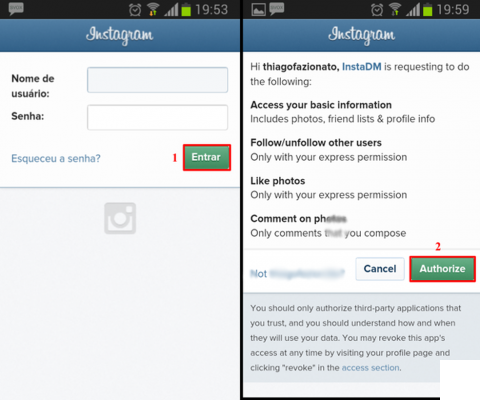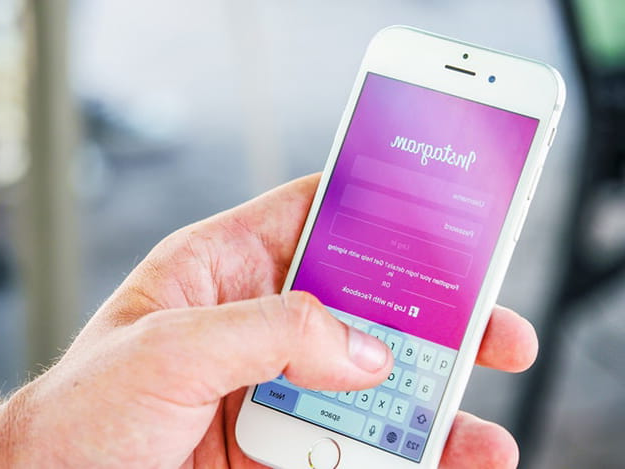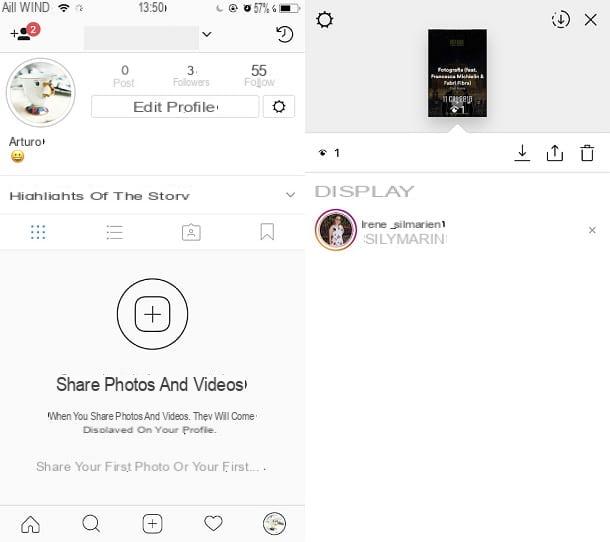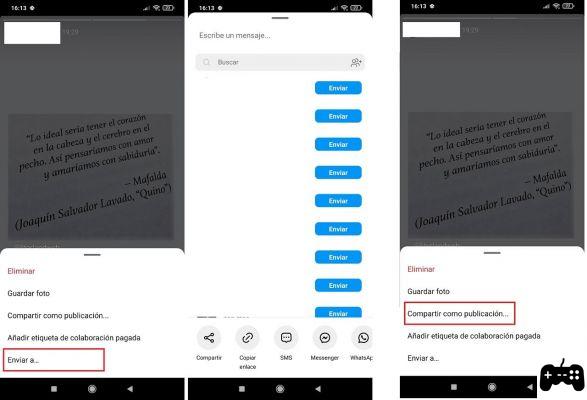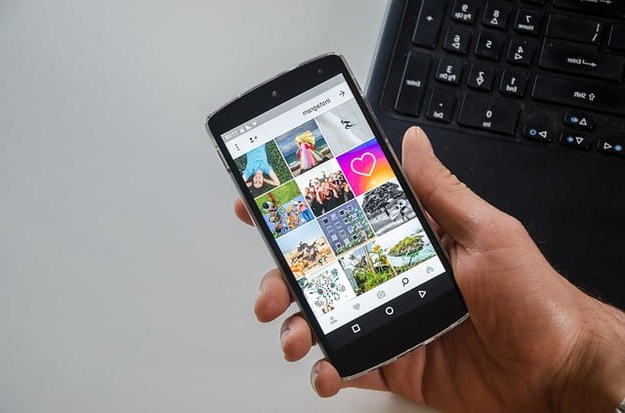Instagram Web
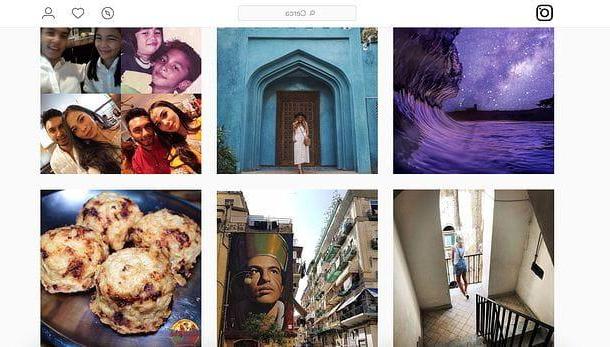
La solución más completa, rápida y eficaz para usar Instagram en Mac consiste en recurrir a la versión Web de la famosa red social fotográfica, a través de la cual podrás navegar por todo el contenido publicado por tus amigos (o mejor dicho, por las personas a las que sigues), descubrir nuevos contenidos, descargar fotos y, con un pequeño truco, incluso publique nuevas imágenes en su perfil.
Para acceder al versión web de Instagram, abra el navegador que utiliza habitualmente para navegar por Internet (p. ej. Safari o Chrome), conectado a instagram.com, haga clic en el elemento ¿Tiene usted una cuenta? Iniciar sesión que se encuentra a continuación e inicie sesión con su nombre de usuario y contraseña. Alternativamente, si se registró en Instagram a través de Facebook, puede iniciar sesión usando el botón dedicado a la red social o el botón con el tuo nome (el sitio puede reconocerlo automáticamente si ha iniciado sesión en Facebook desde su navegador).
Si aún no tiene una cuenta de Instagram, puede crearla completando el formulario en la página principal del servicio (para obtener más información sobre el tema, consulte mi tutorial sobre cómo registrarse en Instagram).

Una vez que haya iniciado sesión, se encontrará frente a la página principal de Instagram con, en la parte superior, el barra de búsqueda para buscar usuarios, hashtags, lugares, etc., a la izquierda el pienso con las fotos y videos publicados por los usuarios que sigues y, a la derecha, los enlaces para acceder a los tuyos perfil personal y ver el Historias publicado por las personas con las que está conectado dentro de la red social.

Para que le guste una foto, todo lo que tiene que hacer es seleccionar el icono de corazón debajo de él o, alternativamente, haga doble clic en la propia imagen. Sin embargo, para comentarlo, puede utilizar directamente el cuadro que se encuentra a continuación (después de la descripción y los comentarios anteriores).
Haciendo clic en el botón en su lugar ... ubicado en la parte inferior derecha, puede abrir un menú que le permite ver la publicación en tamaño completo (Ir a la publicación), reportar una insuficiencia o incorporar la imagen en un sitio web o blog externo.
Para buscar publicaciones que constan de varias fotos, use el flechas que aparecen automáticamente a ambos lados de la primera imagen, a la derecha para avanzar y a la izquierda para retroceder.

Para ver el perfil de un usuario, por otro lado, todo lo que tiene que hacer es seleccionar su nombre en la parte superior de una de las fotos o videos que publicó en Instagram o, alternativamente, debe buscarlo usando el barra de búsqueda que se encuentra en la parte superior.
Una vez en su página de perfil, puede ver todo el contenido que ha publicado. Haciendo clic en el botón Seguir / seguir ya puede elegir seguir o dejar de seguir al usuario mientras hace clic en el botón ... puedes denunciarlo o bloquearlo (en caso de que haya hecho algo en tu contra y / o en contra de las reglas de Instagram). Si necesita más información sobre cómo bloquear a alguien en Instagram, consulte mi tutorial al respecto.

Para ver las historias, todo lo que tiene que hacer es volver a la página principal de Instagram Web (simplemente haga clic en el logotipo de la red social en la parte superior izquierda) y haga clic en el fotos circulares que retratan a los usuarios que han publicado las historias de su interés (en la barra lateral derecha de Instagram).
Alternativamente, para ver las historias de un usuario específico, puede conectarse a su perfil y hacer clic en el de ellos. foto circular en la parte superior izquierda o, si está presente, en el fotos circulares enumerados debajo de su información personal. Para comenzar las películas, recuerde hacer clic en el botón PLAY.

¿Quieres conocer cuáles son los contenidos más interesantes del momento en Instagram? No hay problema, haga clic en el icono brújula ubicado en la parte superior derecha y se encontrará en la sección Explorar de la red social, en la que hay publicaciones que están recibiendo más atención por parte de los usuarios y, en la parte superior, consejos sobre las personas que podría estar interesado en seguir.
Para ver una foto o un video a tamaño completo o para ver el perfil de una de las personas sugeridas por Instagram, no hace falta decir que todo lo que tiene que hacer es hacer clic en el en miniatura relativo a este último.

Finalmente, para completar este capítulo dedicado a la exploración de Instagram desde Mac, señalo que al hacer clic en el corazón ubicado en la parte superior derecha puede ver un menú con las últimas notificaciones recibidas (me gusta, comentarios, seguir, etc.), mientras hace clic en elomino (también ubicado en la parte superior derecha) puede acceder a su perfil personal.
Para cambiar la configuración del perfil, desactivarlo o incluso eliminarlo, haga clic en el botón Edite su perfil ubicado en la parte superior de su perfil personal. Para cambiar la contraseña de inicio de sesión a Instagram, administrar las aplicaciones conectadas a la red social y ajustar la configuración relacionada con notificaciones, privacidad y seguridad, haga clic en elicono de engranaje.

Si necesitas instrucciones detalladas sobre cómo cambiar tu perfil para tener un bonito perfil de Instagram, o si quieres desactivar o eliminar tu perfil de Instagram, consulta los tutoriales que le dediqué anteriormente a la famosa red social de fotos.
Descargar fotos
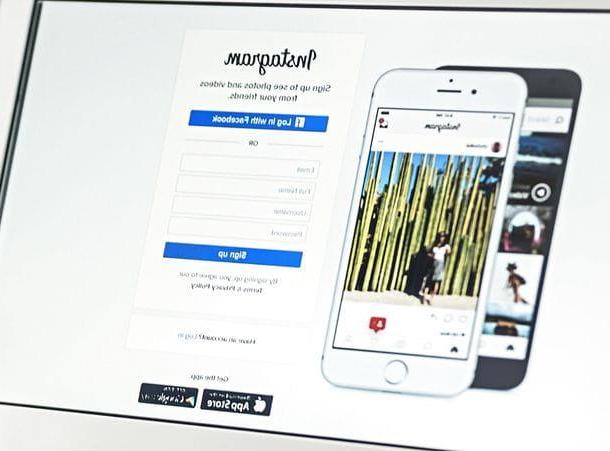
Te gustaria descargar fotos de Instagram usando tu Mac? No hay problemas, pero el procedimiento a seguir varía en función de si pretendes descargar tus propias fotos o las de otros usuarios.
Si quieres descargar tus fotos y quieres hacerlo "a granel", puedes usar la función de descarga de datos ofrecido por Instagram, que le permite descargar un archivo que contiene todos sus datos (incluidas las fotos) sin recurrir a soluciones externas.
Todo lo que tiene que hacer para solicitar el archivo con sus datos es conectarse a esta página web de Instagram y hacer clic en el elemento primero Solicita la descarga ubicado en la parte inferior y luego en el botón adelante. Luego escriba el la contraseña de tu cuenta, presiona el botón Solicita la descarga y espera a que Instagram te envíe el enlace para descargar el archivo por correo electrónico (la operación puede tardar varios días, no habrá videos en el archivo).

Si desea descargar las fotos de otros usuarios de Instagram o sus fotos individualmente, debe comunicarse con soluciones de terceros, ya que Instagram no le permite hacer clic derecho en las imágenes que contiene y descargarlas como lo hace normalmente con las fotos en Los sitios Web. En realidad, podría encontrar la dirección de las imágenes utilizando las herramientas de desarrollo incluidas en Safari o Chrome, pero estos son procedimientos innecesariamente largos y complejos.
Lo que te aconsejo que hagas es conectarte al sitio web de DownloadGram, pegar la dirección de la publicación de Instagram que deseas descargar en el campo de texto ubicado en el centro de la página y primero hacer clic en el botón Descargar y luego en el botón Descargar imagen que aparece a continuación.

Si no sabe cómo encontrar la dirección de una publicación de Instagram, haga esto: busque la foto que desea descargar en su feed de Instagram o en la página de perfil del usuario, luego haga clic en el botón ... relativo a este último (en el cuadro de comentarios) y seleccione el elemento Ir a la publicación del cuadro que aparece en la pantalla.
En este punto, copie la dirección que encuentre en la barra de direcciones de su navegador, péguela en DownloadGram y proceda como le acabo de explicar. Es más fácil hacerlo que decir, ¿verdad?

Nota: en caso de que DownloadGram deje de funcionar, puedes probar Dinsta, que funciona de forma prácticamente idéntica a este último. Simplemente pegue la URL de la foto para descargar, presione el botón de descarga y listo.
Subir fotos
Te gustaria subir nuevas fotos a Instagram usando tu Mac? Como se mencionó al principio del post, se puede hacer, pero con un pequeño truco. El truco en cuestión es hacer creer a Instagram que no estás usando una Mac para acceder a su sitio web, sino un teléfono inteligente o tableta, para que aparezca el botón para subir fotos. Lamentablemente, de momento no es posible acceder a todas las opciones de edición en la aplicación móvil de Instagram, ni se pueden subir videos, pero en general es una solución que funciona y además es muy cómoda de usar.
Primero, por lo tanto, conéctese al sitio web de Instagram y cambie elagente de usuario de su navegador (es decir, la cadena que identifica el programa) para convertirlo en un navegador para dispositivos móviles.
- Si utiliza Safari, puede cambiar el agente de usuario activando el menú desarrollo y seleccionar el elemento apropiado de este último. Luego ve al menú Safari> Preferencias ubicado en la parte superior izquierda, elija la pestaña Avanzado desde la ventana que se abre y coloque la marca de verificación junto al elemento Mostrar el menú Desarrollar en la barra de menús. En este punto, vaya al menú Desarrollo> Agente de usuario Safari y seleccione Safari - iOS xx - iPhone o Safari - iOS xx - iPad de este último.

- Si utiliza Chrome, instala la extensión User-Agent Switcher para Chrome conectándose a la página correspondiente de Chrome Web Store y haciendo clic en los botones Añadir e Agregar extensión. Cuando se complete la instalación, abra una nueva pestaña del navegador, conectado al sitio web de Instagram, haga clic en el icono de extensión (el mascherina) ubicado en la parte superior derecha y seleccione una de las opciones contenidas en el menú iOS (Ej. iPhone 6).

Ahora, haga clic en el botón [+] que apareció en la parte inferior de la pantalla web principal de Instagram y seleccione el Imágenes para subir a su perfil. Luego use los íconos en la parte inferior izquierda e inferior derecha para cambiar el tamaño y rotar la imagen, seleccione la pestaña filtro (abajo a la izquierda) y, si lo desea, aplique un filtro a la foto.
Cuando esté satisfecho con el resultado, presione el botón adelante (arriba a la derecha), escriba un didascalia para asociar con la foto, agregue un lugar (si lo desea) y publíquelo todo haciendo clic en el botón cuota (arriba a la izquierda).

Nota: si usa Chrome, después de descargar las fotos de su interés, recuerde restaurar el agente de usuario predeterminado del navegador haciendo clic en el icono User-Agent Switcher para Chrome y seleccionando opciones Chrome> Predeterminado en el menú que se abre; de lo contrario, visitará todos los sitios en la versión móvil. En Safari, simplemente abra una nueva pestaña del navegador para restaurar el agente de usuario predeterminado.
Alternativamente, si desea publicar fotos y videos en Instagram desde una PC de forma más sencilla, puede utilizar la herramienta en línea de Facebook llamado Creator Studio, que se puede utilizar para cuentas corporativas de Instagram conectadas a una página Facebook.
Con esta herramienta, puede publicar en el Alimentar de Instagram y contenidos multimedia en IGTV, cargándolos desde la memoria de su computadora. En este sentido, para más información al respecto, te sugiero que leas mi tutorial en el que te hablo con más detalle.
4K Stogram

Si desea usar Instagram en Mac para descargar todas las fotos publicadas por su amigo o para crear una copia de seguridad rápida de su perfil, le recomiendo usar 4K Stogram: un programa gratuito para macOS (y Windows) que descarga automáticamente las fotos de un usuario de Instagram simplemente escribiendo su nombre en una barra de búsqueda específica.
Para instalar 4K Stogram en su Mac, conéctese al sitio web oficial del programa y haga clic en el botón Descarga 4K Stogram. Cuando se complete la descarga, abra el paquete dmg que contiene el software y extrae el icono de este último en la carpeta aplicaciones de macOS.
Una vez que se complete la instalación, comience 4K Stogram seleccionándolo de Plataforma de lanzamiento, de la carpeta aplicaciones macOS o buscándolo en Destacar (en la primera salida tendrás que confirmar su ejecución pinchando en los botones Abri e ACEPTAR), escriba el nombre de usuario de la persona cuyas fotos desea descargar en la barra de búsqueda en la parte superior y presione el botón Envío en el teclado de Mac.
Esto iniciará la descarga de todas las fotos del usuario de Instagram seleccionado. Si cambia de opinión, puede pausar la descarga haciendo clic en el botón pausa colocado junto al nombre del usuario de Instagram que buscó. Cuando termine, encontrará todas las imágenes descargadas por el software en la carpeta Imágenes4k Stogramusername de la Mac.
Para descargar fotos de una cuenta privada a la que tiene acceso, debe ir al menú 4K Stogram> Preferencias ubicado en la parte superior izquierda, escriba sus credenciales de inicio de sesión en los campos Usuario e Contraseña de la ventana que se abre y presione el botón Iniciar Sesión. Desde la misma ventana también puedes cambiar la carpeta de destino de las fotos descargadas de Instagram haciendo clic en el botón Búsqueda de.
Nota: También está disponible una versión de pago de 4K Stogram, que cuesta 12,14 euros. Elimina la visualización de banners publicitarios y le permite "suscribirse", es decir, descargar fotos de más de un perfil al mismo tiempo.
emuladores de android

¿Quieres subir videos a Instagram desde tu Mac o, en cualquier caso, tener una experiencia más cercana a la que ofrece la aplicación móvil de la red social? En este caso, incluso si se trata de una solución bastante compleja y articulada, podría instalar un programa de virtualización e instale una copia de Android en su Mac, para que pueda usar directamente la aplicación móvil de Instagram en su computadora.
Para más información al respecto, te invito a consultar mis tutoriales sobre cómo descargar Play Store en PC y cómo emular Android en PC: en ellos encontrarás toda la información que necesitas para instalar Android en tu Mac.
Cómo usar Instagram en Mac