Descarga GIMP
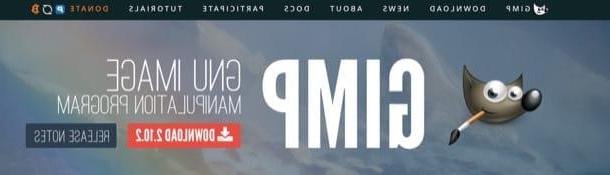
Antes de ilustrarte cómo usar GIMP, debe guiarlo en la instalación del programa. Te garantizo que el procedimiento de instalación del software es muy simple: solo conéctate a la página de descarga de GIMP, descarga el archivo de instalación y sigue el asistente que aparece en la pantalla.
Luego conéctese al sitio web de GIMP, presione el botón rojo Descarga x.xx.x (en lugar de la "x" encontrará los números correspondientes a la versión actual del programa) y luego haga clic en el botón naranja Descarga GIMP x.xx.x directamente, que se encuentra en el lado derecho de la página, bajo el encabezado GIMP para Windows o GIMP para macOS, dependiendo del sistema operativo que utilice.
Una vez que se haya completado la descarga del archivo de instalación de GIMP, ábralo haciendo doble clic en él y siga el asistente que se le propone: en Windows, por ejemplo, tienes que presionar el botón Sí y luego OK, Instalar e final.

Si usas un Macen su lugar, debe arrastrar el icono de GIMP a la carpeta aplicaciones macOS, haga clic con el botón derecho en el icono del software y seleccione el elemento Abri en el menú que aparece (debe realizar este procedimiento solo en el primer inicio de GIMP, para "anular" las restricciones aplicadas por Apple al software de desarrolladores no certificados).

Nota: si está utilizando una Mac y no puede descargar el paquete de instalación de GIMP porque ve el mensaje "Aún no hay un paquete de macOS, lo siento. Por favor, vuelva más tarde"Bajo el encabezado GIMP para macOS, desafortunadamente significa que la última versión de GIMP aún no está disponible para macOS. Es muy probable que puedas instalar el programa en las próximas semanas: consulta la página de descarga de GIMP de vez en cuando, o consulta la página de versiones anteriores.
Usando GIMP

En cuanto hayas instalado GIMP, notarás que el programa parece tardar bastante en iniciarse: esto se debe al proceso de configuración inicial, que se lleva a cabo cuando se inicia el software por primera vez y que es necesario para optimizar todos sus componentes . ¡Te garantizo que los inicios posteriores serán mucho más rápidos!
Una vez que GIMP finalmente se haya iniciado, notará que su interfaz está dividida en tres "bloques" principales: el barra de herramientas, ubicado a la izquierda, que contiene todas las herramientas que necesita para editar imágenes (el cepillo, el lápiz, el borrador, la herramienta de relleno de color, etc.); L 'área de trabajo principal ubicada en el centro, en la que verá las imágenes a modificar, y la barra de herramientas ubicada a la derecha, que en su lugar contiene la comandos avanzados para la gestión de nivel, la visualización de cambia la historia y cualquier otra cosa.
Para abrir una foto para editarla en GIMP, todo lo que tiene que hacer es seleccionar el elemento Abre… del menú Archivo (arriba) y elija la imagen en la que trabajar. Sin embargo, para utilizar una de las herramientas de la barra de herramientas, primero debe hacer clic en el icono de la herramienta que desea utilizar y luego en la parte de la imagen sobre la que desea actuar.

Digamos que desea usar GIMP para mejorar los colores, el brillo y otras propiedades de una foto: abra el archivo en el que desea trabajar usando el procedimiento que describí anteriormente, haga clic en el menú Colores y seleccione una de las herramientas que contiene (Balance de color ... para ajustar los colores, Brillo-contraste ... para ajustar el brillo y el contraste, etc.).
En la ventana que se abre, ajuste las propiedades de la imagen como mejor le parezca ayudándole con la vista previa en tiempo real de los cambios realizados y presione el botón OK para aplicar los cambios realizados.

Sin embargo, para cambiar el tamaño o rotar una foto, todo lo que tiene que hacer es seleccionar una de las herramientas en el menú Imagen: Transformar, para rotar la imagen horizontal o verticalmente, o Escala de imagen ..., para especificar las nuevas dimensiones de la foto a tomar.
Para recortar una foto, seleccione la herramienta Selección rectangular desde la barra de herramientas ubicada a la izquierda (el rectángulo gris con perímetro discontinuo ubicado en la parte superior izquierda), dibuje con el mouse un rectángulo alrededor de la parte de la imagen a recortar y seleccione el elemento Recortar a la selección del menú Imagen. En la guía donde explico cómo cambiar el tamaño de las fotos con GIMP, puedes encontrar más información que sin duda te será útil para hacer un uso completo de la función de cambio de tamaño de las fotos de GIMP.

Para eliminar una escritura o una imperfección (por ejemplo, un lunar, un rasguño, etc.) de una foto, seleccione la herramienta parche (el icono de parche doble ubicado en la barra de herramientas de la izquierda), mantenga presionada la tecla Ctrl (tu Windows) o cmd (en macOS) y haga clic en el lugar de la foto que rodea la mancha para seleccionar la parte de la imagen con la que cubrirla.
Finalmente suelta el botón Ctrl (tu Windows) o cmd (en macOS) y "toque" repetidamente en el punto de la foto donde se encuentra el elemento a eliminar haciendo clic en tantos hasta llegar al resultado deseado. Si desea obtener más información sobre cómo funciona la herramienta Parche, lea la guía donde explico cómo eliminar un elemento de una foto con GIMP.
Para agregar letras a las fotos con GIMP, seleccione la herramienta Texto de la barra de herramientas izquierda (la letra A mayúsculas), haga clic en la imagen donde desea escribir dibujando un rectángulo y escriba el texto dentro de él. Para cambiar la fuente o el color de la escritura, use el panel de control que aparece en la parte inferior izquierda de la barra de herramientas de GIMP y listo. Para obtener más información sobre cómo escribir en fotos con GIMP y cómo firmar fotos con GIMP, eche un vistazo a las ideas que acabo de vincular.
Tan pronto como haya terminado de editar una foto con GIMP, guarde el resultado: vaya al menú Archivo, seleccione el artículo Guardar como ... y, en la ventana que se abre, indicar el formato en el que guardar la imagen de salida y la carpeta de destino. ¿Viste lo simple que era usar GIMP? Estoy seguro de que, con un poco de práctica, retocar fotos con este versátil programa será cada vez más fácil.
Otra información útil para usar el GIMP

Si deseas tener otra información útil para usar el GIMP, Te sugiero que consultes los numerosos tutoriales que he dedicado a este software (y que están todos agrupados en la sección de mi sitio dedicada a GIMP). Estas son algunas de las guías que podrían ser adecuadas para usted (además de las que he vinculado en el capítulo anterior).
- Cómo combinar fotos con GIMP, en el que te dije cómo aplicar el efecto de combinación a una imagen usando GIMP.
- Cómo superponer fotos con GIMP, en el que le mostré cómo superponer dos fotos con GIMP.
- Cómo vectorizar fotos con GIMP, en el que te dije cómo usar GIMP para convertir una foto en una imagen vectorial.
- Cómo clonar con GIMP, en el que te dije cómo clonar partes de una imagen con GIMP para cubrir cualquier elemento no deseado.
- Cómo opacificar con GIMP, en el que te dije cómo hacer que las imágenes sean opacas con GIMP.
- Cómo animar imágenes con GIMP, en el que te dije cómo crear GIF animados con GIMP.
- Cómo hacer rompecabezas de fotos con GIMP, en el que te dije cómo aplicar el efecto de rompecabezas a las fotos.
- Cómo hacer zoom en fotos con GIMP, en el que te dije cómo aplicar el efecto de zoom en GIMP.
También te sugiero que visites la sección de Tutoriales en el sitio web de GIMP, donde puedes encontrar otra información útil (en inglés) sobre el uso de este programa: ¡haz un buen uso de él!
Cómo usar GIMP

























