Aplicación para controlar tu TV
Se puede usar un teléfono inteligente para controlar de forma remota un dispositivo electrónico, por ejemplo una televisión, utilizándola como si fuera una mando a distancia. No se dice, sin embargo, que esta función sea compatible con todos los dispositivos electrónicos, pero seguro que podrías intentarlo, obteniendo probablemente resultados positivos. El éxito, de hecho, depende de la correcta configuración del smartphone, pero sobre todo, de la compatibilidad con el dispositivo, por lo que no deberías tener ningún problema si es de última generación.
Aplicación integrada
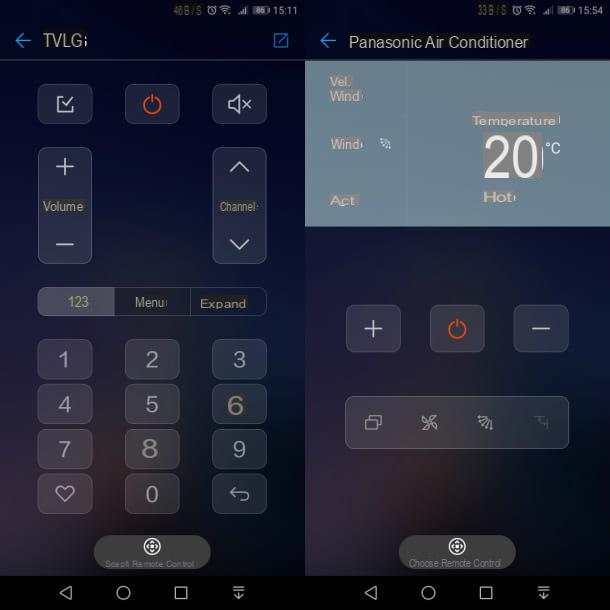
Los teléfonos inteligentes pueden teneraplicación integrada para utilizar el dispositivo como mando a distancia. Si tiene un teléfono inteligente o tableta Android con conectividad, Infrarrojo, puedes aprovechar esta tecnología para tener un control remoto virtual para usar con dispositivos electrónicos; sin embargo, esto no es posible en iPhone y iPad, ya que esta tecnología no está implementada.
Por lo general, la configuración de estas aplicaciones integradas no es exigente y en unos simples pasos puede comenzar a usar su teléfono móvil como control remoto para controlar de forma remota los dispositivos electrónicos configurados.
Un ejemplo es la aplicación mando a distancia presente en los dispositivos Huawei, como el Huawei Mate 10 Pro. Esta aplicación debe estar en la pantalla de inicio o en una carpeta preestablecida en el sistema, siempre en la pantalla de inicio. Una vez ubicado, tócalo y presiona el botón Añadir y seleccione el tipo de dispositivo electrónico, a elegir entre TV, Acondicionador, Fijar la caja de encima, cámara, STB de red, Reproductor de DVD, proyector o Personalizar.

En esta guía mía, configuraré la aplicación mando a distancia con un clásico Televisor LCD Samsung, pero el procedimiento de configuración es el mismo con cualquier otro tipo de dispositivo electrónico. Dicho esto, seleccione el icono TV y espere a que se muestre la lista de marcas configurables. Utilice el cuadro de texto de arriba para escribir el nombre de la marca manualmente. Luego toca nombre de la marca y espere a que se inicie la pantalla de configuración.
Lo que debe hacer ahora es seguir el asistente en pantalla: apunte su teléfono inteligente al televisor y presione el botón en el centro de la pantalla. Si se enciende, presione el botón Sí, de lo contrario haga clic en No, para cargar otra lista de configuración para la misma marca.

Continúe siguiendo las instrucciones, presionando los botones que se le muestran en el centro de la pantalla y eligiendo el elemento Sí, en caso de éxito de la operación que está realizando.
Cuando se complete el procedimiento, se le mostrará un control remoto virtual con diferentes botones para interactuar con el televisor. ¿No es fantástico?
Aplicación de terceros para controlar la TV

Si no tiene ninguna aplicación preinstalada para la administración remota de dispositivos, puede descargar aplicaciones de terceros, como las desarrolladas por los propios fabricantes de televisores. Un ejemplo es LG TV Plus, aplicación para convertir un teléfono inteligente en un control remoto para televisores inteligentes LG, disponible tanto en la Play Store de Android como en la App Store de iOS.
Su funcionamiento es sencillo: utilizando la misma red wifi a la que está conectado el Smart TV, es posible controlar el aparato de forma remota, como si fuera un mando a distancia.
Si está interesado en descargarlo, acceda a los enlaces que le proporcioné: arriba Android, haga clic en el botón Instalar y luego en Abri. En iOS, toque en Ottieni, desbloquee la descarga y la instalación a través del la contraseña de iCloud, el TouchID o FaceIDy luego presione Abri. Después de iniciarlo, continúa Android, presione el botón OK y consentimiento para acceder a los permisos de las funciones del teléfono inteligente.
En la pantalla principal de la aplicación, toque Aceptar para confirmar el acuerdo de licencia, para comenzar inmediatamente a buscar un televisor LG conectado a la misma red Wi-Fi. Una vez que la aplicación lo haya detectado, toque el Nombre del televisor LG y escriba el PIN que se muestra en la pantalla del televisor, luego presione OK (entrar en iOS).

En este punto, haga clic en la redacción Salta, si desea omitir el tutorial de la aplicación, para acceder inmediatamente a la pantalla principal de LG TV Plus, para operar el televisor de forma remota usando su teléfono inteligente como control remoto.
Se le presentarán botones de control, agrupados en tres pestañas: Controle, Televisión en vivo, Menú de TV. La primera pestaña le permite acceder a los botones de colores y al teclado para mover el puntero en la pantalla del televisor; la segunda pestaña tiene el teclado numérico y las teclas para cambiar los canales y el nivel de volumen; la tercera pestaña, Menú de TV, le permite acceder a las funciones del televisor, como Inicio y la lista de aplicaciones.
Además de las aplicaciones mencionadas anteriormente, hay otras creadas por los propios fabricantes de televisores: algunos ejemplos son Vista inteligente de Samsung para televisores inteligentes Samsung o Panasonic TV Remote 2 para televisores Panasonic VIERA. Sin embargo, también hay otros de terceros, como por ejemplo AnyMote para Android e iOS. Si desea obtener más información sobre este tema, le sugiero que lea mis guías sobre aplicaciones de control remoto y cómo encender el televisor sin un control remoto.
Aplicación para controlar tu computadora
Además de usar el teléfono inteligente como control remoto para electrodomésticos pequeños o grandes, también se puede usar como teclado y mouse remotos para el control remoto de una computadora: en las siguientes líneas recomendaré algunas aplicaciones que pueden ayudarlo a lograr el objetivo.
Ratón remoto (Android / iOS)

La primera solución que recomiendo para la administración remota de computadoras es ratón remoto, una aplicación gratuita disponible de forma gratuita en la Play Store de Android y en la App Store de iPhone y iPad.
Para ser utilizado, debe descargar e instalar el herramienta en su computadora directamente desde el sitio web oficial, disponible para Windows, macOS y Linux. Luego ve al enlace que te di y haz clic en el botón Descárgalo ahora. En la pantalla que se le muestra, haga clic en el botón Windows, Mac o Linux, dependiendo del sistema operativo que se ejecute en la computadora.
Si quieres descargarlo en Windows, presione el botón correspondiente para descargar el archivo .exe. Después de descargarlo, haga doble clic en él y presione Sí, en la ventana Control de cuentas de usuario de Windows. En la ventana de selección de idioma, elija Inglés (en su idiomano no está disponible) y presione el botón OK. Ahora, presiona los botones Siguiente página y luego Tecnologías para completar la instalación. Arriba MacOS, descárguelo directamente de la Mac App Store y presione el botón Ottieni y luego Instalar.
Ahora, descargue e instale la aplicación en su teléfono inteligente: en Android, ve al enlace que te di y haz clic en los botones Instalar y luego acepto y finalmente, su Abri; en iPhone, presiona el botón Ottieni, desbloquee la descarga e instale a través de ID de la cara, tocar ID o contraseña dell'ID Apple y presiona Abri.
Luego, inicie la aplicación en su teléfono inteligente y deslice de derecha a izquierda para desplazarse por el tutorial y luego presione el botón Comienzo. En la pantalla principal de la aplicación, ya debería encontrar el nombre del ordenador en el que ha instalado la herramienta de escritorio. Luego, tóquelo para comenzar a usarlo como mouse y teclado virtuales remotos. Fácil, ¿verdad?
Otras aplicaciones para controlar tu computadora

Además de la app que indiqué en las líneas anteriores, existen varias para controlar un ordenador de forma remota. En las siguientes líneas, enumeraré algunos que podrían ser adecuados para usted, según el uso que necesite.
- TeamViewer para control remoto (Android / iOS) - TeamViewer, el famoso software para el control remoto de PC y Mac con Windows, también está disponible como una aplicación gratuita para Android e iOS y le permite administrar el escritorio de su PC de forma remota, utilizando la conectividad a Internet. Puede administrar elementos en la pantalla de la PC, utilizando el teclado virtual y la pantalla táctil del teléfono inteligente como alfombrilla de ratón.
- iTunes Remote (iOS): es una aplicación gratuita que tiene como objetivo hacer de su iPhone o iPad un control remoto para administrar iTunes de forma remota en computadoras con Windows o macOS.
- VLC Remote (Android / iOS): es una aplicación freemium para Android e iOS, gracias a la cual puede comenzar a reproducir canciones o videos, como un control remoto, en VLC para Windows, macOS y Linux. Debe utilizarse a través de una herramienta que se instalará en la PC. La versión gratuita de esta aplicación es bastante completa, pero no hay funcionalidad para buscar archivos directamente desde un dispositivo móvil, ya que es una función reservada en la versión de pago para Android e iOS.


























