Crea un nuevo proyecto
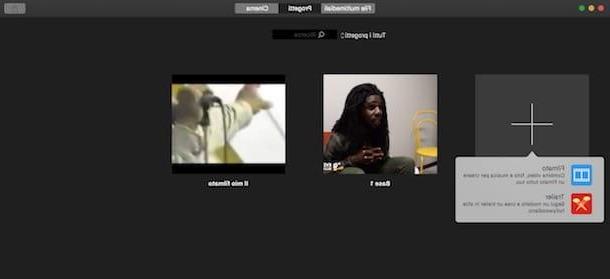
Cuando se inicia iMovie por primera vez, en la pantalla de inicio, puede ver tres pestañas: Archivos multimedia, con la lista de archivos importados a iMovie; Cine, con los videos exportados en esta sección y proyectos, con la lista de proyectos guardados previamente. Para comenzar a crear una película o editar una existente, la tarjeta que debe considerar es precisamente proyectos. Por lo tanto, presiona su voz Crear nuevo y elija el tipo de video que desea crear entre las dos opciones disponibles.
- Video: ideal para quienes quieran crear un video personalizado partiendo de cero, cuidando hasta el más mínimo detalle. Al elegir la película, accede a una línea de tiempo completamente vacía.
- Remolque: para crear un clip al estilo de Hollywood siguiendo una plantilla preestablecida. Puede elegir entre treinta modelos que incluyen acción, Adrenalina, Éxito cinematográfico, Pelicula historica, Fábula, Familia, Vacaciones, Animales, Retro, miedo, Deportivo, viajes y muchos otros. Elegí el modelo y apreté el botón Crea, se propone una línea de tiempo con música, efectos y contenido donde se pueden agregar más.
Cualquiera que elija, el entorno de trabajo de iMovie con uno estará disponible frente a usted calendario abajo, yo archivos multimedia arriba a la izquierda, un jugador en la parte superior derecha para obtener una vista previa del proyecto y una serie de herramientas para aplicar efectos, cambios y mucho más. En los siguientes párrafos encontrará la explicación detallada de cada elemento.
Importe archivos a iMovie y complete la línea de tiempo

Después de crear un nuevo proyecto, para comenzar a crear una película, necesita importar a iMovie los videos, fotos, música en su computadora (o en dispositivos conectados por cable) y luego insértelos en la línea de tiempo procediendo con la personalización de la película.
Para importar sus archivos a iMovie, presione el icono de flecha apuntando hacia abajo ubicado en la parte superior izquierda y seleccione el dispositivo y carpeta en el que estos últimos se salvan. Además de su dispositivo, puede importar archivos en una cámara de video o dispositivo móvil conectándolo a su Mac usando el cable apropiado. Ahora, seleccione los archivos a importar y presione el botón Importar el seleccionado, espere unos momentos y las fotos, videos y archivos de audio importados serán visibles en la sección Mis archivos multimedia. En el menú de la izquierda, presione sobre el elemento Biblioteca de IMovie para ver todos los archivos importados a iMovie, presione el nombre del proyecto para ver solo los archivos importados en proyectos individuales, o presiona las opciones Librería fotográfica e Fototeca para ver las fotos en tu Mac.
Además de los archivos que puede importar a su proyecto, debe saber que también tiene archivos de audio, animaciones de video y fondos disponibles “estándar” en iMovie. En el submenú, junto al elemento Mis archivos multimedia, puede acceder a los demás archivos y efectos divididos por secciones.
- Auriculares & Altavoces: un amplio catálogo de efectos de sonido y pistas de acompañamiento para elegir. Puede navegar por las diversas carpetas disponibles eligiendo sonidos divididos por categorías Ambiente, Rumori, Tintineo, Máquinas, Oficina - Hogar, Auge, Deportivo y muchos otros. Los temas instrumentales también están disponibles para su uso como música de fondo. Además, presionando sobre el elemento iTunes a la izquierda es posible importar las pistas de música presentes en la biblioteca de iTunes a la línea de tiempo.
- valores: la sección para la creación de títulos de texto simples, con la posibilidad de elegir plantillas con animaciones y texto en movimiento para crear efectos interesantes como créditos.
- fondos de pantalla: hay fondos disponibles para aplicar al proyecto, navegando por un amplio catálogo de mapas animados, fondos en movimiento o fondos fijos simples de color sólido.
- Transiciones: una sección con efectos útiles para hacer agradable la transición de un clip a otro. Se pueden aplicar transiciones Fundido cruzado, Desenfoque cruzado, Mosaico, Rotación interna y mucho más.

Una vez que haya importado sus archivos a iMovie y haya descubierto los efectos de audio y video disponibles, estará listo para comenzar a crear su primera película. Antes inserta los archivos en la línea de tiempo, debes saber que este se compone de varias secciones: la principal es para insertar videos y fotos, la secundaria es para agregar una pista de audio. Además de estos, puedes aprovechar otra sección dedicada a clips, fotos, títulos y fondos que te permite crear superposiciones con la sección principal, mientras que si pretendes agregar más efectos de sonido puedes hacerlo sin limitaciones.
Dicho esto, proceda a insertar los primeros archivos en la línea de tiempo. Luego haga clic en el elemento Mis archivos multimedia y seleccionando el archivo de su interés, este presentará un borde amarillo: Si es una pista de video o audio, puede aplicar un corte arrastrando el borde hacia la derecha o hacia la izquierda e importar solo la parte seleccionada. Para agregarlo al espacio de trabajo, presione el botón + colocado encima del archivo seleccionado o arrástrelo directamente a la línea de tiempo y el elemento se colocará automáticamente en la sección relativa.
Para agregar fondos, títulos y efectos de sonido de iMovie, presione uno de los elementos entre Auriculares & Altavoces, valores e fondos de pantalla presente en la parte superior, seleccione el clip, título o audio de su interés y, con el puntero del mouse, desplácese sobre él de izquierda a derecha para ver o escuchar una vista previa. Una vez que haya elegido el clip o efecto que más le guste, arrástrelo al punto exacto en la línea de tiempo donde desea insertarlo.
Puede seguir el mismo procedimiento para agregar una transición entre un clip y otro: presione en la voz Transiciones, elija el que le guste y arrástrelo entre los clips a los que desea aplicarlo.

Si está trabajando en un proyecto que incluye un clip de larga duración, puede tener una descripción general más o menos detallada de la línea de tiempo actuando en el Cursore colocado debajo del reproductor. Muévalo hacia la izquierda o hacia la derecha para ver todo o parte de la línea de tiempo. Además, puede presionar la opción ajustes y mueve el Cursore colocado al lado del artículo Tamaño del clip para aumentar o disminuir el tamaño de los clips en la línea de tiempo.
Aplicar efectos y ediciones a su película

Hay uno en iMovie barra de herramientas (encima del reproductor) que te permite aplicar filtros a la película, aumentar o disminuir su velocidad, rotarla, reducir el ruido de fondo y mucho más.
Si tiene miedo de no poder mejorar sus clips con las funciones presentes en la barra de herramientas, puede confiar en la función de mejora automática proporcionada por iMovie: de hecho, haciendo clic en el botón Mejora (identificado por una varita mágica) puede mejorar automáticamente algunos aspectos del video y audio para obtener una película con colores más equilibrados y sonido optimizado.
Si, por otro lado, desea realizar mejoras a la película usted mismo, aquí hay una lista detallada de las funciones presentes en la barra de herramientas.
- Balance de color (botón de círculo blanco y negro): le permite cambiar los valores de color del video, con funciones ajustar el color, balance de blancos, equilibrio del tono de piel. Además, puede seleccionar el elemento Automático para ajustar automáticamente los colores del clip.
- Corrección de color (paleta de colores): te permite ajustar los colores manualmente, permitiéndote controlar la saturación y temperatura de este último.
- Recortar (las dos L cruzadas): para rotar el video, aplique cortes al clip y agregue el efecto Ken Burns, que le permite establecer "movimientos" en la película.
- Estabilización (cámara): función que le permite estabilizar videos inestables, reduciendo así la "vibración" de las películas.
- Equalizzatore (líneas verticales): función disponible solo para clips con audio. Le permite reducir el ruido de fondo y aplicar mejoras de audio como mejora musical, mejora de la voz, reducción del zumbido, amplificación de graves y mucho más.
- Velocidad (reloj): para aumentar o disminuir la velocidad de la película. También le permite insertar una imagen fija.
- Efectos de video y audio (tres círculos superpuestos): le permite aplicar efectos de video (Al revés, En blanco y negro, Negro, Seppia, Vintage, Dibujos animados, Resplandor, Rayos X etc.) y efectos de audio (Sordo, Robot, Cósmico, Telefonos, Radio eco, Sombrear 1, Radio de onda corta etc.).
Además de aplicar cambios mediante los botones de la barra de herramientas, puede intervenir directamente en videos individuales en la línea de tiempo. Haga clic con el botón derecho en la miniatura de la película para editar (o tocando con dos dedos en el trackpad) y, en la lista que se abre, elija qué edición aplicar entre Tamaño, Copiar, elimina, Clips divididos, Audio separado, Agregar imagen fija, Agregar fundido cruzado etc.
Para obtener más información sobre las funciones individuales de iMovie, puede consultar mis tutoriales sobre cómo recortar un video con iMovie, cómo superponer dos videos con iMovie, cómo ralentizar un video con iMovie, cómo rotar un video con iMovie y cómo copiar con iMovie.
Guarde el proyecto y exporte la película

Si ha creado un nuevo proyecto en iMovie pero no tiene más tiempo para continuar el trabajo, haga clic en el elemento proyectos en la parte superior izquierda y, en la ventana que se abre, escriba el nombre que desea darle a la película. Luego presione el botón OK para confirmar. Encontrarás tu trabajo en la lista proyectos iMovie (que guarda automáticamente los cambios realizados en el proyecto, por lo que no es necesario guardar los cambios realizados de forma "manual").
Una vez completado el proyecto, puede ver el resultado final presionando la tecla ▶ ︎ y, si lo desea, también configurando el modo de pantalla completa (haciendo clic en el dos flechas). Si el resultado es de su agrado, puede pasar a exportar el trabajo presionando el botón de uno flecha dentro de un cuadrado (arriba a la derecha) y eligiendo una de las opciones disponibles para exportar.
- Cine: para exportar su película a iMovie Theater, un gran entorno de presentación donde puede ver versiones de alta calidad de sus películas. Puede acceder a la lista de videos exportados a Cinema presionando la pestaña Cine presente en la pantalla de inicio de iMovie. Además, si tiene una cuenta de iCloud, las películas exportadas con Cinema aparecen automáticamente en todos los dispositivos asociados con iCloud, lo que le permite ver las películas en otras computadoras, dispositivos iOS y Apple TV.
- Correo electrónico: Exporta la película y envíala por correo electrónico usando Mail, la aplicación de correo electrónico de macOS.
- iTunes: para exportar automáticamente la película creada con iMovie en la sección Videos personales de iTunes.
- YouTube: Exporta la película y compártela directamente en tu canal de YouTube.
- Facebook: para exportar el proyecto y compartirlo en Facebook.
- vimeo: le permite exportar el proyecto y subirlo a Vimeo.
- Imagen: Para guardar un fotograma de la película como una imagen JPEG para usar con otras aplicaciones.
- Archivo: la solución que te permite exportar la película a tu computadora en formato MP4.
Cualquiera que sea su elección, con la excepción de Cine, puede configurar la suya antes de exportar su película título, el Descripción, los Etiqueta y Resolución. En algunos casos, también puede elegir la velocidad de Compresión y Consultoría sobre la.
Usar iMovie en iPhone / iPad

iMovie también está disponible para iPhone / iPad como aplicación gratuita. En dispositivos móviles, su funcionamiento es obviamente más limitado que la versión para Mac, pero aún permite excelentes resultados.
Para comenzar a usar iMovie en su iPhone o iPad, inicie la aplicación y presione el botón de voz Crear proyecto, luego toca la opción Video para comenzar desde un proyecto vacío o en la opción Remolque para utilizar una de las plantillas predefinidas disponibles.
Ahora, presione el botón + para agregar videos, fotos o audio a la línea de tiempo de iMovie y elegir los archivos en la biblioteca de su dispositivo; de lo contrario, presione el elemento tomar para tomar fotos o videos en el momento o en la opción iCloud Drive para importar archivos desde su cuenta de iCloud. Una vez que se ha elegido el archivo, se insertará automáticamente en la línea de tiempo de la aplicación.
Para realizar cambios o efectos, puede presionar en rueda de engranaje ubicado en la parte inferior derecha y elija si desea agregar un FILTRO al proyecto o si aplicar un tema, con la capacidad de agregar música y desvanecimientos automáticos. Alternativamente, puede intervenir directamente en el clip importado en la línea de tiempo presionando sobre él, luego, en la barra de herramientas en la parte inferior, puede presionar el icono del tijeras para dividir, duplicar o eliminar el video, mientras que con el botón identificado por el icono de laver puede aumentar o disminuir su velocidad. Además, puede presionar el botón T para agregar texto a la película y en el botón identificado por tres rondas superpuestas para agregar efectos.
Para ver una vista previa del proyecto creado, presione el botón ▶ ︎ y, si el resultado le satisface, toque el elemento final presente en la parte superior izquierda para exportar la película. Luego hace clic en el icono de un flecha dentro de un cuadrado y elija una de las opciones de exportación disponibles: Agregar a iCloud Drive, para exportar la película a iCloud Drive; Guardar video, para exportar la película a la biblioteca de iOS eligiendo la calidad entre 300p promedio, Grande 540p, HD 720p e HD 1080p, o iTunes, para exportar la película o guardar el proyecto en iTunes.
Cómo usar iMovie

























