Utilice una PC con Windows 10 como enrutador WiFi
Si usa una PC equipada con Windows 10 y este último incluye una tarjeta de red compatible con modo invitado, es decir, con el uso compartido de la conexión a Internet, puede convertir su computadora en un punto de acceso inalámbrico sin necesidad de software de terceros. Todo lo que tienes que hacer es abrir el Símbolo del sistema, activa el modo de red alojada de la tarjeta de red dando unos sencillos comandos que vamos a descubrir juntos, y activa la conexión compartida en el panel de control.
Sin embargo, el primer paso que debe tomar es otro: verificar la compatibilidad de la tarjeta de red en la PC con el modo de red alojada. Entonces abre el Símbolo del sistema mecanografía cmd en la barra de búsqueda del menú Inicio y presionando la tecla Envío en el teclado de la PC. Entonces da la orden Controladores de demostración NETSH WLAN y verifique el resultado que se le proporciona: si está al lado de la redacción Red de invitados compatible dice Sí, su tarjeta de red admite el modo de red alojada y puede continuar con el procedimiento. Si no es así, lo siento, pero no puede continuar.
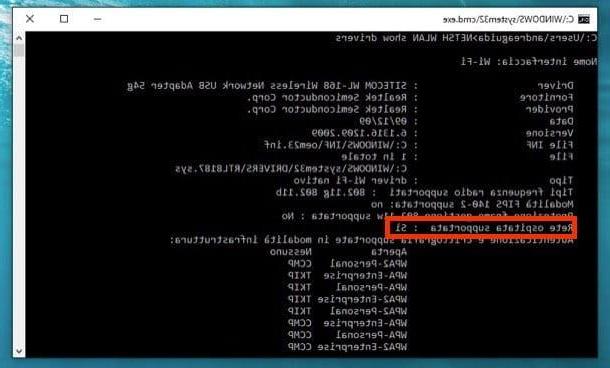
Después de verificar la compatibilidad de su tarjeta de red con el modo de red alojada, mantenga el Símbolo del sistema abierto y habilite el modo mencionado anteriormente. Para hacer esto tienes que dar dos comandos.
- NETSH WLAN configura el modo de red hospedada = permitir ssid = nombre clave = clave (donde en lugar de "nombre" y "clave" tienes que escribir el nombre que quieres asignar a la red que se generará con la PC y la contraseña que quieres usar para acceder a ella). Si el comando es exitoso, recibirá como resultado el mensaje “El modo de red alojada ha sido habilitado. Se ha cambiado el SSID de la red alojada. Se ha cambiado la frase de contraseña de la clave del usuario de la red alojada ”.
- NETSH WLAN iniciar la red alojada. Si el comando tiene éxito, recibirá el mensaje "Red alojada iniciada" como resultado.
En este punto, solo debes ingresar al panel de control y activar el compartir de la red de tu interés. Luego haga clic en el botón Inicio (la bandera de Windows ubicada en la esquina inferior izquierda de la pantalla), busque términos conexiones de red en la barra de búsqueda y seleccione Ver conexiones de red de los resultados de la búsqueda.
En la ventana que se abre, haga clic con el botón derecho en la conexión que desea compartir (p. Ej. Conexión de área local (LAN)) y elige el artículo Propiedad desde el menú contextual.
A continuación, seleccione la pestaña compartir desde la ventana que se abre, coloque la marca de verificación junto al elemento Permitir que otros usuarios de la red se conecten a través de la conexión a Internet de esta computadora y seleccione el nombre del adaptador de red que se utilizará para compartir (p. ej. Wi-Fi) en el menú desplegable Conexión de red doméstica.

¡Misión cumplida! Ahora su PC se ha convertido en un punto de acceso inalámbrico y puede compartir su conexión a Internet con otros dispositivos. Para usar su red, todo lo que tiene que hacer es seleccionarla de la lista de redes disponibles y escribir la clave de acceso que ha elegido en el símbolo del sistema.
Cuando haya terminado de usar la red, para desactivar la conexión compartida, abra el Símbolo del sistema y da la orden NETSH WLAN detener la red alojada. Sin embargo, para reactivar la conexión, el comando que se debe dar es NETSH WLAN iniciar la red alojada. Los otros pasos que se muestran arriba solo deben realizarse la primera vez que configura la red alojada.
Utilice una PC con Windows 7 / 8.x como enrutador WiFi
Si tiene una computadora equipada con ventanas 8.x o Windows 7 y quieres averiguarlo cómo usar su PC como un enrutador WiFi, descarga Virtual Router. Es un programa gratuito y de código abierto que sin ninguna configuración complicada te permite compartir la conexión en uso en tu computadora de forma inalámbrica.
Utilizándolo, puede crear una red inalámbrica segura, con un nombre y contraseña elegidos por usted, accesible desde cualquier dispositivo: computadora, teléfono inteligente, tableta, consola de videojuegos, etc. Si quieres probarlo, conéctate inmediatamente a su sitio web y haz clic en el botón descargar. Luego inicie el paquete de instalación del software (VirtualRouterInstaller.msi) y primero haga clic en Siguiente página tres veces consecutivas y luego Sí e Cerrar para finalizar la instalación.

Si se le notifica de la falta de .Net Framework 3.5 en su computadora (un software de Microsoft esencial para el funcionamiento de la aplicación), descárguelo de esta página web. Todo lo que tiene que hacer es hacer clic primero en descarga y luego No, gracias. Sigue así.
Una vez que se complete la descarga, inicie el paquete de instalación dotnetfx35setup.exe y haga clic en primero Sí y luego Descargue e instale esta función para completar la configuración. A continuación, vuelva a abrir el instalador del enrutador virtual y proceda como se describe anteriormente.
¡Misión cumplida! Ahora todo lo que tienes que hacer es empezar Virtual Router a través de su icono que aparece en el menú Inicio y rellena el formulario que se te propone con la información de la red inalámbrica a crear.

Luego usa el menú desplegable Conexión compartida para seleccionar la conexión a compartir (en su caso Ethernet pero las conexiones inalámbricas también se pueden compartir), escriba el nombre que desea asignar a la red en el campo Nombre de red, el la contraseña usar para protegerlo en el campo de texto apropiado y presione Iniciar enrutador virtual para empezar a compartir la conexión a Internet.
Cuando haya terminado de trabajar, puede cerrar la red inalámbrica generada por Virtual Router abriendo la ventana principal del programa y haciendo clic en el botón Detener el enrutador virtual. Rapido y Facil.
Utilice una Mac como enrutador WiFi
Usar una Mac? No desesperes. Usted también puede use su computadora como un enrutador WiFi e incluso puedes hacerlo sin recurrir a aplicaciones de terceros.
Todo lo que tienes que hacer es abrir Preferencias del Sistema, haga clic en el icono compartir y seleccione el artículo compartiendo por medio de Internet desde la barra lateral izquierda.
En este punto, elija del menú Comparte tu conexión desde el tipo de conexión que desea compartir (en su caso Ethernet), coloque la marca de verificación junto al elemento Wi-Fi en el cuadro ubicado en la parte inferior derecha y establezca una contraseña para proteger su red inalámbrica presionando el botón Opciones de Wi-Fi. En la ventana que se abre, seleccione el elemento WPA2 Personal en el menú desplegable Seguridad y escriba la contraseña para proteger la red.

Luego ponga el cheque al lado del artículo compartiendo por medio de Internet en la barra lateral izquierda y presione el botón Comienzo para empezar a compartir la conexión a Internet.
Cuando haya terminado de trabajar, puede apagar la conexión inalámbrica de su Mac volviendo a Preferencias del Sistemahaciendo clic en el icono compartir y quitando el cheque del artículo compartiendo por medio de Internet.
Cómo usar su PC como enrutador WiFiInformación actualizada este año:
¿Qué es un enrutador? Un enrutador es un dispositivo de hardware que se conecta a una red de computadoras para permitir el intercambio de datos entre ellas. Esto significa que los usuarios pueden compartir archivos, imprimir documentos y acceder a la Internet. El enrutador también se conoce como un dispositivo de conmutación de paquetes.
Un enrutador generalmente se conecta a una computadora portátil o de escritorio a través de un cable Ethernet. Esto le permite a la computadora conectarse a la red. El enrutador también puede conectarse a un módem para permitir el acceso a Internet.
Un enrutador también tiene un botón de encendido/apagado. Esto le permite al usuario encender y apagar el enrutador. El botón del enrutador también se conoce como el botón de reinicio. Al presionar el botón, el enrutador se reinicia y se restablece la conexión a la red.
En un portátil, el botón del enrutador se encuentra en la parte posterior del dispositivo. En una computadora de escritorio, el botón del enrutador se encuentra en la parte frontal del dispositivo. El botón del enrutador generalmente se encuentra cerca de los puertos Ethernet.
Es importante tener en cuenta que el botón del enrutador no es el mismo que el botón de encendido/apagado de la computadora. El botón del enrutador solo se usa para encender y apagar el enrutador. El botón de encendido/apagado de la computadora se usa para encender y apagar la computadora.
En conclusión, el botón del enrutador es un botón de encendido/apagado que se encuentra en el enrutador. Esto le permite al usuario encender y apagar el enrutador. El botón del enrutador se encuentra en la parte posterior de un portátil o en la parte frontal de una computadora de escritorio. El botón del enrutador no es el mismo que el botón de encendido/apagado de la computadora.


























