Información preliminar
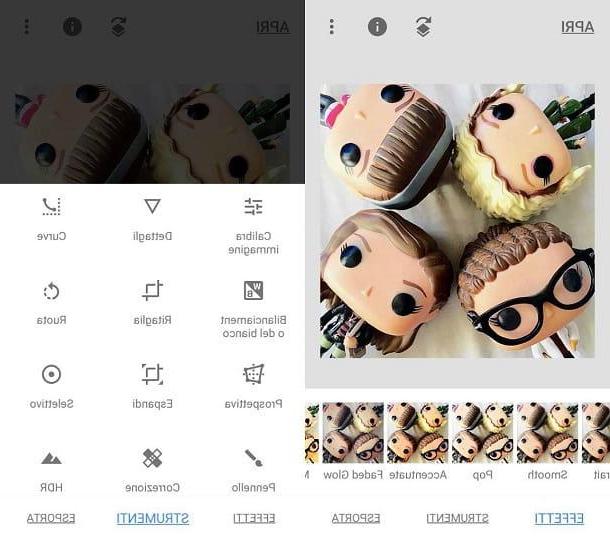
Antes de explicarte en detalle cómo usar Snapseed, déjame darte información preliminar útil sobre esta aplicación.
Primero, necesitas saber que Snapseed es una aplicación de edición de fotos gratuita desarrollada por Google disponible para descargar en Play Store de Android (o descargable de tiendas alternativas, para dispositivos sin servicios de Google) y en la App Store de iOS / iPadOS.
Por lo tanto, para poder utilizarlo, debe haberlo descargado previamente en su dispositivo. Si no sabe cómo proceder y tiene un terminal Android, visita la página de Play Store que te vinculé hace un momento y presiona el botón Instalar; si, por el contrario, utiliza un Dispositivo móvil de Apple, visite el enlace de la App Store que le di hace un momento, haga clic en el botón Obtener / Instalar y, si se solicita, verifique su identidad con Face ID, Touch ID o la contraseña de Apple ID.
También necesitas saber que Snapseed es una aplicación muy fácil de usar que se caracteriza por su interfaz de usuario mínima y particularmente intuitiva. Además, todas las herramientas de edición incluidas en él se utilizan con golpe fuerte: con el deslizamiento de arriba a abajo (o viceversa) se seleccionan los parámetros a modificar, mientras que con un deslizamiento de derecha a izquierda (o viceversa) se aumentan o disminuyen los valores de la herramienta seleccionada. La clave siempre se usa para confirmar los cambios. √, mientras que para cancelarlas presione el icono X.
Dicho esto, si quieres saber con más detalle cómo usar Snapseed para mejorar tus tomas, sigue leyendo: encontrarás todo lo que se explica a continuación.
Cómo utilizar mejor Snapseed

Para empezar a usar Snapseed, primero inicie la aplicación en cuestión, presionando sobre su ícono ubicado en la pantalla de inicio y / o en el cajón de su dispositivo.
Ahora, presione el botón (+) ubicado en el centro y aceptas las solicitudes que se te muestran con respecto al acceso a la galería. En este punto, seleccione, a través de la Galería de su dispositivo, la foto que desea editar.
Una vez hecho esto, puedes modificar la toma seleccionada utilizando los filtros incluidos en Snapseed, seleccionando uno de los que se te proponen en el menú. effetti. Para confirmar la adición de un filtro, haga clic en el icono √; alternativamente, toque en x, si quieres volver y hacerlo todo de nuevo.
Si, por el contrario, quieres aprovechar todas las herramientas de edición avanzadas de Snapseed, toca el elemento Instrumentos, para poder utilizar las funciones de las que te contaré en detalle en breve.

La funcionalidad Calibra (Calibrar imagen en iOS / iPadOS) es el primero entre los disponibles y le permite modificar, manualmente a través delicono de engranaje o automáticamente a través delicono de varita mágica, los parámetros más importantes de una toma, como el contraste, el brillo y saturazione.
El instrumento detallesen cambio, sirve para ajustar el estructura y nitidez imagen, mientras que la herramienta Curva te permite cambiar el contraste de la imagen (elicono cuadrado) Y el curva de algunos colores (elicono de forma redonda).
Il balance de blancos luego le permite modificar el temperatura y Tinta de la imagen manualmente (elicono de engranaje) o automáticamente (elUn icono). Si, por el contrario, desea cortar la imagen según algunos formatos predefinidos o manualmente (utilizando los selectores adecuados), utilice la herramienta Separar. Para rotar o voltear la imagen, toque el elemento Rueda, así como si desea cambiar manual o automáticamente la perspectiva, presione sobre la redacción del mismo nombre.
El instrumento Expandir, es útil para expandir ciertas partes de la imagen, mientras que la funcionalidad nombrada Selectivo (que les contaré con más detalle en un capítulo dedicado) ayuda a realizar correcciones precisas en áreas específicas de la imagen (a través del botón (+)).
Il Cepillo se utiliza para aumentar valores como exposición, temperatura e saturazione en un área específica de la imagen, mientras que correzione (herramienta sobre la que encontrará más información en el próximo capítulo de mi guía), se utiliza para corregir la foto importada con precisión, haciendo pequeños cambios.

Luego hay varias herramientas que se utilizan para mejorar significativamente la foto importada sin demasiado esfuerzo: la herramienta HDR, que ayuda a minimizar la pérdida de detalle en áreas subexpuestas o sobreexpuestas de la imagen aplicando el efecto HDR, o el llamado Glamour lo que permite, en cambio, aplicar un filtro adicional a la foto.
Otras herramientas dedicadas a los filtros de las que quiero hablarte son las diseñadas para dar un toque vintage a las fotos: Vintage, Grano, Retrolux, Grunge, En blanco y negro e Negro. Todos se pueden personalizar a través delicono de engranaje.
El instrumento Contraste tonal en cambio, se utiliza para modificar, a través de laicono de engranaje, parámetros como i tonos altos, los tonos bajos y medios tonos. Luego usando la herramienta Exposición doble puede crear una imagen combinando varias fotos con diferentes exposiciones, mientras aplica una viñeteado a las imágenes, agregue algunos marcos o el testo en la foto, puede consultar los botones correspondientes.
Finalmente, para fotos que incluyen personas, puede usar las herramientas ritratto o pose de cabeza, para mejorar la imagen tomada. El popular "efecto bokeh" (con el fondo borroso en relación con el sujeto), por otro lado, se puede lograr fácilmente usando la herramienta Desenfoque de lente.

Al final de los cambios, para confirmar el guardado y la exportación de la foto, haga clic en el elemento Exportar. Después de eso, si usa Android, toca el botón Ahorrar, para crear una copia de la imagen. El botón Exportaren su lugar, cree una copia de la foto con cambios personalizables posteriores. Finalmente, presionando el botón Exportar cómo puede crear una copia de la imagen para guardarla en una carpeta personalizada.
Si utiliza iOS / iPadOS, presione en el elemento en su lugar Ahorrar para guardar la foto sobrescribiendo la original. Para crear una copia con cambios que ya no se pueden cancelar, haga clic en el botón Guardar una copia. Finalmente, puedes presionar el botón Exportar para crear una copia de la foto con cambios permanentes.
Cómo usar la corrección de Snapseed

Después de haberte mostrado en detalle todas las herramientas de Snapseed y habiendo explicado cómo usarlos, echemos un vistazo más de cerca a cómo usarlos. Corrección, la herramienta que necesitas para corregir fotos, eliminando elementos no deseados.
Para usarlo, toque la herramienta en cuestión, luego amplíe la foto con los dedos, usando el gesto de los dedos alejándose (Pellizcar para ampliar), para identificar el elemento a eliminar. Una vez hecho esto, presione para borrarlo, o mueva el dedo sobre la imagen para dibujar una línea, como si estuviera usando un pincel.
En caso de errores, puede eliminar y restaurar la última modificación a través delicono de flecha izquierda o eso a la derecha. Para hacerlo todo de nuevo, presione el icono X, mientras que para confirmar los cambios presione el icono √.
Cómo utilizar Snapseed selectivo

Funciona de manera similar al instrumento. Corrección hay funcionalidad Selectivo, que permite modificar la imagen de una forma aún más precisa y avanzada, realizando selecciones de correcciones en áreas específicas de la misma.
Para comenzar, presione la herramienta Selectivoy, a continuación, amplíe la imagen con el pellizcar para acercar. En este punto, presione el botón (+) y toque el área de la imagen donde desea colocar el punto de control. Entonces usa el pellizcar para acercar para ver el área afectada por el cambio (que tomará un color rojo); eventualmente puede aumentarlo o disminuirlo, acercando o separando los dedos.
Ahora, asegúrate de punto de control ambos azul: si es de color gris, toque el mismo. Finalmente, con un deslizamiento de abajo hacia arriba (o viceversa), elija el parámetro a modificar (brillo, contraste o saturazione) cuyo valor se puede aumentar o disminuir con un deslizamiento de derecha a izquierda (o viceversa).
Opcionalmente, puede tocar y mantener presionado el punto de control para ver opciones como taglia, copia e pasta, que le permiten mantener la configuración de edición aplicada moviendo o copiando y pegando el punto de control en otro lugar. No pensaste que sería tan fácil, ¿verdad?
Cómo usar Snapseed

























