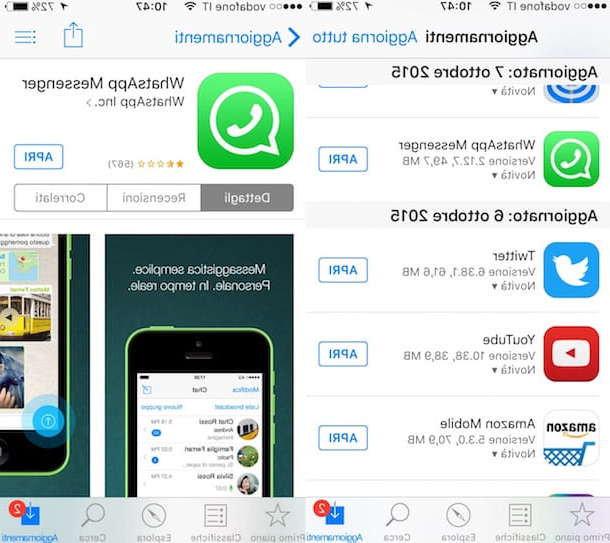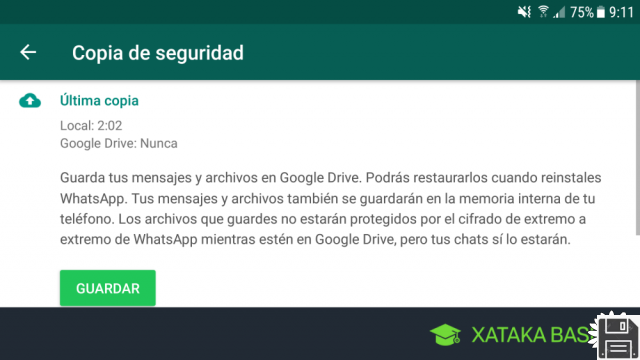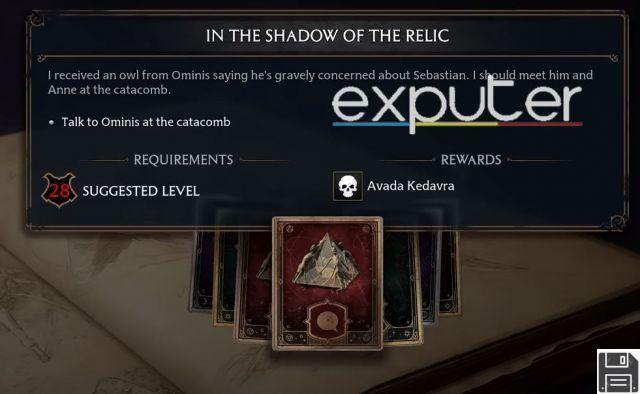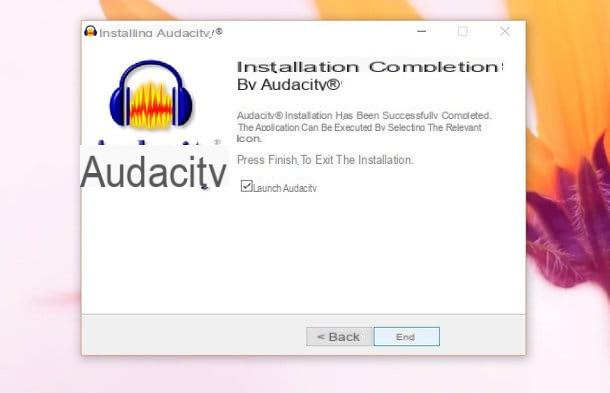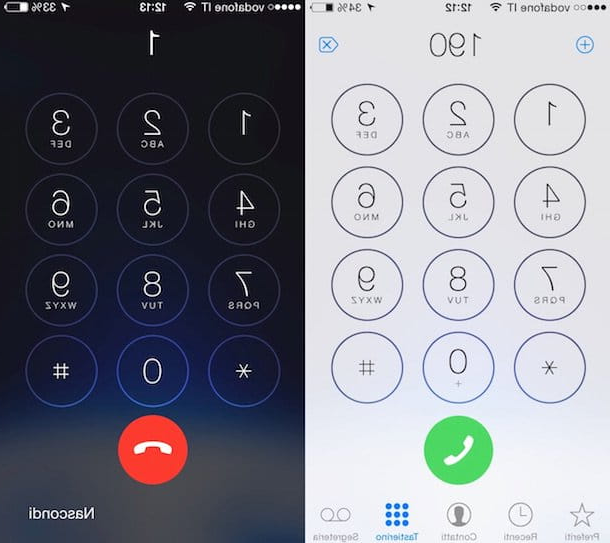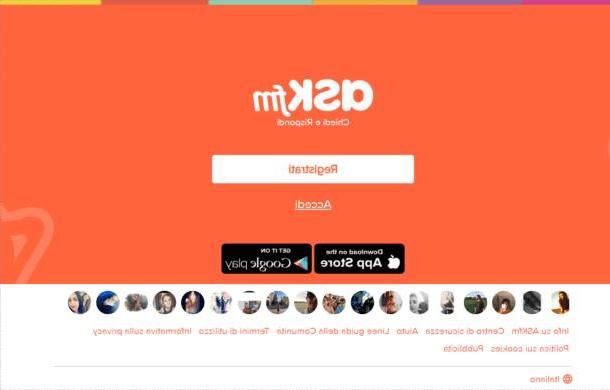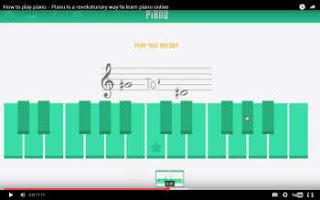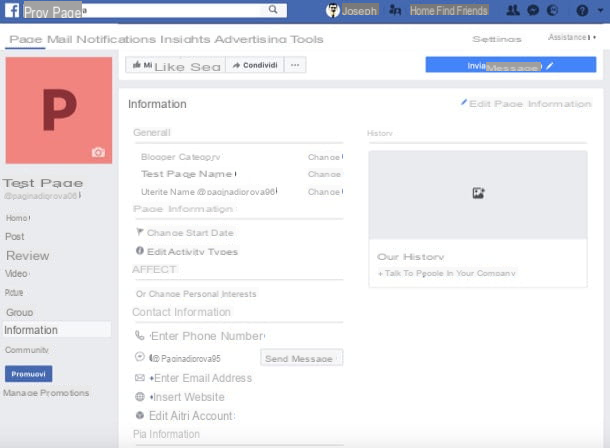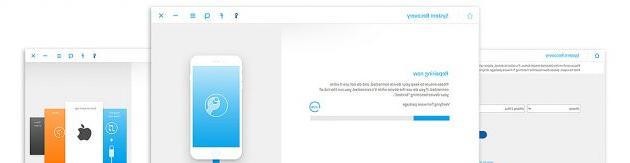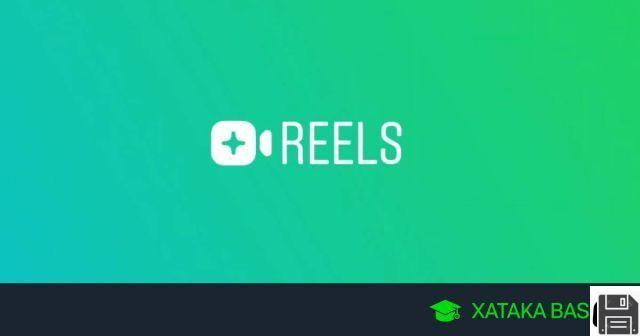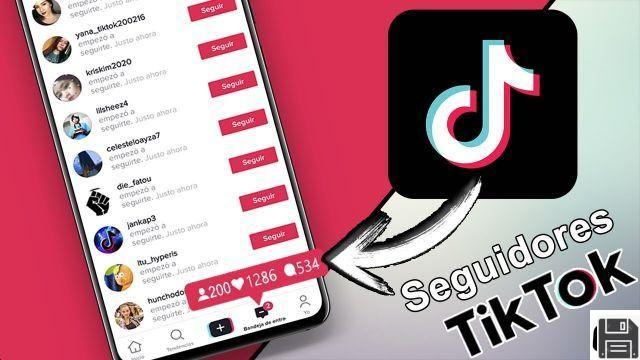Cómo usar Google Forms en PC
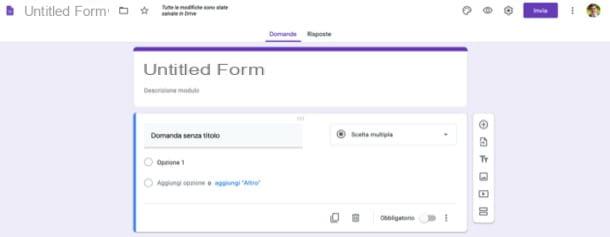
Si vas a usar Google Forms desde una PC, simplemente tienes que ir a la página principal del servicio y crear el quiz o cuestionario de tu interés, utilizando las distintas herramientas disponibles.
Vaya, por tanto, a la página principal de Formularios de Google e inicie sesión en su cuenta de Google (si aún no lo ha hecho). Si aún no tiene una cuenta de Google, créela en este momento haciendo clic en el elemento relevante y siguiendo las instrucciones en la pantalla, quizás también ayudándole con las instrucciones en mi guía dedicada al tema.
Una vez que haya iniciado sesión, haga clic en el botón (+) En blanco ubicado en la parte superior izquierda o, si lo prefiere, seleccione uno de los modelos de los que ofrece Google Modules (p. ej. Información del contacto, RSVP al evento, Invitación de fiesta, etc.): ideal, si por ejemplo, quieres aprender cómo utilizar Formularios de Google para la verificación pero no querrá perder demasiado tiempo creando sus propios patrones de preguntas.
A continuación, proporcione el título que desea darle al formulario en el campo Módulo sin título y proporcione una descripción en el campo Descripción del módulo. A continuación, escriba el título del domanda y opciones responda en los campos de texto correspondientes y, usando los menús desplegables ubicados a la derecha, elija el tipo de respuestas que desea insertar después de la pregunta (p. ej. Opción múltiple, Casillas de verificación, La lista desplegable, Párrafo, Etc).
Usando los botones que se encuentran a la derecha en el cuadro adjunto a la primera pregunta del formulario, puede ingresar una nueva pregunta (a través del botón (+)), importar preguntas (usando el botón con el hoja con la flecha apuntando hacia la derecha), agregue título y descripción (a través del icono Tt), adjunte una imagen (utilizando el botón que representa el debido colline), adjunte un video (usando el botón que muestra el triángulo dentro del rectángulo) e inserte una nueva sección en el propio módulo (utilizando el símbolo i dos rectángulos).
Hacia adelante ON el interruptor ubicado en correspondencia con la redacción Obligatorio (ubicado en la parte inferior derecha del cuadro relativo a la creación de la pregunta), también puede hacer que sea obligatorio para los usuarios responder el cuestionario.
Además, me gustaría señalar la posibilidad de personalizar la plantilla gráfica del módulo, a través del símbolo de paleta; ver una vista previa, utilizando el icono delojo; y actuar sobre algunos escenarios del mismo, utilizando el símbolo de rueda. Los botones que acabamos de mencionar están todos ubicados en la esquina superior derecha.
Una vez que haya completado el formulario, haga clic en el botón Enviar, que se encuentra en la parte superior derecha, y elija cómo enviar / publicar el formulario en sí. Por ejemplo, a través del panel Enviar formulario tan pronto como se abra, puede enviar el formulario por correo electrónico: para usarlo, haga clic en el icono sobre de carta, escriba las direcciones a las que enviar el formulario en el campo de texto A:, especifica elobjeto del mensaje en el campo correspondiente, elija si desea incluir el formulario en el mensaje (usando el cuadro correspondiente) y haga clic en el botón púrpura Enviar, para confirmar el envío.
Alternativamente, aún desde el mismo cuadro, puede enviar el formulario a otras personas copiando el enlace (visible haciendo clic en el icono del cadena), o incrustarlo en una página web, pegando el código del módulo visible después de hacer clic en el botón ).
Por parte de los que tienen que rellenar el formulario, no hay mucho que añadir: basta con visitar el enlace contenido en el cuestionario y responder las distintas preguntas, confirmando luego el envío de las respuestas al final.
Cómo usar Google Forms en teléfonos inteligentes y tabletas

Te importa usar Formularios de Google desde un teléfono inteligente o tableta? Desafortunadamente, en el momento de escribir este artículo, Google aún no ha desarrollado una aplicación para usar este servicio sobre la marcha. Sin embargo, esto no le impide acceder a la versión web del mismo desde un navegador.
Para continuar, vaya a la página principal de Formularios de Google utilizando el navegador web que usa habitualmente en su dispositivo (p. Ej. Chrome su Android e Safari su iPhone / iPad) y, si aún no lo ha hecho, inicie sesión en su cuenta de Google. Si aún no tiene una cuenta en Formularios de Google, créela en este momento presionando el elemento correspondiente y siguiendo las instrucciones en pantalla (Más información aquí).
Luego, haga clic en el botón (+) En blanco y especifique el título para darle al formulario en el campo de texto Módulo sin título. Así que proporciona uno descripción para el módulo, el título del domanda y opciones respuesta a la misma, eligiendo también el tipo (ej. Opción múltiple, La lista desplegable, etc.) usando el menú desplegable ubicado más abajo. En caso de que desee que sea obligatorio responder una pregunta, asegúrese de haberse mudado a ON el interruptor ubicado cerca de la redacción Obligatorio.
Navegando al menú inferior también puede agregar una pregunta, usando el botón (+); importar preguntas, usando el símbolo de hoja con la flecha apuntando hacia la derecha; agregue un título y una descripción al contenido creado, usando el botón Tt; agregue una imagen o un video, usando los botones que representan respectivamente debido colline y triángulo dentro del rectángulo; finalmente puede insertar una nueva sección en el módulo, usando el icono dos rectángulos.
Sin embargo, al tocar los botones en la parte superior derecha, puede elegir personalizar el tema del módulo (el icono del paleta), vea su vista previa (el icono delojo) y actuar sobre su configuración (el icono del rueda).
Una vez que haya completado la creación del formulario, haga clic en el icono deavión de papel (arriba a la derecha) y elija una de las opciones para guardar o compartir entre las disponibles: puede enviarlo por correo electrónico haciendo clic en el sobre de carta; copiar el enlace, visible después de hacer clic en el icono de la cadena; o incrustarlo en una página web, usando el código visible después de presionar el símbolo .
Para quienes tengan que rellenar el formulario, incluso desde el móvil, basta con abrir el cuestionario, responder las preguntas y confirmar al final. ¿Más fácil que eso?
Cómo usar Formularios de Google en Classroom

Como probablemente ya sepa, es posible usar Formularios de Google en Classroom, ya que el servicio de enseñanza en línea “Big G” integra la función en cuestión, que se puede utilizar para crear cuestionarios y cuestionarios que se enviarán a los participantes en sus cursos. ¿Cómo utilizar? Te lo diré enseguida.
Primero, vaya a la página de inicio de Google Classroom, haga clic en el botón Ir a Classroom y, si aún no lo ha hecho, inicie sesión en su cuenta de Google habilitada para maestros o inicie sesión con la cuenta de G Suite for Education que le proporcionó su escuela.
Una vez que haya iniciado sesión, haga clic en la pestaña Trabajo del curso (arriba), presione el botón (+) Crear (arriba, izquierda) y elija el tipo de módulo que desea crear (ej. Tarea, Tarea con cuestionario, Pregunta, etc.). Luego complete los campos de texto que ve en la pantalla, especificando el título y istruzioni necesario completar el formulario (este último es opcional) e insertar los anexos que se incluirán en el mismo, utilizando los botones Añadir o (+) Crear.
A continuación, use la barra lateral derecha para seleccionar curso, La los estudiantes al cual asignar el módulo creado, el puntuación, el fecha tope, latema, el cuadrícula evaluación, etc.
Una vez que hayas completado el trabajo en el formulario, solo debes hacer clic en el botón Asignar Y eso es. Alternativamente, puede hacer clic en el símbolo () colocado en correspondencia con el botón en cuestión, para guardar el módulo en los borradores o, nuevamente, programar su asignación en un momento posterior.
Si quieres profundizar en otros aspectos relacionados con el funcionamiento de Google Classroom, consulta la guía que te acabo de enlazar. Estoy seguro de que te resultará útil.
Cómo utilizar Formularios de Google