Precios de Prezi
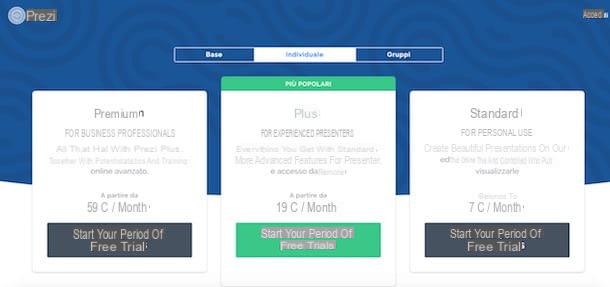
Prezi es un servicio gratuito que, sin embargo, ofrece la posibilidad de suscribirse a un plan de suscripción para aumentar la funcionalidad de su cuenta. Entre las funciones adicionales reservadas para los usuarios de pago se encuentran la asistencia telefónica, el acceso a las estadísticas de presentación y la posibilidad de trabajar sin conexión. Hay cuatro pisos disponibles.
- Básico (gratis): este es el piso dedicado a los usuarios que vienen a Prezi por primera vez. Le permite crear presentaciones sin funciones adicionales.
- Estándar (7 € / mes): es el plan de suscripción más económico que, además de permitirte realizar presentaciones, te permite configurar su privacidad y compartirlas con enlaces individuales y revocables.
- Plus (19 euros / mes): además de las características del plan estándar, permite el acceso remoto descargando el software para su computadora y la aplicación para dispositivos móviles. Además, te permite agregar narraciones de video, audio a la presentación y te permite exportar el trabajo final también en formato PDF.
- Premium (59 € / mes): es el plan completo de todas las funciones. En comparación con el plan Plus, le permite acceder a estadísticas de presentación, obtener asistencia telefónica en caso de problemas y acceder a formación avanzada en línea adaptada a sus necesidades.
Debe saber que todos los planes de suscripción se facturan anualmente y que ofrecen uno. prueba gratuita de 14 days, para ser activado sin obligación de renovación.
Cómo registrarse en Prezi

Registrarse con Prezi es la mejor manera de comprender cómo funciona el servicio. Como se mencionó anteriormente, además del plan Básico, los nuevos usuarios pueden aprovechar una prueba gratuita de 14 días sin limitaciones ni restricciones de renovación.
Para comenzar a usar Prezi, conéctese a la página principal del servicio y haga clic en el botón Comienzo presente en la parte superior derecha, luego presiona el botón Active su período de prueba gratuito para uno de los planes de suscripción (recomiendo Premium para aprovechar todas las funciones), ingrese sus datos en los campos Nombre, Apellido, Correo electrónico e Contraseña y haga clic en el botón Continuar. Ahora, elija el método de pago entre Tarjeta de crédito e PayPal, ingrese los datos y presione el botón Suscríbase ahora para activar la prueba gratuita.
Si, por el contrario, prefiere crear una cuenta gratuita sin aprovechar la prueba gratuita, haga clic en el botón Comienzo, seleccione el artículo Base y presiona el botón Continuar presente en la caja Base. Ingrese sus datos en los campos Nombre, Apellido, Correo electrónico e Contraseña, coloque la marca de verificación junto al elemento No soy un robot y haga clic en el botón Crea tu cuenta básica gratuita.
Cuando inicie sesión por primera vez, haga clic en una de las opciones disponibles entre Estudiante, Recursos humanos / formación, Ventas / Desarrollo comercial, Educador, Comunicaciones de marketing o Más y presiona el botón adelante para iniciar sesión en su cuenta.
Si ha activado un plan gratuito, puede aprovechar la prueba de 14 días presionando el botón amarillo Cambiar a Premium presente en la parte superior y elegir el plan que desea probar entre Base, Plus e Premium, mientras que si tienes activada la prueba gratuita y quieres desactivar la renovación automática, pincha en la tuya nombre en la parte superior derecha y seleccione la opción Configuraciones de la cuenta en el menú que aparece.
Ahora, haga clic en el elemento Administrar licencia y, en la nueva página abierta, presiona el botón Cancelar suscripción, luego indique el motivo de la cancelación, haga clic en el botón Continuar, ingrese su contraseña en el campo Confirme su contraseña y presiona el botón Cancelar suscripción para evitar la renovación automática al final de la prueba gratuita.
Cómo funciona Prezi

Después de crear su cuenta, está listo para averiguarlo. cómo funciona Prezi. En la pantalla principal de su cuenta, se recopilarán todas las presentaciones que vaya a crear en el futuro y una llamada presentación. Primeros pasos con Prezi, útil para comprender cómo funciona el servicio: haga clic en el botón ▶ ︎ para comenzar a reproducirlo y descubrir las principales características del servicio.
Para crear su primera presentación con Prezi, presione el botón Nueva presentación y, en la página Escoge un modelo, elija la plantilla para aplicar a su presentación navegando por las disponibles en las categorías Ventas y desarrollo comercial, Mercadotecnia., Educación y organizaciones sin fines de lucro, Recursos humanos y formación e General. Además, al presionar uno de los colores presentes bajo el encabezado Filtrado por color, solo puede ver las plantillas que tienen el color establecido.

Una vez que haya encontrado el modelo que desea utilizar, haga clic en su imagen de vista previa y presiona el icono de flechas para verlo en detalle: si te gusta pincha en el botón Usa esta plantilla y espere a que se cargue el espacio de trabajo de Prezi.
Para personalizar el modelo elegido, seleccione el artículo Fondo y tema presente en la parte superior y, usando la barra lateral que aparece a la derecha, elija una de las opciones disponibles: Subir imagen de fondo para cargar una foto para usarla como fondo de plantilla; Volver al fondo de la plantilla para configurar el fondo de pantalla original; Quitar imagen de fondo para eliminar la imagen de fondo actual utilizada para la plantilla o Ajustar el fondo al panorama para adaptar el tamaño de la imagen utilizada como fondo al modelo en uso. Además, si ha decidido no utilizar una imagen, puede configurar el color que se aplicará al fondo haciendo clic en el icono plaza presente junto al artículo Color de fondo.
Ahora puede comenzar a personalizar la presentación cambiando las distintas tareas. Para cambiar la ubicación de una tarea individual o su contenido, haga clic en el tarea de su interés actuando directamente sobre el modelo y arrástrelo a la posición que prefiera. Para cambiar su tamaño, coloque el puntero del mouse en el icono plaza presentes en las esquinas de la tarea y se mueven hacia adentro (para reducir el tamaño) o hacia afuera (para aumentarlas). Proceda de la misma forma para mover y cambiar el tamaño del contenido de la tarea.
Si, por el contrario, desea personalizar el contenido de una tarea editando su texto o agregando una imagen, haga clic en el tarea de su interés a través de la barra lateral a la izquierda debajo del elemento Panoramica, luego presionaárea de texto para cambiar su contenido, la fuente, el grandezza, la colore, laalineación etc. Para agregar música de fondo a una sola tarea, haga clic en el icono nota musical y elija el archivo de audio para importar a Prezi. Alternativamente, tanto para agregar audio e imágenes, video, texto y otras personalizaciones, puede usar la barra de menú en la parte superior presionando uno de los elementos disponibles, útil tanto para modificar tareas individuales como la pantalla principal del modelo utilizado.
- Archivo: Para guardar la presentación, inicie una nueva e inicie sesión en el panel de su cuenta.
- Modificación: para deshacer o rehacer el último cambio y usar las funciones Tamaño, Copiar, Pegar e Seleccionar todo.
- entrar: para agregar personalizaciones al modelo o tareas individuales. Hay voces disponibles Página, Texto, gráficos, Imágenes, Auriculares & Altavoces, Video, Forma, Flechas y líneas e Iconos y símbolos.
- Mostrar: para mostrar / ocultar el fondo de pantalla y el tema.
- regalos: para ver la presentación de diapositivas en pantalla completa.
Si el tema abordado en una sola tarea requiere un mayor estudio y, por tanto, más espacio, debes saber que una sola tarea puede constar de más de una página. Para agregar páginas en una tarea, haga clic en la que le interesa y presione el botón + Página presente a continuación. Alternativamente, como se mencionó anteriormente, puede hacer clic en las entradas entrar e Página a través del menú de arriba.

Entre las características más interesantes de Prezi se encuentran las animaciones con las que puedes aplicar transiciones a tus presentaciones, como el desvanecimiento o el zoom de elementos individuales. Para aplicar una nueva animación, haga clic en el botón animaciones presente en la parte superior, luego acceda a la tarea de su interés y seleccione el contenido a "animar". Ahora, presione el botón + presente en la barra lateral de la derecha y elija la animación para aplicar entre Fundirse, Desaparecer, Zoom en e Agregar área de zoom.
Tomemos un ejemplo práctico: si desea agregar una imagen en una tarea y desea acercarla al hacer clic con un efecto de zoom, primero seleccione el tarea de su interés a través de la barra Panoramica, luego presiona las voces entrar e Imágenes y sube la imagen desde tu computadora. Así que asegúrese de que la función esté activada animaciones, Selecciona elimagen subido justo ahora, haga clic en el botón + a la derecha, presione la opción Zoom en en el menú que aparece y listo.

Una vez finalizada la creación de la presentación, presione el botón regalos para ver el resultado final. Si desea darle un nombre al proyecto, haga clic en la entrada Presentación sin título presente en la parte superior izquierda, ingrese el nombre que se atribuirá a la presentación y presione el botón OK, luego haga clic en los elementos Archivo e Ahorrar para guardar la presentación.
Ahora, vaya a la página principal de su cuenta, ubique la presentación que creó, haga clic en el icono de flecha apuntando hacia abajo y elija una de las opciones disponibles: Compartir enlace para ver para obtener un enlace útil para compartir la presentación; Ver estadísticas monitorear quién ve la presentación y qué tareas captan más la atención del usuario; Exportar PDF exportar la presentación en formato PDF; descarga para descargar la presentación a su computadora y verla de forma remota (se requiere software de computadora o aplicación móvil); Modificación acceder al espacio de trabajo y realizar cambios; Establecer privacidad para elegir quién puede ver la presentación; Agregar colaboradores para permitir que otros usuarios accedan a la presentación y realicen cambios o elimina para cancelar la presentación.
Cómo usar Prezi en una computadora

Prezi también está disponible en una versión de escritorio para descargar a su computadora. Está disponible para Windows PC y Mac, solo para usuarios que se hayan suscrito a un plan Plus o superior.
Para descargar Prezi en su computadora, conéctese a su cuenta y haga clic en el elemento Obtén la aplicación Prezi Next para iniciar la descarga. Una vez que se completa la descarga, si tiene un PC con Windows, haga doble clic en el archivo PreziNext- [versión] .exe, presiona el botón Correr y espere a que se complete la instalación.
Si tienes uno Macen su lugar, haga doble clic en el archivo Prezi_Next_ [versión] .dmg y mueva el icono de Prezi en la carpeta aplicaciones macOS, luego abra la carpeta en cuestión, haga doble clic Prezi Siguiente y presiona el botón Abri para iniciar el software.
Ahora, ingrese sus datos de inicio de sesión en los campos Correo electrónico e Contraseña y presiona el botón Inicia para conectarse a su cuenta. El uso de Prezi desde una computadora es idéntico al descrito anteriormente para la versión en línea. Las únicas diferencias son la capacidad de crear presentaciones incluso en modo fuera de línea y la capacidad de administrar el Vista del presentador.
A través de esta función, puede agregar notas a la presentación que solo serán visibles para quienes tendrán la tarea de presentar. Además, con el Vista del presentador un cronómetro está disponible para monitorear el tiempo disponible para la presentación.
Para agregar notas, seleccione la presentación que le interesa, haga clic en el icono tres puntos y selecciona la opción Vista del presentador. En la ventana recién abierta, ingrese sus notas en el campo Haga clic para agregar notas del presentador y repita la operación para todas las tareas a las que desee agregar notas.
Cómo usar Prezi en teléfonos inteligentes y tabletas

Prezi también está disponible como una aplicación para dispositivos Android e iOS. Para descargarlo a su dispositivo Android, toque en el Play Store (La ▶ ︎ símbolo de color que se encuentra en la pantalla de inicio), escriba Prezi en el motor de búsqueda en la parte superior y presiona el botón Buscar, luego ubica Prezi en los resultados de búsqueda y toque su icono. Ahora, presiona los botones Instalar e acepto para iniciar la descarga e instalación y listo.
Si, por el contrario, tiene un iPhone / iPad, iniciar elApp Store (A "A" blanca sobre fondo azul claro), toque el elemento Buscar en el menú inferior y escriba Prezi en el campo Buscar presente en la parte superior, luego inicie la búsqueda presionando el botón Buscar y ubicar el Prezi entre los resultados de la búsqueda. Luego presione su icono y toque los botones Ottieni e Instalar para continuar con la descarga de la aplicación. Es posible que se le solicite que verifique su identidad mediante Touch ID, Face ID o ingresando su contraseña de Apple ID.
Después de descargar la aplicación Prezi en su dispositivo, ejecútela y toque el botón Iniciar sesión con correo electrónico, luego ingrese sus datos de inicio de sesión en los campos Correo electrónico e Contraseña y presiona el botón Inicia para iniciar sesión en su cuenta.
Debes saber que a través de la aplicación Prezi no es posible crear y editar presentaciones pero es útil para visualización remota, incluso sin conexión a Internet. Además, a través de la aplicación es posible utilizar su dispositivo como control remoto para la presentación, siempre que Prezi Next esté instalado en su computadora como se describe en los párrafos anteriores.
Para usar su teléfono inteligente o tableta como control remoto, inicie la aplicación Prezi, toque la presentación de su interés y presione el botón Empezar de forma remota. Ahora, inicie Prezi Next en su computadora, acceda a la misma presentación y haga clic en el botón Prezi remoto, luego presiona el botón conectar presente en la parte inferior derecha y comience a usar su dispositivo móvil para avanzar en la presentación.
Cómo usar PreziInformación actualizada este año:
¿Qué es Prezi? Prezi es una herramienta de presentación en línea que permite a los usuarios crear presentaciones visualmente atractivas. Esta herramienta se ha convertido en una de las más populares entre los profesionales de la presentación. Si desea aprender cómo usar Prezi, siga estos sencillos pasos.
Primero, visite el sitio web de Prezi y regístrese para obtener una cuenta gratuita. Una vez que haya creado su cuenta, podrá comenzar a crear presentaciones. Prezi ofrece una variedad de plantillas para ayudarlo a comenzar. Estas plantillas le permiten agregar texto, imágenes, videos y más a sus presentaciones.
Una vez que haya creado su presentación, puede compartirla con otros usuarios de Prezi. Esto le permite colaborar con otros usuarios para mejorar su presentación. También puede compartir su presentación en línea con otros usuarios de Prezi.
Si desea cancelar su suscripción a Prezi, puede hacerlo fácilmente. Simplemente vaya a la sección de configuración de su cuenta y seleccione la opción de cancelar suscripción. Esto le permitirá cancelar su suscripción y dejar de recibir facturas de Prezi.
Esperamos que esta información le haya ayudado a aprender cómo usar Prezi y cómo cancelar su suscripción. Si tiene alguna pregunta adicional, no dude en contactar al equipo de soporte de Prezi. Estamos aquí para ayudarlo a obtener el máximo provecho de Prezi.


























