DroidCam (Android / Windows / Linux)
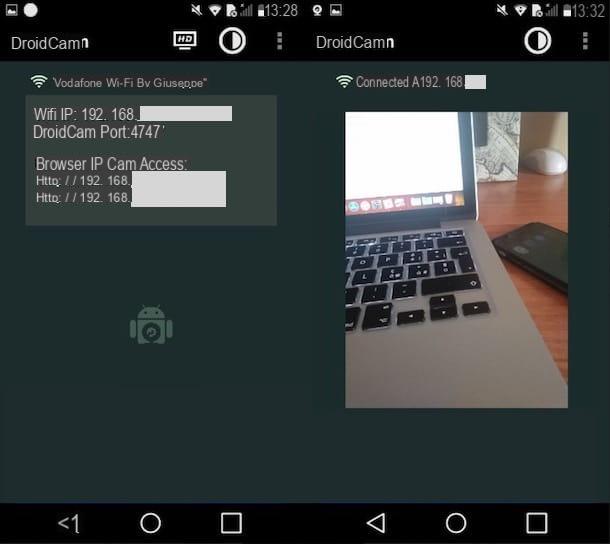
Una de las primeras aplicaciones que te sugiero que pruebes usa la cámara de tu teléfono móvil como cámara web de la PC es DroidCam: una solución semi-gratuita disponible para dispositivos Android que se integra con varios servicios, incluido Skype. DroidCam te permite conectar la cámara de tu dispositivo a la PC tanto a través del cable USB como de forma inalámbrica, después de descargar el cliente oficial, que está disponible para Windows y Linux. Para usarlo a través de USB, la depuración de USB debe estar habilitada.
Defino DroidCam como una solución semi-libre por una razón muy simple: para eliminar la publicidad presente en la versión gratuita de la aplicación y acceder a algunas funciones avanzadas, como la que te permite grabar videos en HD, necesitas comprar la versión completa del software., que cuesta 4,29 euros. Con eso aclarado, ¡actuemos!
Después de instalar DroidCam en su dispositivo Android, presione el botón adelante, lea las instrucciones necesarias para conectar la cámara de su teléfono inteligente a la PC y toque el botón entendí (abajo). En este punto, conectado a esta página, haga clic en el botón Descarga del cliente de Windows y, en la página que se abre, haga clic en el botón Cliente Vx.x para descargar el cliente DroidCam en su PC.
Cuando se complete la descarga, extraiga el contenido delarchivo zip recién descargado, luego inicie el ejecutable DroidCam.Client.xxFullOffline.exe y presiona el botón Sí. Luego haga clic en los botones Siguiente página, Estoy de acuerdo, Instalar, proceda con la instalación de los drivers necesarios para el correcto funcionamiento del cliente (pinchando en el botón Instalar) y finalice la configuración pulsando en Tecnologías.
Ahora, haga doble clic en el icono del cliente DroidCam que está presente en el escritorio (para iniciar este último), haga clic en el icono del Wi-Fi ubicada en la parte superior izquierda de la ventana que acaba de abrir, ingrese la dirección IP que ve en su teléfono inteligente (p. ej. 192.168.xx) en el campo de texto Dispositivo IP, ponga la marca de verificación en los artículos Video e Auriculares & Altavoces y finalmente haga clic en el botón Inicio. Si decide conectar su teléfono inteligente a su computadora mediante un cable USB (puede hacerlo presionando el icono del Conexión USB), no necesitará ingresar la dirección IP del teléfono.

Si todo salió bien, su teléfono inteligente se conectará a su PC y podrá usar su cámara como cámara web. Para hacer esto, inicie Skype u otro programa que use para hacer videollamadas y debería reconocer con seguridad DroidCam como su cámara web principal.
Si esto no sucede, te sugiero que reinicies tu computadora y uses la versión de Skype que se puede descargar directamente desde el sitio web del programa (si no sabes cómo hacerlo, lee la guía en la que explico cómo descargar Skype ), ya que no siempre el cliente DroidCam funciona como debería con la versión de Skype descargable desde Microsoft Store.
iVCam (iOS / Windows)

Una de las mejores aplicaciones para convertir la cámara del iPhone en la cámara web de una computadora es iVCam: una solución semi-libre que es fácil de usar y se integra perfectamente con Skype, Hanghout, WeChat y otros servicios. La versión gratuita de iVCam incluye banners publicitarios que se pueden eliminar realizando una compra en la aplicación de 4,49 €.
Después de descargar e iniciar iVCam en su iPhone, instale el cliente oficial del servicio, que solo está disponible para Windows. Luego conéctese a esta página web y haga clic en el botón Descargar para Windows.
Una vez que se complete la descarga, abra el archivo .exe recién descargado, presiona el botón Sí y siga el asistente para completar la instalación del cliente iVCam: luego elija el idioma que prefiera (desafortunadamente, el soporte en no está disponible), haga clic en el botón OK, presiona el botón Siguiente página tres veces consecutivas y complete la configuración haciendo clic en Instalar, Tecnologías y de nuevo Sí.
Bueno, ahora toma tu iPhone y, si está conectado a la misma red Wi-Fi a la que está conectada la PC, Windows reconocerá automáticamente el teléfono. Por lo tanto, otorgue los permisos necesarios para permitir el acceso a la cámara y el micrófono del iPhone presionando OK, toque en (X) para cerrar la pantalla que contiene las instrucciones necesarias para conectar el teléfono a la PC y listo.
Si lo desea, puede tomar fotos y grabar videos usando la cámara de su teléfono inteligente haciendo clic en los botones que representan respectivamente cámara y camara de video que se encuentra en la ventana principal del cliente iVCam.

Como mencioné anteriormente, iVCam se integra perfectamente con varios servicios de llamadas VoIP, incluido Skype. Para usar el iPhone como cámara web durante una videollamada realizada con Skype, por ejemplo, simplemente inicie este último y, después de verificar que el iPhone está sincronizado con la PC a través del cliente iVCam, presione el botón Cambia la cámara (el icono de la cámara con las dos flechas circulares).
Alternativamente, puede ir a la configuración de Skype antes de realizar la videollamada y configurar la cámara iVCam como la cámara web predeterminada.
EpocCam (iOS / Windows / macOS)

¿Está buscando una aplicación que le permita convertir su iPhone en una cámara web para usar tanto en Windows como en macOS? Luego, EpocCam podría ser la solución para ti. Se trata de una aplicación que se puede descargar de forma gratuita, pero con algunas funciones avanzadas, como la que permite transmitir imágenes en HD, que solo están disponibles en su versión completa (a un coste de 6,99 euros).
Después de descargar EpocCam en su iPhone, debe descargar los controladores necesarios para que la computadora reconozca el teléfono como una cámara web. Luego conéctese al sitio web de Kinoni (la casa de software que desarrolló la aplicación), haga clic en uno de los enlaces ubicados dentro de la sección EpocCam y siga las instrucciones en pantalla para completar la descarga de los controladores que necesita. Puede ayudarse a sí mismo leyendo los procedimientos que he indicado a continuación.
Por ejemplo, para descargar controladores en Windows 10, clic en el enlace Descargue el controlador para Windows 7 y posterior y, una vez que se complete la descarga, abra el archivo .exe tienes, presiona el botón Sí y luego adelante, aceptootra vez adelante, desmarque de Lector de código de barras si no desea instalar este componente también y luego presiona Instalar e final.

Usas un Mac? Si es así, haga clic en el enlace Descargue EpocCam Viewer desde Mac App Store, para conectarse a la página de Mac App Store desde la que descargar EpocCam Viewer, una aplicación gratuita a través de la cual se pueden visualizar en tiempo real las imágenes transmitidas por la cámara del dispositivo iOS en el que se ha instalado EpoCam. Una vez en la Mac App Store, haga clic en el botón Obtener / instalar la aplicación y espere a que se complete la descarga.

En cuanto hayas instalado los drivers en tu ordenador, el dispositivo se conectará automáticamente a él y podrás iniciar uno de los servicios con los que sueles realizar videollamadas (por ejemplo Skype), dirígete a los ajustes de este último y elige EpocCam como cámara predeterminada.
Cámara web IP (Android / Windows)

¿Está buscando una solución que le permita convertir su teléfono inteligente en una cámara web para "espiar" a su familia o amigos? En ese caso te sugiero que pruebes Webcam IP: es una aplicación semi-libre que se puede utilizar como cámara IP para conectarse al PC directamente desde el navegador.
Antes de explicarte cómo funciona, me gustaría decirte que la versión gratuita de IP Webcam tiene banners publicitarios y no te permite emitir videos en alta definición. Para eliminar estas limitaciones es necesario adquirir la versión completa de la aplicación, que cuesta 2,89 euros. La aplicación también se puede conectar a la PC a través de su cliente oficial (un programa que se instalará en la computadora), pero a partir de las pruebas que realicé, no parece funcionar correctamente.
Para usar la cámara web IP, primero asegúrese de que tanto su teléfono inteligente como su PC estén conectados a la misma red Wi-Fi. Luego tome el dispositivo Android en el que ha instalado la cámara web IP, inicie la aplicación, presione el botón Iniciando el servidor ubicado en la parte inferior de su pantalla principal y elija si desea utilizar el formato de grabación MKV o menos presionando No o Sí.
En este punto, se iniciará la cámara del teléfono inteligente: para conectarlo a la PC, presione el botón Como se conecta ubicado en la parte superior izquierda, toque el elemento Conexión directa y luego Estoy usando el wifi del enrutador. Luego abra el navegador en su PC y escriba, en la barra de direcciones, la dirección IP que ve en la pantalla del teléfono móvil (p. Ej. http://192.168.x.x:xxxx/).
En la página que se abre, haga clic en el botón navegador, para ver los fotogramas capturados por el teléfono inteligente en la pantalla de la PC, o en Pantalla Completa, para abrir una nueva página del navegador en la que ver el video en pantalla completa.

Si lo desea, también puede utilizar los distintos comandos disponibles en la página para controlar la grabación, ajustar el zoom, la exposición, etc. Para grabar el video, en su lugar, haga clic en el botón rojo ubicado en la parte superior izquierda o presiona el botón rojo con flechas para configurar la grabación en bucle de varios videos.
Luego puede ver los videos guardados haciendo clic en el enlace Archivo de video ubicado en la parte superior de la página. Sin embargo, para detener la transmisión de video, presione el botón Acciones ... (presente en la parte superior derecha, en la pantalla de su teléfono inteligente) y toque el elemento Detener.
Cómo usar la cámara de su teléfono móvil como cámara web

























