Requisitos mínimos y recomendados
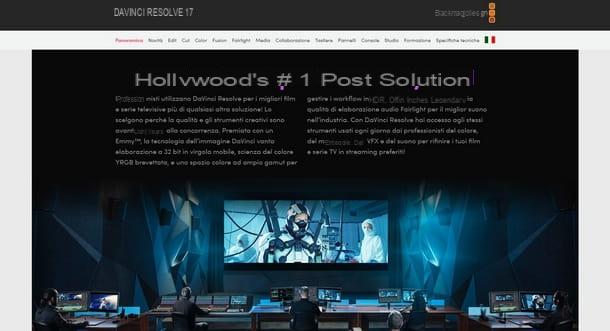
Antes de usar DaVinci Resolve, es muy importante asegurarse de que su computadora encaje dentro requisitos mínimos o mejor aún, lunares Requerimientos Recomendados para el funcionamiento del programa; de lo contrario, existe el riesgo de que no pueda utilizar el software de forma satisfactoria.
Si tienes uno PC con Windows fijo, también puede considerar actualizar componentes como RAM, tarjeta de video y procesador (si es necesario) para mejorar el rendimiento de DaVinci Resolve, o al menos cubrir sus requisitos mínimos. Las Mac y las computadoras portátiles son mucho más complejas, si no imposibles, de actualizar.
Hablando, por tanto, del requisitos mínimos para utilizar DaVinci Resolve, El sistema operativo (Windows, MacOS o Linux) y en versión 64 bits, Con un CPU Intel Core i7 (o similar), combinado con al menos 16 GB de RAM. además, el GPU debe tener mínimo con 4 GB de VRAM y admite Metal, OpenCL 1.2 o CUDA 10 (o CUDA compute 3.0).
Ver oferta en Amazon Ver oferta en Amazon Ver oferta en AmazonPara una uso óptimo del programa sería mejor al menos duplicar la memoria RAM hasta 32 GB y apostar por tarjetas de video con 6 GB de VRAM, combinado con un CPU Intel Core i9 (u otros de poder similar). En cuanto al espacio de almacenamiento, ya sea que tenga una configuración mínima o recomendada, sería mejor tener un mínimo de 500 GB. Después de todo, esto también depende de la calidad y la cantidad de videos que se van a editar.
Ver oferta en Amazon Ver oferta en Amazon Ver oferta en AmazonPara ser honesto, si desea tener la menor cantidad de ralentizaciones posible y no esperar largos tiempos de carga del programa de edición de video, lo ideal sería tener un buen y amplio SSD. En este sentido, ¿ya está informado? ¿Le gustaría tener uno pero no sabe cómo hacer malabares con la compra? ¿Por qué no revisa mis recomendaciones sobre las mejores SSD?
Si está pensando en una actualización de hardware, esta es una de las mejores inversiones en edición de video, especialmente si ha detectado el talón de Aquiles de su configuración actual. Y si necesita ayuda y sugerencias sobre cómo ensamblar las piezas de la PC, aún puede confiar en mi guía completa sobre el tema.
Dicho esto, no se preocupe si aún no tiene ganas de actualizar su configuración. Siempre puede intentar usar DaVinci Resolve con los componentes actualmente montados en su PC y ver cómo le va. Después de todo, ¡probarlo no cuesta nada!
Cómo funciona DaVinci Resolve
Ahora que sabe cuáles son los requisitos que debe cumplir su computadora, es hora de ir al corazón del tutorial y averiguarlo. cómo funciona DaVinci Resolve. Los siguientes consejos son válidos para todos los sistemas operativos y todas las versiones; luego puedes seguirlos si quieres aprender cómo usar DaVinci Resolve 16 o una de las versiones más nuevas o antiguas de este editor de video. ¡Que te diviertas!
Descarga e instalación

Para proceder a Descarga de DaVinci Resolve, tienes que conectarte al sitio web oficial del programa y hacer clic en el botón descarga. Luego debe elegir la versión del software para descargar: DaVinci Resolve, que es la versión gratuita, o DaVinci Resolve Studio, que es la versión más completa del programa de pago (disponible a un precio recomendado de 255 euros) que contiene funciones adicionales, como el uso de la aceleración de GPU para el procesamiento de video, la función de denoise (para eliminar el "ruido" de los videos), herramientas dedicadas a gráficos 3D, reducción de desenfoque de movimiento, efectos de video avanzados, herramientas de trabajo en equipo y compatibilidad avanzada con HDR.
Además, le señalo que dependiendo de sus necesidades y del hardware a su disposición, puede descargar uno versión más o menos reciente o una versión estable o beta de DaVinci Resolve. Personalmente, no recomiendo descargar las betas, ya que son potencialmente inestables, pero claramente la elección depende de usted. Dicho esto, actuemos.
En el caso de descargas para sistemas operativos Windows, después de hacer clic en el botón Windows, complete el formulario ingresando los datos necesarios: Nombre, Apellido, Correo electrónico, Telefonos, país e Ciudad. Cuando haya terminado, haga clic en el botón de abajo Registrarse y descargar.
Espere, por tanto, a que se inicie la descarga (si no ocurre automáticamente, haga clic en el botón DaVinci_Resolve_xx.x.x_Windows.zip) y cuando esté completo, vaya a la carpeta donde descargó elArchivo ZIP y ábralo con un programa para extraer archivos comprimidos.
Dentro encontrarás un archivo .exe: haga doble clic en él y siga el proceso de instalación presionando las teclas Sí, Instalar e Siguiente página, luego marque la casilla Acepto los términos del Acuerdo de licencia. y finalizar la configuración haciendo clic en los botones Siguiente página, Siguiente página, Instalar, Tecnologías e OK.
¿Visto? Nada complicado al final. ¿Cómo se dice? Necesitas descargar la versión MacOS? No hay problema, cuando se complete la descarga, abra el paquete .dmg que tienes, lanza elejecutable contenido en él y haga clic en los botones Continuar (tres veces seguidas), Aceptar e Instalar. Entonces escribe el la contraseña de tu cuenta de usuario en macOS, vamos Envío en el teclado y finalice la configuración presionando los botones cerca e movimiento.
Si tiene algún problema, puede encontrar más detalles sobre la descarga e instalación de DaVinci Resolve en mi guía específica sobre el tema.
Creando un proyecto

Bueno, con DaVinci Resolve instalado en su computadora, es hora de aprender los conceptos básicos de cómo usarlo, comenzando con creando un proyecto.
Después de abrir el programa, la pantalla de bienvenida del usuario es la que se llama Proyectos, desde donde seleccionar los proyectos ya creados o por crear. Para crear un nuevo proyecto, haga doble clic en el logo. Proyecto sin título.

Luego se encontrará frente a la interfaz principal del software, que no es tan diferente de la de los otros editores de video: en la parte superior izquierda está el cuadro de medios importados, a la derecha el reproductor de video y por debajo del clásico calendario. La herramientas de edición y creación en cambio, se colocan en la barra ubicada en la parte inferior.
Primero, haga clic en el logo medios colocado en la barra en la parte inferior. Después de eso, desde Menú de Navegación ubicado en la parte superior izquierda, navegue por las carpetas en su PC hasta que encuentre el archivos multimedia para importar en el editor. Cuando haya llegado a los archivos para agregar, arrastrarlos en el área de trabajo de abajo.

El programa le advierte si el video importado tiene una velocidad de fotogramas diferente a la del proyecto: elija si desea ajustarlo haciendo clic en el Cambiar, o si mantener el predeterminado, presionando en No cambies. Siempre puede cambiar la configuración de su proyecto haciendo clic en el menú Archivo> Configuración del proyecto> Configuración maestra, en la parte superior, y actuando sobre la configuración Resolución de la línea de tiempo, para su resolución, y Velocidad de fotogramas de la línea de tiempo, para la velocidad de fotogramas.
De este modo, ha adquirido los conceptos básicos para crear un nuevo proyecto. ¿Cómo se dice? ¿Tan fácil? Sí, está listo para ir a la edición haciendo clic en los menús. Corte o Editar. Te lo podré contar en los próximos capítulos, mientras tanto recuerda guardar el proyecto de edición yendo al menú Archivo> Guardar proyecto, luego asignándole un nombre y finalmente haciendo clic en el botón Ahorra.
Edición de video

Para iniciar eledición de video importado a DaVinci Resolve, vaya al menú Corte. Luego, haciendo doble clic en un Video, podrá obtener una vista previa en el jugador ubicado a la derecha.
de calendario colocada en la parte inferior, sin embargo, puede elegir la parte de la película que desea importar moviendo los controles deslizantes hacia la derecha y hacia la izquierda: cuando haya terminado, arrastre el video desde la jugador una calendario del proyecto, a continuación.
Puedes navegar en la línea de tiempo del proyecto usando las dos partes que lo componen: la superior se usa para moverte por todo el proyecto, mientras que con la inferior puedes intervenir en un momento más preciso de los clips que se están reproduciendo. Por supuesto, también es posible importar el clip completo simplemente arrastrando su vista previa desde el menú de medios importados a la línea de tiempo del proyecto.
Sin embargo, puede refinar aún más la edición de clips desde la línea de tiempo. Por ejemplo, puedes arrastrar clips izquierda y derecha para determinar cuándo deben comenzar, o puede mover el cursor del mouse hacia un extremo y, cuando este último cambie de forma, arrastre el borde del clip para acortarlo o alargarlo según sus necesidades.
Si desea dividir un clip en dos o más partes, elija el tiempo para cortar colocando el cursor sobre el clip en la línea de tiempo y haga clic en el botón que representa el tijeras, para dividirlo. Después de recortar el clip, puede agregar un efecto de transición a la siguiente secuencia haciendo clic en los botones Disolver o Corte suave, colocado en el centro y en la parte superior de la línea de tiempo.

Otros efectos para aplicar a clips individuales se pueden encontrar en el menú. Las herramientas colocado justo debajo de la vista previa del reproductor de video y cuyo icono representa los cursores. Desde aquí puede hacer clic en los botones Cultivo (recortar el video), velocidad (para configurar la velocidad de reproducción), cámara (estabilizar el video) e Zoom dinámico (para acercar digitalmente una parte del clip).
También puedes seguir editando desde el menú Editar, importando archivos multimedia con el habitual arrastrar y soltar desde menú multimedia una calendario. Siéntase libre de mover los clips dentro de la línea de tiempo y colocarlos en el orden que desee. Como puede ver, el editor DaVinci Resolve separa los clips de video del audio, por lo que puede administrar las dos pistas por separado.
Haciendo clic en el botón Inspector, en la parte superior derecha, puede editar directamente los clips individuales seleccionados en la línea de tiempo. En particular, puede cambiar la gama de colores haciendo clic en el menú desplegable Modo compuesto y establecer uno Zoom, o cambie el tamaño y la orientación de la imagen desde el menú Transformar. Desde el mismo menú, pero desde la pestaña Auriculares & Altavoces puedes editar el volumen y tono a través delequalizzatore integrado.

Cuando esté satisfecho con los cambios realizados, puede decidir si desea agregar efectos a su videoclip. Para hacer esto, haga clic en el botón Biblioteca de efectos ubicado en la parte superior izquierda y, desde el nuevo menú, navegue en las distintas categorías disponibles: Herramientas para transiciones de audio y video; Efectos para filtros y otros efectos; Título para crear escritos y títulos; OpenFX para agregar filtros, etc. Para agregar un efecto o filtro, arrástrelo desde su menú a la línea de tiempo.
Como puede ver, las funciones son muchas, sin embargo, también quiero señalar que muchos de los efectos de video requieren la compra de DaVinci Resolve Studio para usarse sin la colocación de una marca de agua (es decir, la impresión del logotipo del programa en el video de la final).
Exportar el proyecto

Editó su video, agregó efectos especiales y transiciones, pero ahora debe exportar el proyecto para crear tu video? Entonces, esto es lo que necesita saber para finalizar su video.
Bueno, antes que nada te sugiero que revises todo el proyecto a través del mismo reproductor del programa, solo para darte cuenta del resultado final antes de hacerlo definitivo. Una vez hecho esto, haga clic en el botón Impartimos en la parte inferior (la que representa un cohete) para acceder al menú de exportación.
En la parte superior izquierda puede consultar el Configuración de renderizado 8 que es la configuración de renderizado de video), donde puede elegir la Formato exportar desde una serie de plantillas preestablecidas, incluidas YouTube, vimeo e H.264. Si, por otro lado, desea configurar usted mismo la resolución, la velocidad de fotogramas y la codificación de video, elija la opción Personalizado.
En este caso, luego de expresar sus preferencias, escriba el nombre del video a exportar en el cuadro al lado de la escritura Nombre del archivo y haga clic en el botón Búsqueda de para elegir la ruta donde exportar su video. Ahora solo tienes que hacer clic en el botón Agregar a la cola de renderizado para agregar el proyecto en el menú de la derecha, donde puede comenzar a procesar la película haciendo clic en el botón Iniciar renderizado.
¡Felicitaciones! Al final de la renderización, encontrará su video en la carpeta de su elección y podrá abrirlo con su reproductor de video favorito.
Para obtener más información

¿Ha quedado muy impresionado por las posibilidades prácticamente ilimitadas de DaVinci Resolve y le gustaría aprender más sobre las muchas funciones y sus herramientas de edición individuales? Bueno, puedo entender eso, hay mucho que aprender y, si puedo darte algún consejo, la mayoría de las ideas vienen con la experiencia de edición.
Por lo tanto, solo puedo aconsejarle que practique mucho, siempre experimentando con las nuevas funciones que ofrece el programa. Además, si mastica un poco de inglés también puede seguir los tutoriales oficiales disponibles directamente desde la web oficial de Blackmagic Design (creador del programa). Estos tutoriales, disponibles tanto en formato PDF como en video streaming (acompañados de pruebas para verificar las competencias adquiridas), se pueden consultar en la página de formación.
Esta es una excelente manera de aprender también a usar otras dos herramientas incluidas en DaVinci Resolve, a saber Fusion e Color, diseñado para crear efectos especiales personales, filtros y cortinas personalizadas.
Cómo usar DaVinci Resolve

























