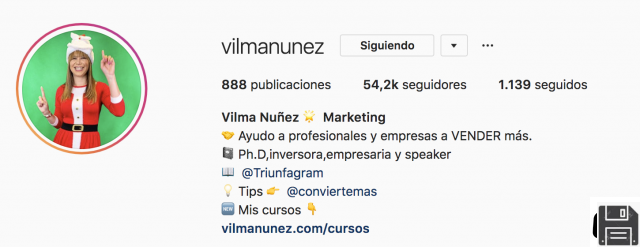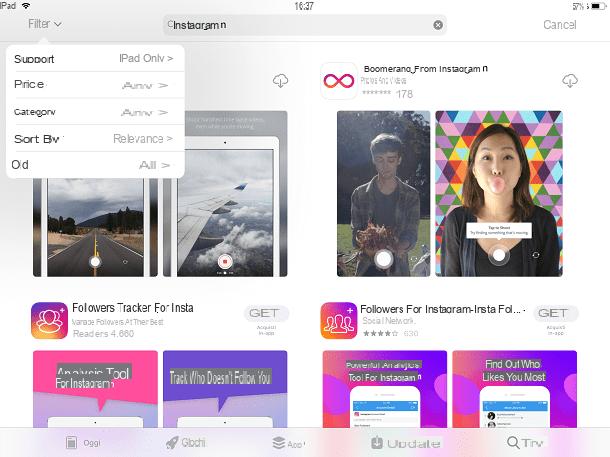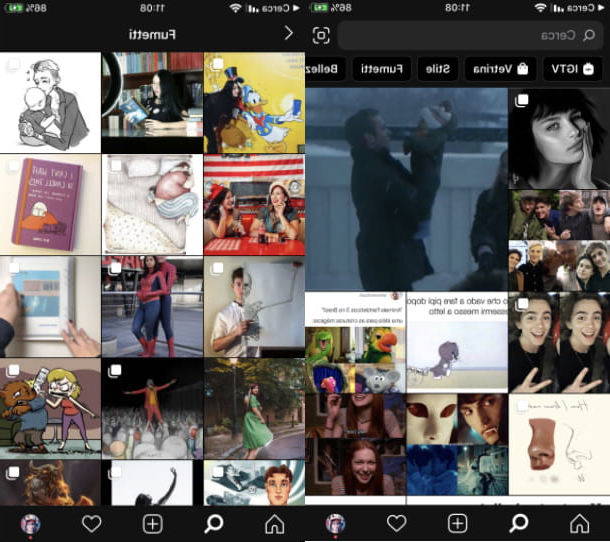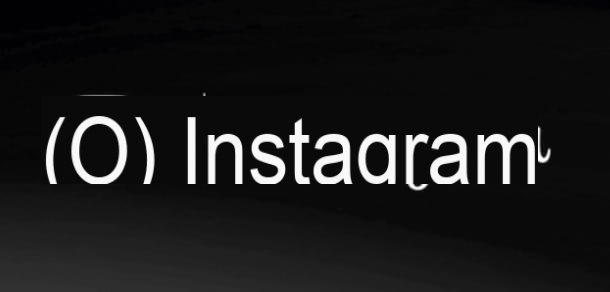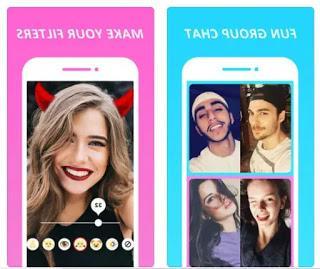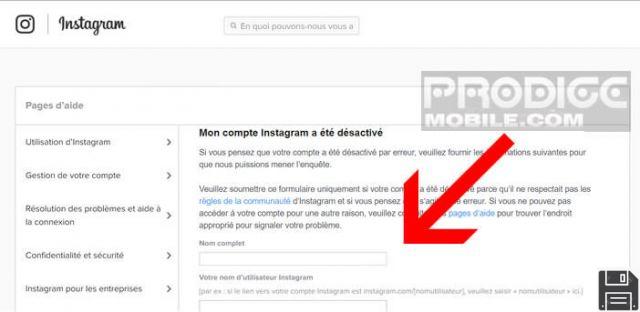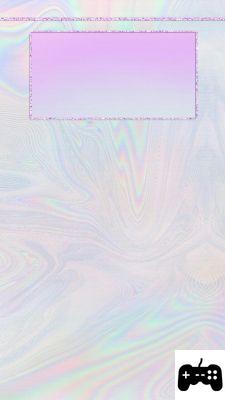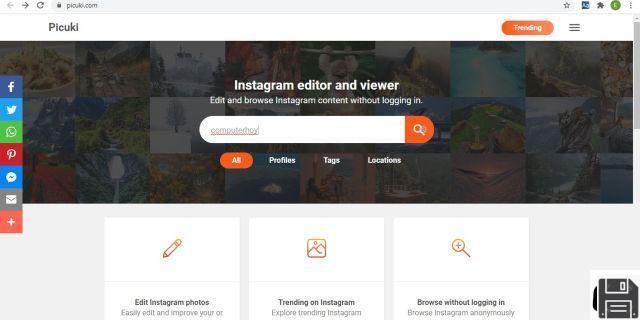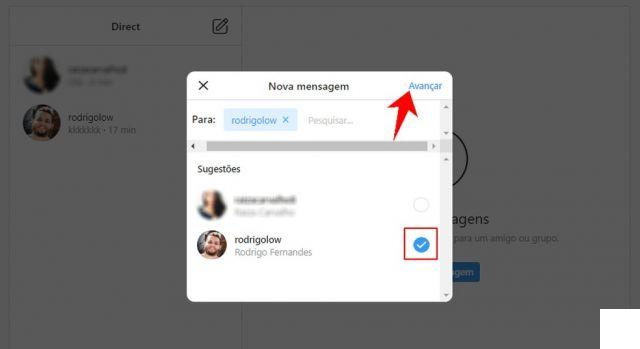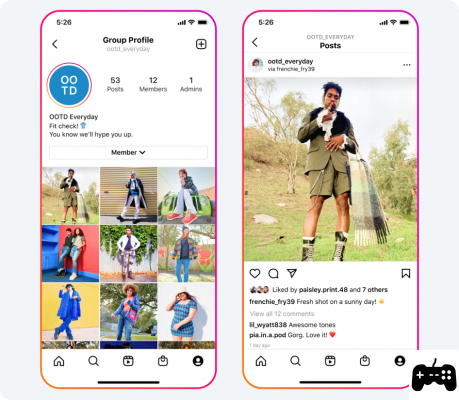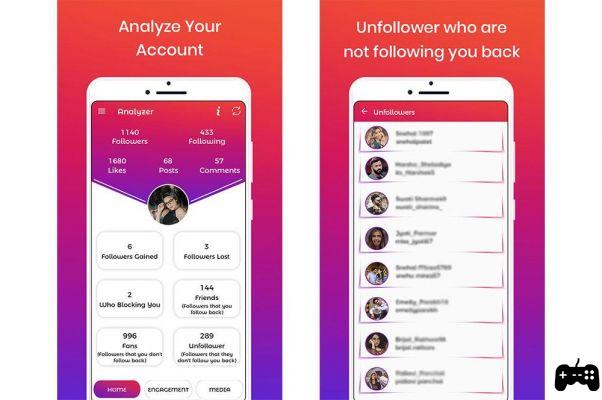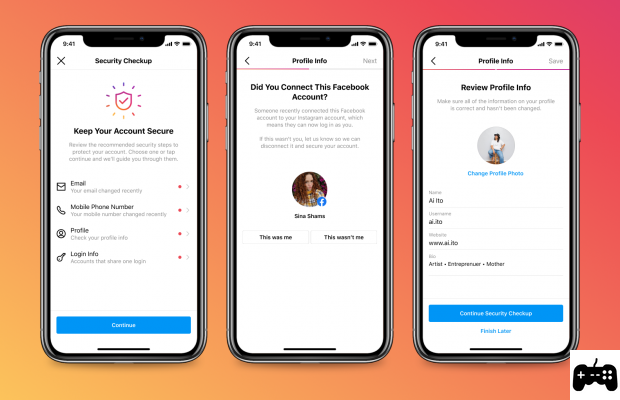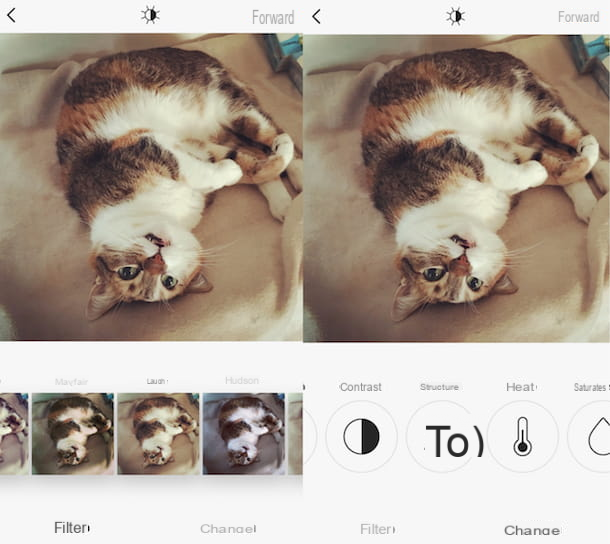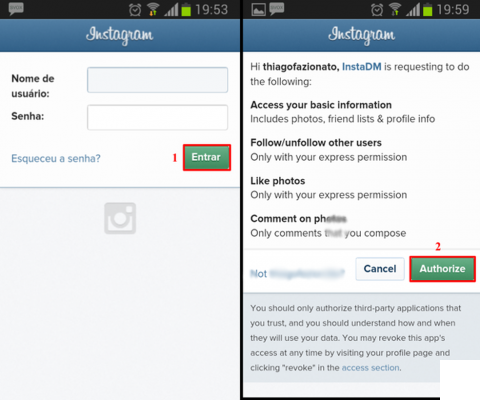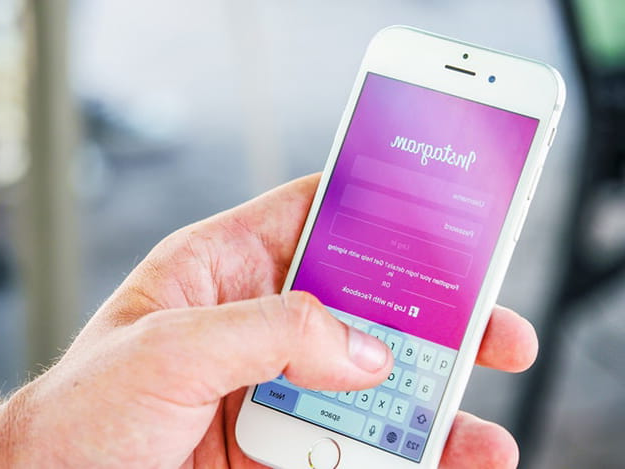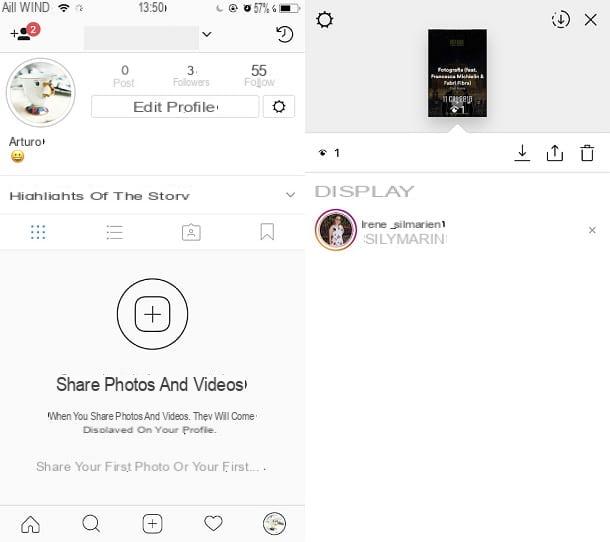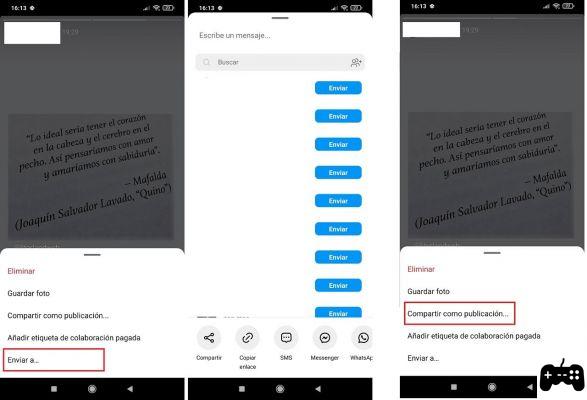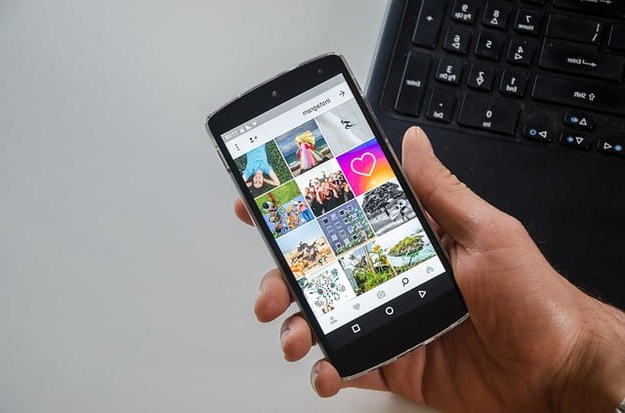Cómo usar Canva para Instagram desde la aplicación
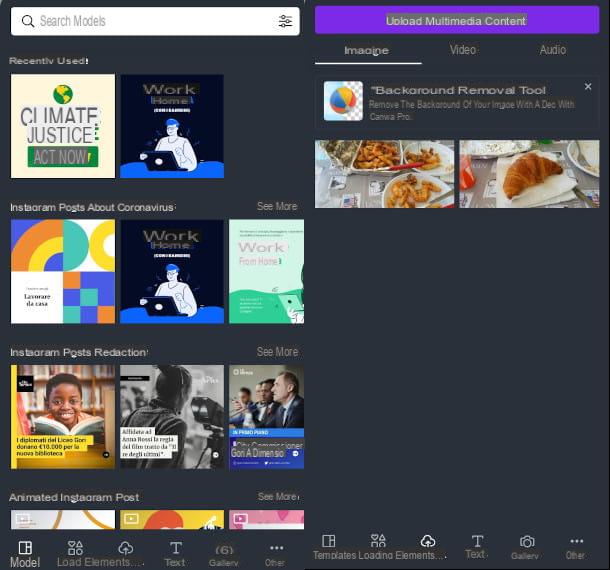
Si quieres usar Canva para tus publicaciones o historias en Instagram, debes saber que hay una muy conveniente versión móvil lo que le permitirá acceder a una amplia gama de contenidos y funciones, pero también cargar imágenes ya presentes en la galería de su teléfono inteligente.
También te complacerá saber que la plataforma te permite suscribirte gratuitamente a sus servicios y así acceder a numerosas plantillas gráficas preestablecidas y funciones de edición sencillas e intuitivas. Sin embargo, también puede considerar actualizar a Canva Pro a costa de 11,99 por mes o 107,99 euro por año (también aprovechando un prueba gratuita de dos semanas) para aprovechar el contenido exclusivo y las funciones avanzadas dedicadas a los suscriptores premium.
Antes de ilustrarte cómo usar Canva para Instagram desde la aplicación, Le aconsejo que proceda a su descargar: está disponible tanto para dispositivos Android (también verifique en tiendas alternativas si no tiene los servicios de Google en su dispositivo) como para iOS / iPadOS.
Para instalar Canva, simplemente conéctese a los enlaces mencionados anteriormente y toque el elemento Instalar / Obtener (si tiene un iPhone / iPad, es posible que deba verificar su identidad a través de ID de la cara, tocar ID o contraseña dell'ID Apple) y espere a que su dispositivo haga el resto. Cuando termine, presione el ícono correspondiente en su pantalla para iniciar la aplicación, luego, desde la pantalla de inicio, elija si desea registrarse en los servicios Google, Facebook o Apple (solo en iPhone / iPad), pulsando los botones correspondientes (se le enviará de vuelta al módulo de autenticación correspondiente), o registrarse con su correo electrónico.
En este último caso, debe presionar en el primer campo ubicado en la parte superior, escribir su dirección de correo electrónico y luego presionar el botón de abajo: Regístrese con su dirección de correo electrónico. En la siguiente pantalla solo tendrás que ingresar al la contraseña en el campo homónimo y presione el botón Empiece ahora, es gratis. Se le enviará un código a la dirección de correo electrónico indicada que deberá ingresar en el campo correspondiente propuesto en el siguiente paso, confirmando así la operación mediante la voz Hecho.
Ahora estas en la pantalla Inicio de la aplicación. Para iniciar el primer proyecto debes presionar sobre el símbolo (+), abajo a la derecha: se le ofrecerán diferentes formatos, entre ellos algunos dedicados a Instagram y fácilmente reconocibles por la presencia de su famoso logo. Elija, por ejemplo, el modo Publicación de Instagram o Historia de Instagram presionando sobre la redacción correspondiente.
En la siguiente pantalla puede elegir el tipo de elemento que se incluirá en la publicación o historia actuando sobre los distintos elementos del menú a continuación. La primera sección que se muestra es la relativa a modelos y le permite ver inmediatamente pistas predefinidas, divididas por tema, fácilmente seleccionables. También puede utilizar el Formulario de búsquedaen la parte superior para buscar contenido asociado con una palabra clave y presione el botón Ver todo para ampliar la elección de un tema específico.
Si, en lugar de utilizar una plantilla, desea cargar contenido multimedia desde su teléfono inteligente, toque el elemento carga, nuevamente desde el menú inferior, luego presione el botón Subir contenido multimedia: será redirigido a una pantalla donde podrá navegar entre los diferentes tipos de archivos en su teléfono móvil.
Una vez identificado el contenido a cargar, púlselo dos veces para importarlo: de esta forma se le enviará de nuevo a la pantalla anterior que mostrará la vista previa del mismo catalogado por tipo (imágenes, audio, video).
Con un toque más en el elemento antes mencionado, por lo tanto, puedes agregarlo a la pantalla de edición y aprovechar diferentes herramientas de edición que varían según el género de contenido: para cambiar el tamaño de una fotografía, por ejemplo, notarás el presencia de algunos puntos de anclaje que delimitan la propia imagen y que permiten, al tocarlas, ampliar o reducir el contenido dentro del marco.
También es posible agregar efectos, aplicar un FILTRO, contrarrestar o tagliare una imagen, inserte unaanimazione, regular brillo e colores, solo para mencionar algunas de las funciones disponibles a través de las diversas herramientas en la barra de abajo, todas accesibles en el símbolo relativo.
Te he mostrado cómo insertar contenido multimedia, pero debes saber que para fotografías también puedes usar la función galería: en este caso se le pedirá permiso para acceder a su contenido multimedia y deberá presionar el ítem permitir para continuar, luego elija la imagen que desee importar.
Siempre que desee agregar contenido a la publicación desde la pantalla de edición, deberá presionar el botón (+), en la parte inferior izquierda, y presione el elemento que le interesa: en la sección elementos, por ejemplo, puede elegir entre muchos gráfico, fondos, líneas, forma, Imágenes, Video, marcos y así sucesivamente, que puede insertar de la misma forma que para los contenidos anteriores.

Si desea publicar una frase o un pensamiento, en su lugar, presione en la voz Texto: en la siguiente pantalla, ingrese unBóveda, un subtitular o cuerpo del texto presionando los botones correspondientes, o eligiendo entre los modelos predefinidos propuestos en la sección siguiente.
En todos los casos, el nuevo elemento textual se insertará en el centro del proyecto y podrás posicionarlo fácilmente con un movimiento del dedo. Al tocar dos veces el texto, por otro lado, puede editarlo gracias a la funcionalidad del teclado, o modificar su fuente, las dimensiones o colore a través de los instrumentos subyacentes.
¿No estás satisfecho y quieres aplicar otro tipo de contenido? Al deslizar el dedo hacia la izquierda en el menú inferior, podrá descubrir nuevos elementos, por ejemplo, para acceder a una rica galería de fondos de pantalla. El último elemento del menú, llamado Más, finalmente, te permite interactuar con otras aplicaciones como Google Maps, google Drive, Dropbox, YouTube, solo por citar algunos ejemplos y así conectarse a los perfiles relevantes para acceder a cualquier contenido de los mismos.

Si quieres ver una vista previa de tu publicación o de tu historia, solo presiona el botón ▶ ︎, en la parte superior derecha, mientras que para publicar en Instagram tendrás que presionar el último botón (tiene el símbolo de una flecha saliendo de un cuadro) y seleccione el elemento Publicación de Instagram o Instagram personal / negocio de Instagram, dependiendo de tus preferencias.
En la siguiente pantalla haga clic en la redacción Continuar, luego espere a que se procese el proyecto, que se exportará directamente a la aplicación de Instagram: desde aquí se puede proceder a su publicación a través de las funciones que pone a disposición la famosa red social.
Cómo usar Canva para Instagram en una PC

Canva también ofrece una práctica aplicación para computadora, compatible con computadoras con sistemas operativos Windows y macOS, a través del cual puede componer sus propios proyectos gráficos utilizando funciones de edición avanzadas.
También en este caso se trata de un software que, en la versión básica, te permite acceder Modelos 250.000, 100 tipos de proyectos, un extenso catálogo de Imágenes e gráfico e 5 GB de espacio en la nube para archivar. Sin embargo, si cree que tiene necesidades de uso más profesionales, puede inscribirse en un Suscripción Pro a costa de 109,99 euros al año por persona, lo que amplía enormemente la oferta: con esta versión podrás dibujar, por ejemplo, un 75 millones de imágenes, Modelos 420.000, 100 GB de almacenamiento en la nube y la capacidad de programar contenido en 8 plataformas sociales. El paquete firme, por otro lado, hecho específicamente para marcas, cuesta 27 euros al mes por persona y proporciona funciones avanzadas para equipos de trabajo y para una mayor personalización gráfica.
Entonces, si quieres aprender cómo usar Canva para Instagram desde PC, primero necesita instalar el programa: para hacer esto, conéctese a esta página y presione el elemento Descargar la aplicación en el menú de la parte inferior, debajo del título Productos, luego, en la siguiente ventana, haga clic en el botón Comienza a descargar.
Una vez que se completa la descarga, si tiene una computadora con Windows, haga doble clic en el archivo .exe obtenido y espere a que se complete el procedimiento de instalación. Si tienes un MacEn su lugar, abra el archivo .dmg obtenido y, desde la ventana que se abre, arrastre el icono de Canva en la carpeta aplicaciones.
Una vez que el programa ha comenzado, elija si desea registrarse presionando los botones Google o Facebook, que le redirigirá al formulario de autenticación correspondiente (al final deberá hacer clic en el botón Abrir Canva desde la ventana emergente del navegador correspondiente), o cree una nueva cuenta con una dirección de correo electrónico, haciendo clic en el primer campo en la parte superior y escribiendo su dirección de correo electrónico, luego complete la operación usando el botón a continuación: Regístrese con su dirección de correo electrónico.
En este último caso, en la siguiente pantalla solo tendrás que ingresar al la contraseña dentro del campo del mismo nombre y presione el botón Empiece ahora, es gratis. Se le enviará un código a la dirección de correo electrónico indicada que deberá escribir en el campo correspondiente propuesto en el siguiente paso, luego confirmando la operación en el artículo Hecho.
Ahora estas en la pantalla Inicio del programa: para comenzar presione el botón Crea un proyecto, en la parte superior derecha, y elija la opción Publicación de Instagram o Historia de Instagram. Serás redirigido a la pantalla de composición de contenido, en la que encontrarás (a la izquierda) la barra de funciones y a su derecha la biblioteca de contenido, mientras que en la parte central verás la marco di 1080 1080 pixeles x, dentro del cual puedes redactar tu publicación.
La barra izquierda le permite seleccionar varios tipos de elementos: si, por ejemplo, desea referirse a un modelo preestablecido, presione el botón modelos y, en el panel de la derecha, elige el que más te inspire.
También puede buscar un tema específico escribiendo la palabra clave en el formulario de búsqueda de arriba y haciendo clic en los resultados propuestos en el menú que aparece a continuación para cargar los contenidos asociados. Para ver todos los modelos relacionados con un tema en particular, simplemente haga clic en el botón Ver todo.
Para importar automáticamente el contenido a la pantalla de redacción a la derecha, simplemente haga clic en él. Del mismo modo, puede aplicar elementos (marcos, gráficos, líneas o formas preestablecidos, por ejemplo), o uno más fondo a Uno estilo, presionando los botones correspondientes en la barra vertical mencionada anteriormente a la izquierda.

Si, por el contrario, desea cargar un archivo desde su computadora (imagen, audio o video), haga clic en el botón carga y, en el panel lateral, presione el botón Subir contenido multimedia para insertar contenido personalizado desde su PC.
Como para cualquier escrito, sin embargo, también hay funcionalidad. Texto: al presionarlo se abrirá una ventana que le permite agregar unBóveda, un subtitular o cuerpo del texto, o para elegir un juego de caracteres preestablecido. Una vez que haya agregado el texto, puede editarlo fácilmente con un doble clic dentro del cuadro.
Todos los elementos agregados en la publicación se pueden seleccionar y modificar a través de las funciones propuestas en la barra de herramientas en la parte superior, que varía según el tipo de contenido subido. Para las imágenes, por ejemplo, encontrará características como effetti, Filtrar, Regola, Tamaño, capirotazo, animación. Si, por ejemplo, desea agregar una animación a un texto, presione el elemento textual dentro de la publicación o historia, luego presione el elemento Animación en la parte superior y elija el que crea que es más adecuado en el panel izquierdo apropiado: contextualmente aplicado al contenido.

Si desea agregar una página, haga clic en el botón de abajo Añadir página y se creará uno adicional marco a continuación, puede componer de la misma manera que se ilustra arriba.
Tan pronto como esté satisfecho con el resultado, haga clic en los tres puntos en la parte superior derecha y elija si desea descargar el contenido a su computadora usando el botón descarga o, por ejemplo, use el modo Instagram personal. Este último permite, al enmarcar un Código QR, para instalar la versión de la aplicación en su dispositivo móvil y sincronizar todos los proyectos creados, que luego puede publicar por su cuenta Perfil de Instagram (consulte el capítulo anterior para obtener instrucciones de publicación móvil).
Cómo usar Canva para Instagram en línea

Si prefiere no instalar nada en su computadora o dispositivo móvil, debe saber que Canva proporciona las mismas funcionalidades y recursos ilustrados en los capítulos anteriores también en una plataforma específica Diseño Web fácilmente accesible conectándose a este enlace.
Para darte de alta y empezar a crear tus proyectos gráficos, solo tienes que pulsar el botón Crear una cuenta y elija su método de registro preferido. A partir de este momento, las operaciones a realizar son las mismas que para la versión para PC: la interfaz de usuario, de hecho, es completamente idéntica a la de los ordenadores, por tanto, si quieres entender cómo usar Canva para Instagram en línea, puede consultar fácilmente las instrucciones proporcionadas en el capítulo en cuestión.
Cómo usar Canva para Instagram