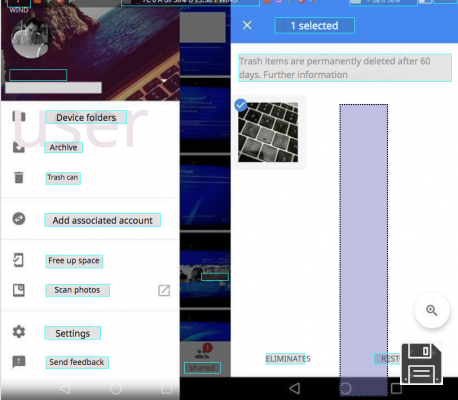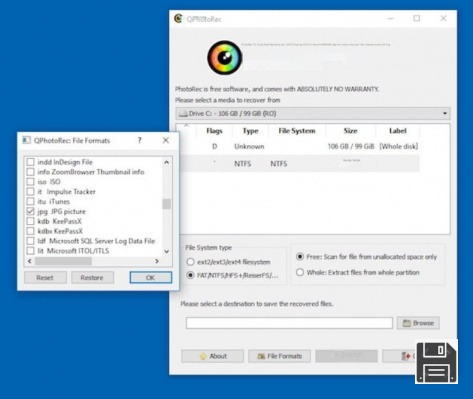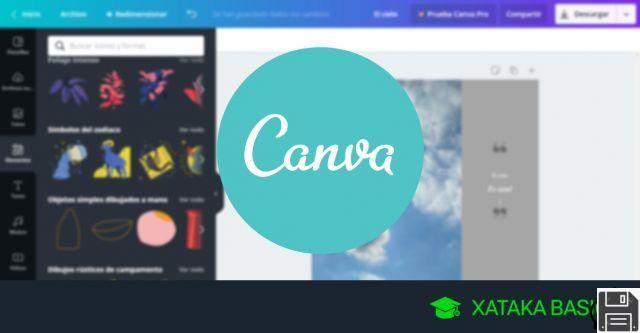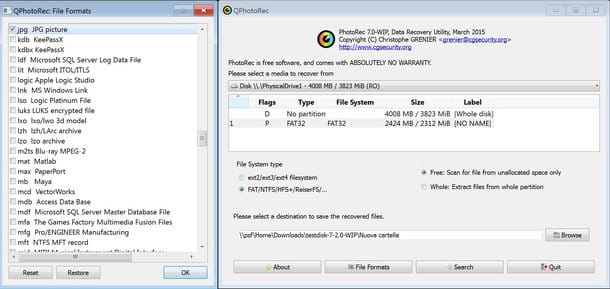¿Estabas haciendo limpieza en el "rollo de la cámara" de tu smartphone Samsung y borraste accidentalmente algunas fotos que no querías borrar? No desespere, aún no se ha dicho la última palabra. Si la porción de memoria en la que se almacenaron las imágenes no ha sido ocupada aún por nuevos datos, tienes muchas posibilidades de poder recuperar tus tomas.
Hay varias aplicaciones que se pueden utilizar para ello, algunas de las cuales se pueden utilizar directamente en el teléfono móvil y otras que se pueden descargar en el PC. Funcionan con los principales smartphones Android y pueden funcionar tanto en la memoria interna del dispositivo como en tarjetas microSD (si tienes un smartphone con memoria ampliable). Su grado de eficacia es bastante bueno, pero -siempre es bueno señalarlo- no hacen milagros. Los resultados que obtienen dependen exclusivamente del estado de las memorias examinadas.
¿Qué más añadir? Si yo fuera usted, no perdería más tiempo y trataría inmediatamente de recuperar las fotos borradas de Samsung utilizando uno de los programas que se indican a continuación. En casos como éste, cada segundo puede ser vital para la recuperación o la pérdida permanente de una imagen.
Pasos preliminares
Antes de entrar en el meollo del tutorial y descubrir cómo recuperar fotos" href="/es/como-recuperar-fotos-borradas-de-la-galeria">recuperar fotos borradas de dispositivos Samsung, déjame darte un par de "consejos" que podrían ayudarte a recuperar tus fotos sin recurrir a un software de recuperación de datos.
Restaurar fotos de Google Fotos
Aunque parezca trivial, el primer consejo que me apetece darte es que abras Google Fotos y compruebes si las fotos que intentas recuperar desesperadamente no están almacenadas en la papelera de la aplicación. Google Fotos, de hecho, mueve todas las fotos eliminadas en una carpeta temporal (llamada Papelera de reciclaje) que las mantiene durante 60 días y sólo después las elimina definitivamente, tanto de la memoria del teléfono como de Google Drive.
Para acceder a la papelera de reciclaje de fotos de Google, sólo tienes que iniciar la aplicación, hacer clic en el icono de la parte superior izquierda y seleccionar el elemento Papelera de reciclaje en la barra lateral de la izquierda . A continuación, desplázate por la lista de imágenes de la carpeta, selecciona las que quieras recuperar manteniendo el dedo pulsado sobre sus miniaturas y restáuralas haciendo clic en la flecha que aparece en la esquina superior derecha.
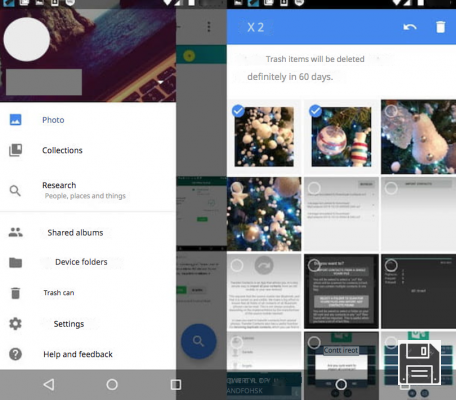
Si tienes activada la sincronización de fotos online (cosa que te recomiendo encarecidamente) también puedes recuperar tus fotos a través del PC, utilizando la versión web de Google Fotos.
Todo lo que tienes que hacer es abrir el navegador, conectarte a la página de inicio del servicio, hacer clic en el botón de la parte superior izquierda y seleccionar el elemento Papelera en la barra lateral de la izquierda. En este punto, hay que seleccionar las miniaturas de las fotos a recuperar haciendo clic sobre ellas y hay que pulsar sobre el icono de la flecha que aparece en la parte superior derecha. Las fotos recuperadas se devolverán al álbum principal de Google Fotos.

Restaurar copias de seguridad desde Smart Switch
Si utilizas Smart Switch, la aplicación oficial de Samsung para sincronizar dispositivos Android con el ordenador, y creaste una copia de seguridad de tu smartphone o tableta antes de borrar las fotos, puedes utilizarla para restaurar tu dispositivo a un estado anterior y luego restaurar las fotos que has borrado.

Para restaurar una copia de seguridad con Samsung Smart Switch, conecte su smartphone o tableta al ordenador, inicie el programa y haga clic primero en el botón Restaurar y luego en Restaurar ahora para empezar a restaurar sus datos (incluidas las fotos). Si tienes más de una copia de seguridad guardada en tu PC y/o quieres seleccionar con mayor precisión los datos a restaurar, después de hacer clic en el botón Restaurar, elige la opción Seleccionar otra carpeta de copia de seguridad, escoge los datos del dispositivo Samsung en el menú desplegable situado en la parte superior izquierda, elige la copia de seguridad que te interesa en el otro menú desplegable y asegúrate de que la marca de verificación está junto a Imágenes. A continuación, haga clic en Aceptar y en Restaurar ahora y ya está.
Aplicaciones para recuperar fotos borradas de Samsung
Si no has conseguido recuperar tus fotos a través de Google Fotos o Smart Switch, tendrás que pasar a soluciones más avanzadas, como las apps de recuperación de datos borrados que funcionan directamente desde Android: aquí tienes un par de las más efectivas.
DiskDigger
Cuando quieras recuperar archivos borrados, tienes que asegurarte de que la porción de memoria en la que estaban alojados los datos no está ocupada por otra información. Esto significa que no deberías tener que instalar ningún software nuevo, pero no puedo dejar de recomendar DiskDigger, una aplicación gratuita para Android que me ha ayudado a recuperar fotos que parecían perdidas para siempre.
Por supuesto, como todas las aplicaciones de este tipo, no hace milagros. Sólo puede recuperar imágenes si las zonas de memoria que las albergaban no han sido reescritas, pero creo que puedo decir que es uno de los mejores en su campo. Y sobre todo es uno de los más fáciles de usar ya que funciona directamente desde Android. Su único defecto real (si podemos definirlo así) es que sólo expresa todo su potencial en los dispositivos sometidos al procedimiento raíz. De lo contrario, sólo puede realizar un escaneo limitado y recuperar muy pocas imágenes. Si no sabes cómo hacer root a tu Android y quieres más información al respecto, consulta mi tutorial sobre el tema.
Entonces, ¿qué opinas? ¿Quieres probar esta aplicación? Bien. Para utilizar DiskDigger, descargue la aplicación desde Google Play Store e iníciela. Haga clic en el botón Conceder que aparece en el centro de la pantalla para otorgar derechos de administrador a DiskDigger (esto es necesario sólo si tiene un smartphone que ha pasado por el procedimiento de root), responda No, gracias a la solicitud de actualización a la versión de pago de la aplicación (que le permite recuperar otros tipos de archivos además de las fotos) y espere unos momentos para examinar la memoria del smartphone.
En este punto, selecciona el elemento relacionado con la memoria interna de tu teléfono móvil (por ejemplo, /data) o la tarjeta SD en la que estaban almacenadas las fotos eliminadas, pon una marca de verificación junto al elemento JPG y haz clic en el botón OK para iniciar la búsqueda de las fotos recuperadas.

Una vez completado el escaneo (puede tardar bastante tiempo), selecciona las miniaturas de las imágenes a restaurar, pulsa el botón Recuperar situado en la esquina superior derecha y elige cómo recuperar las fotos borradas de Samsung: puedes exportar las imágenes a una de las aplicaciones instaladas en tu smartphone (por ejemplo, Dropbox, tu cliente de correo electrónico, etc.) haciendo clic en el icono de la nube; o puedes guardar las imágenes directamente en la memoria del smartphone, en una ubicación de tu elección, seleccionando el icono de la carpeta.
Si, además de las fotos tomadas con la cámara de tu smartphone, quieres intentar recuperar capturas de pantalla, imágenes contenidas en el historial de navegación o imágenes de varias apps, en la pantalla de inicio de DiskDigger marca también la casilla junto a PNG. Los GIF, TIFF y otros formatos de imagen sólo pueden buscarse con la versión Pro de la aplicación, que cuesta 3,37 euros.
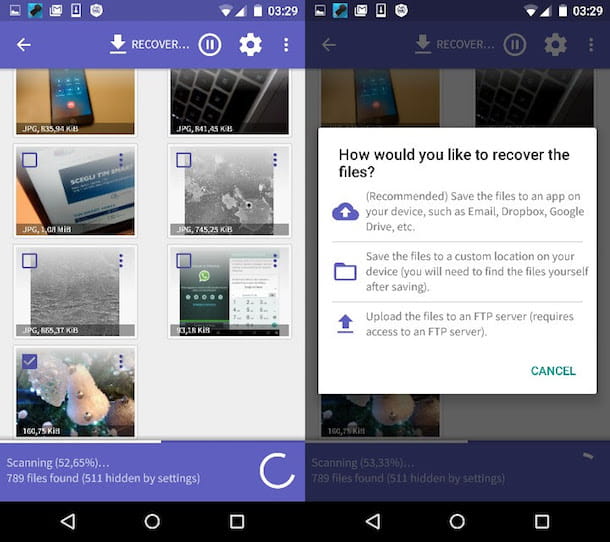
Undeleter
Si DiskDigger no ha conseguido recuperar las fotos que te interesan, puedes probar con Undeleter: es una aplicación para la recuperación de datos borrados que te permite restaurar las fotos sin coste alguno. También hay una versión de pago (6,49 euros, que se desbloquea mediante una compra dentro de la aplicación) que añade soporte para otros archivos que no sean imágenes, pero por ahora yo diría que no te interesa. Al igual que DiskDigger, Undeleter funciona mejor cuando se utiliza en un dispositivo rooteado, así que si aún no lo has hecho, rootea tu Android.
Después de instalar Undeleter desde la Google Play Store, lanza la aplicación, toca el botón Siguiente y concédele permisos de root tocando el botón Conceder. En este punto, vuelve a hacer clic en Siguiente, elige la opción Restaurar archivos y selecciona launidad desde la que quieres recuperar las fotos (por ejemplo, Almacenamiento interno para la memoria interna del dispositivo).

En la pantalla que se abre, selecciona la opción Escaneo profundo, marca las casillas JPG y/o PNG (dependiendo de si quieres recuperar sólo las fotos que tomaste con la cámara o también las capturas de pantalla y otros tipos de imágenes) y haz clic en el botón Escanear para empezar a buscar los archivos que aún se pueden recuperar.
Una vez finalizado el escaneo, localiza las miniaturas de las fotos que quieres recuperar, selecciónalas manteniendo el dedo sobre ellas, haz clic en el botón (...) de la esquina superior derecha y selecciona Guardar archivo en el menú que aparece para elegir la ubicación de salida y recuperar las fotos seleccionadas. Como regla general, sería aconsejable no guardar las fotos en la unidad escaneada, así que si tienes un dispositivo con memoria expandible y buscas fotos en la SD, intenta guardar las fotos en el almacenamiento interno.

Recuperar fotos borradas de Samsung con el PC
Si tu smartphone está equipado con una memoria ampliable y, por tanto, las fotos borradas estaban en la MicroSD instalada en el dispositivo, puedes insertar la tarjeta en tu ordenador e intentar recuperar las imágenes con PhotoRec: una aplicación gratuita, de código abierto y multiplataforma que permite recuperar datos de unidades/particiones formateadas con todos los sistemas de archivos más populares. Viene con TestDisk, otra aplicación gratuita que se utiliza para restaurar particiones perdidas y hacer que los discos dañados vuelvan a arrancar.
Para descargar PhotoRec (y TestDisk) en su ordenador, vaya a la página web oficial del software y haga clic en el enlace correspondiente al sistema operativo instalado en su ordenador. En este tutorial me voy a centrar en Windows, que es el único sistema operativo para el que PhotoRec viene completo con una interfaz gráfica de usuario (en macOS, por ejemplo, debe utilizarse desde la línea de comandos).
Una vez completada la descarga, abra el archivo zip que acaba de descargar en su PC, extraiga el contenido en cualquier carpeta y ejecute el archivo qphotorec_win.exe. En la ventana que se abre, amplía el menú desplegable de la parte superior para seleccionar la unidad SD de tu ordenador (o la unidad USB, si has utilizado un adaptador USB para insertar la microSD en tu PC). A continuación, elija la partición primaria de la microSD (debe ser la denominada FAT32 o exFAT), marque las casillas FAT/NTFS/HFS+/ReiferFS y Free y haga clic en el botón Examinar para elegir la carpeta donde desea guardar las fotos recuperadas de la tarjeta.
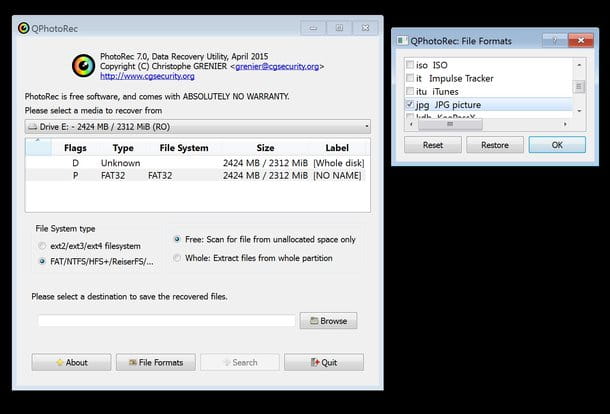
Ahora tienes que elegir los tipos de archivos que quieres recuperar. A continuación, haz clic en el botón Formatos de archivo, pulsa Restablecer para borrar la selección por defecto y marca el elemento JPG solamente (suponiendo que sólo quieras recuperar las fotos tomadas con la cámara de tu teléfono, de lo contrario, selecciona también PNG y otros formatos de archivo que te interesen).
Cuando haya terminado, haga clic en Aceptar y en Buscar, espere a que el programa haga su trabajo (puede tardar un rato) y abra la carpeta de salida que seleccionó antes para averiguar si entre las fotos recuperadas por PhotoRec se encuentran las que le interesan.
Si tienes un Mac y necesitas usar PhotoRec a través de la línea de comandos, haz esto.
- Abre el archivo tar.bz2 que has descargado del sitio web de PhotoRec, extrae el contenido en cualquier carpeta y ejecuta el ejecutable photorec haciendo clic con el botón derecho del ratón sobre su icono y seleccionando Abrir en el menú que aparece;
- En la ventana que se abre (la Terminal), pulsa la flecha derecha de tu teclado para seleccionar la opción Sudo, pulsa Enter y escribe la contraseña de tu cuenta de usuario de macOS;
- Utiliza el teclado para seleccionar launidad de la que quieres recuperar las fotos, especifica la partición en la que quieres centrarte y el sistema de archivos con el que está formateada(Otros para particiones formateadas en NTFS, FAT y HFS+) y elige la opción Libre;
- Seleccione la carpeta de destino donde desea guardar las fotos recuperadas, pulse la tecla C del teclado y espere pacientemente a que finalice el proceso de recuperación de datos.

PhotoRec también puede funcionar con smartphones que no tengan memoria ampliable (es decir, que guarden las fotos directamente en su memoria interna). Sin embargo, si tienes un teléfono de este tipo, antes de conectarlo al PC, desbloquea las opciones de desarrollador y activa la depuración USB. Si no sabes cómo hacerlo, tienes que ir al menú Ajustes > Acerca del teléfono, tienes que tocar siete veces seguidas el número Buid y tienes que seleccionar Depuración USB en el menú de opciones de desarrollador.
En caso de que PhotoRec no sea capaz de detectar la memoria interna de tu smartphone, asegúrate de que tienes los drivers adecuados instalados en tu PC (sólo tienes que comprobar si el dispositivo es accesible desde Mi PC). Si es así, lo siento, pero tienes uno de esos teléfonos que protegen el acceso a la memoria interna y por lo tanto no permiten que PhotoRec haga su trabajo. Para evitar el problema podrías crear una imagen de la memoria interna de tu smartphone, convertirla en un archivo VHD y alimentar PhotoRec, pero este es un procedimiento bastante largo y no parece funcionar con los últimos dispositivos Android. Para saber más, lee este tutorial disponible en el sitio web de XDA... o, mejor aún, haz que uno de tus amigos expertos en tecnología lo lea: ¡seguro que sabrá sacarle partido!
Información actualizada este año:
¿Alguna vez has borrado accidentalmente fotos de tu teléfono Samsung? Si es así, no te preocupes, hay formas de recuperar tus fotos borradas. Esta guía te ayudará a recuperar tus fotos borradas de la papelera de reciclaje de tu teléfono Samsung.
En primer lugar, es importante entender cómo se borran las fotos de tu teléfono Samsung. Cuando borras una foto de tu teléfono, la foto no se elimina completamente. En su lugar, se mueve a la papelera de reciclaje. Esto significa que la foto todavía está en tu teléfono, pero no se puede ver a menos que sepas cómo recuperarla.
Ahora que entiendes cómo se borran las fotos de tu teléfono Samsung, es hora de aprender cómo recuperarlas. Afortunadamente, hay varias formas de recuperar tus fotos borradas de la papelera de reciclaje de tu teléfono Samsung.
La primera forma es usar una aplicación de recuperación de fotos. Estas aplicaciones están diseñadas para buscar en tu teléfono y recuperar fotos borradas. La mayoría de estas aplicaciones son fáciles de usar y pueden recuperar fotos borradas en cuestión de minutos.
Otra forma de recuperar tus fotos borradas de la papelera de reciclaje de tu teléfono Samsung es conectar tu teléfono a una computadora. Una vez que hayas conectado tu teléfono a la computadora, puedes usar un programa de recuperación de fotos para buscar en tu teléfono y recuperar tus fotos borradas.
Finalmente, también puedes usar un servicio de recuperación de fotos en línea. Estos servicios te permiten cargar tus fotos borradas a un servidor en línea y luego descargarlas en tu teléfono. Esta es una excelente opción si no tienes una computadora a mano.
Esperamos que esta guía te haya ayudado a recuperar tus fotos borradas de la papelera de reciclaje de tu teléfono Samsung. Si tienes alguna pregunta sobre cómo recuperar tus fotos borradas, no dudes en contactarnos. Estamos aquí para ayudarte.