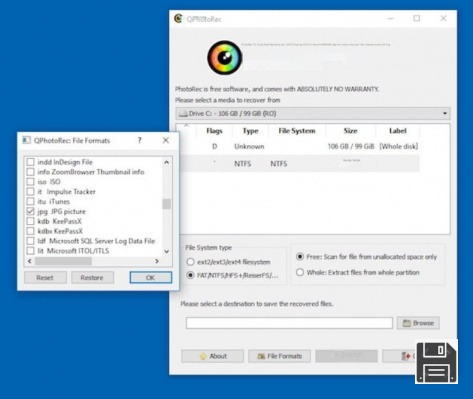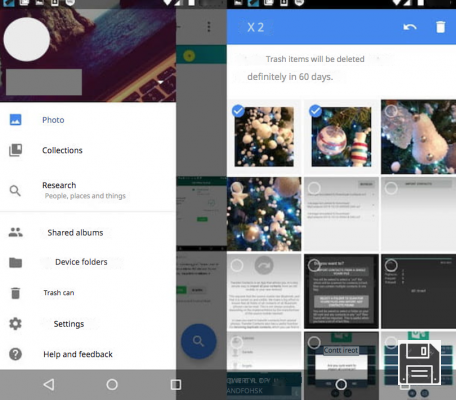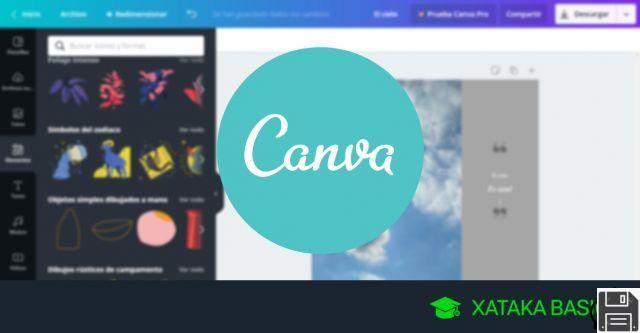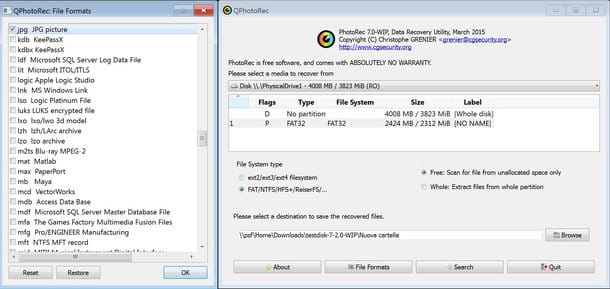Desde ForDataRecovery.com queremos ofrecerte toda la información necesaria para que puedas recuperar las fotografías, vídeos y archivos borrados de tu Huawei, ya sea que dispongas copia de seguridad como no. Si quieres saber todos los detalles paso a paso, ¡ no te pierdas nuestro post !
¿Por qué esa mirada perdida? No me digas que lo has vuelto a hacer: has borrado sin querer un archivo importante que tenías en tu smartphone y ahora no sabes cómo recuperarlo. ¿Es así? Bueno, lo sabía... pero hoy no voy a dar lecciones. De hecho, quiero ver si puedo ayudarte. Dime: ¿cuál es el archivo que has borrado accidentalmente y qué tipo de teléfono tienes? ¿Una foto y tienes un smartphone Huawei? Entonces no debería haber ningún problema.
Existen muchas aplicaciones para smartphones y programas para PC que permiten recuperar las fotos borradas de los dispositivos Huawei de forma muy sencilla. Todo lo que tienes que hacer es descargarlos, ponerlos en marcha y dejar que busquen archivos borrados en la memoria de tu smartphone (o en la tarjeta SD instalada en él). Te aseguro que los resultados que puedes obtener son muy buenos. Obviamente, sin embargo, no esperes milagros: si la porción de memoria que albergaba las fotos borradas ha sido ocupada por nuevos datos, poco podrás hacer para recuperar tus imágenes. Sin embargo, si no es así, puedes recuperar casi todas tus fotos en cuestión de muy pocos toques, o muy pocos clics.
Adelante, inténtelo usted mismo: tómese unos minutos de su tiempo libre, arremánguese e intente poner en práctica los consejos que le voy a dar. Para el tutorial he utilizado un P9 Lite equipado con Android 6.0 (EMUI 4.1.1), pero las instrucciones que siguen son válidas para todos los terminales de la compañía china y todas las versiones de Android y EMUI. Feliz lectura y buena suerte con la recuperación de las fotos.
Google Photos (Android/Web)
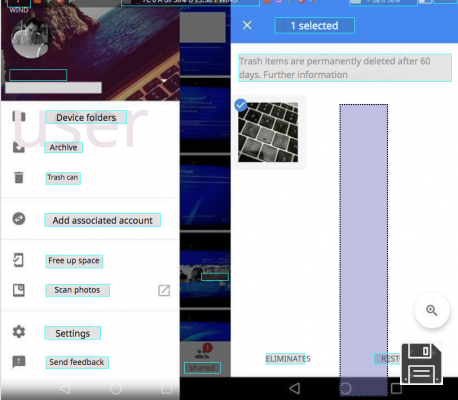
¿Utilizas Google Fotos para gestionar la Galería de tu smartphone? Entonces tengo una gran noticia para ti: cuando eliminas una foto (o un vídeo) de Google Fotos, no se borra permanentemente de la memoria de tu dispositivo, sino que se mueve a la papelera de reciclaje, una carpeta temporal en la que permanece durante otros 60 días antes de ser eliminada de una vez por todas.
Esto significa que si aún no han pasado 60 días desde que borraste las imágenes que ahora quieres recuperar, puedes ir a la papelera de reciclaje de Google Fotos y restaurarlas todas en un puñado de toques. Impresionante, ¿verdad? Entonces, ¡actúe ahora!
Para recuperar imágenes borradas de Google Fotos, abre la aplicación en cuestión, desliza el dedo desde el borde izquierdo de la pantalla hacia la derecha y selecciona Papelera de reciclaje en el menú que aparece en el lateral.
En la siguiente pantalla, haz una pulsación larga sobre la primera foto que quieras recuperar -para activar el modo de selección-, luego selecciona todas las demás imágenes que te interesen y pulsa en Restaurar (abajo a la derecha) para restaurarlas. Así de fácil.
Nota: si quieres, también puedes acceder a la papelera de reciclaje de Google Fotos desde tu PC. Todo lo que tienes que hacer es abrir tu navegador favorito (por ejemplo, Chrome), ir a esta página web y, si es necesario, acceder a tu cuenta de Google. Una vez que hayas terminado, selecciona las fotos que quieras recuperar y haz clic en la flecha circular de la esquina superior derecha para devolverlas a la Galería fotográfica de Google.
DiskDigger (Android)

Si no utilizas Google Photos, puedes intentar recuperar las imágenes que has borrado de tu smartphone con DiskDigger: una aplicación gratuita que te permite recuperar archivos JPG (es decir, fotos de la Galería), archivos PNG (es decir, capturas de pantalla e imágenes de aplicaciones) y archivos MP4 (es decir, vídeos) de la memoria interna o la tarjeta SD de tu teléfono. También hay una versión de pago, que cuesta 3,37 euros y permite recuperar también otros formatos de archivo, pero eso no debería importarte. El único "problema" real que afecta a la versión gratuita de DiskDigger (así como a la de pago) es que, para funcionar eficazmente, necesita permisos de root.
Si estás rooteado en tu smartphone Huawei y no tienes problemas para utilizar las apps de recuperación de datos, abre la página de Play Store dedicada a DiskDigger e instala la app pulsando el botón Instalar y luego el de Aceptar. Una vez descargada la aplicación, lánzala, pulsa el botón Conceder para otorgarle permisos de root y rechaza la actualización a la versión Pro pulsando el botón No, gracias.
En este punto, seleccionalaunidad que quieres escanear, utilizando el menú de la parte inferior de la pantalla (la unidad correcta debería ser la que ya está marcada en negrita), luego marca la casilla junto a JPG y/o PNG (dependiendo de si quieres recuperar sólo las fotos tomadas con la cámara del teléfono o también las capturas de pantalla y las imágenes de las aplicaciones) y haz clic primero en Aceptar y luego en Permitir para permitir que DiskDigger acceda a los archivos del dispositivo (o de la tarjeta SD).
Ahora, espera a que las imágenes que te interesan aparezcan en los resultados del escaneo, detén la búsqueda haciendo clic en el botón de pausa (arriba a la derecha) y selecciona las miniaturas de las fotos que quieres recuperar. A continuación, pulse el botón Recuperar situado en la esquina superior derecha y elija la operación a realizar: pulse el icono de la nube para guardar las fotos en un servicio en la nube o enviárselas a usted mismo por correo electrónico (opción recomendada), pulse el icono de la carpeta para guardarlas en una carpeta del dispositivo o pulse el icono de la flecha para subirlas a un servidor FTP.
Undeleter (Android)

Si DiskDigger no te funciona, puedes probar Undeleter, una aplicación de recuperación de datos que admite fotos, capturas de pantalla, vídeos y muchos otros tipos de archivos. Undeleter se puede descargar y utilizar de forma gratuita, pero tiene una limitación: te obliga a ver anuncios de 15 segundos para poder recuperar tus datos. Si quieres eliminar esta limitación, tienes que comprar su versión completa a un coste de 4,99 euros. Otra cosa importante a tener en cuenta es que esta aplicación, al igual que DiskDigger, requiere que se desbloqueen los permisos de root para que funcione correctamente.
Si todo esto está claro para ti, vamos a ir al grano. Para descargar Undeleter en tu smartphone, abre la página de Play Store dedicada a la app y haz clic primero en el botón Instalar y luego en el botón Aceptar. A continuación, inicie la aplicación, pulse los botones Siguiente y Conceder (para activar los permisos de root) y cierre el cuadro oscuro que dice Acuerdo de licencia.
En este punto, haz clic de nuevo en el botón Siguiente, selecciona la opción Restaurar archivos, selecciona la unidad en la que quieres buscar las fotos eliminadas( Almacenamiento interno para seleccionar la memoria interna del smartphone o Almacenamiento externo para seleccionar la tarjeta SD) y elige realizar un escaneo profundo.
A continuación, coloca una marca de verificación junto a las entradas JPG y/o PNG (dependiendo de si quieres recuperar sólo fotos o también capturas de pantalla e imágenes de aplicaciones), pulsa el botón Escanear y espera a que las imágenes que te interesan aparezcan entre los resultados de la búsqueda.
Por último, selecciona las fotos que quieres restaurar (tocando sobre su nombre), pulsa sobre el icono del disquete que aparece en la parte superior derecha y selecciona una de las tres opciones que se ofrecen: Guardar el archivo para guardar las imágenes en una carpeta del dispositivo o de la SD, Google Drive para guardarlas en Google Drive o Dropbox para guardarlas en Dropbox. Responde a Continuar para ver el anuncio necesario para desbloquear la función de guardar, cierra el anuncio (al final de la cuenta atrás) y procede a guardar las imágenes en la ubicación que hayas elegido.
PhotoRec (Windows/MacOS/Linux)

Si, tal vez después de seguir las indicaciones de mi tutorial sobre cómo pasar fotos a la tarjeta SD de un smartphone Huawei, has configurado tu teléfono para que guarde las fotos en una tarjeta de memoria externa, puedes intentar insertar la tarjeta en cuestión en tu ordenador y recuperar las fotos borradas con PhotoRec.
PhotoRec, por si no has oído hablar de él, es un software gratuito y de código abierto que permite recuperar archivos borrados de cualquier tipo de unidades: discos duros, discos externos, memorias USB, tarjetas SD, etc. Es compatible con Windows, macOS y Mac OS. Es compatible con Windows, macOS y Linux (sólo en Windows, sin embargo, viene completo con una interfaz gráfica) y es muy eficaz. Otra cosa importante que hay que saber es que no funciona si la SD del smartphone se ha configurado como unidad de memoria principal (lo que, de hecho, hace que la tarjeta no se pueda utilizar en el PC).
Dicho esto, vayamos al grano. Para descargar PhotoRec en su PC, conéctese al sitio web oficial del programa y haga clic en la entrada de Windows situada bajo el título TestDisk & PhotoRec 7.0. A continuación, abra el archivo ZIP que acaba de descargar en su ordenador, extraiga su contenido en cualquier carpeta y ejecute el ejecutable qphotorec_win.exe.
En la ventana que se abre, utiliza el menú desplegable de la parte superior de la pantalla para seleccionar la unidad en la que has insertado la tarjeta SD, haz clic en la partición de la que quieres recuperar las fotos (por ejemplo, 1. FAT32), marca las casillas FAT/NTFS/HFS+/ReiferFS) y Free y haz clic en el botón File formats.
A continuación, haz clic en el botón Restablecer y selecciona los tipos de archivos que quieres recuperar de tu tarjeta SD: JPG para las fotos de la Galería únicamente o PNG para las capturas de pantalla y las imágenes de las aplicaciones. A continuación, haga clic en el botón Examinar, seleccione la carpeta donde desea guardar las fotos recuperadas por PhotoRec y haga clic en Buscar.
Una vez finalizado el escaneo, encontrarás todas las fotos recuperadas de PhotoRec en la carpeta que hayas seleccionado con el botón Examinar. Si algunos pasos no te quedan claros, te invito a leer mi tutorial sobre cómo recuperar fotos borradas de la tarjeta SD, donde expliqué con más detalle cómo funciona este programa.
iReparo para Android (Windows/MacOS)

Si ninguna de las soluciones propuestas hasta ahora te ha permitido recuperar fotos borradas de tu smartphone Huawei, prueba a recurrir a iReparo para Android: es un programa compatible tanto con Windows como con macOS que permite recuperar fotos, vídeos, mensajes y otros archivos borrados de smartphones Android. Lamentablemente, hay que pagar por él (cuesta 49,95 dólares), pero tiene una versión demo gratuita que permite ver qué archivos se pueden recuperar con su versión completa (sin poder exportarlos al PC).
Para descargar la versión de prueba de iReparo para Android, dirígete a su página web oficial y haz clic primero en la entrada de Windows o Mac (según el sistema operativo que utilices en tu ordenador) y luego en el botón de descarga.
Una vez finalizada la descarga, si está utilizando un PC con Windows, inicie el ejecutable JIHO_iReparo_AR_Trial8.exe y haga clic primero en Sí y luego en Aceptar. Marque la casilla junto a Acepto el acuerdo y finalice la configuración haciendo clic en Siguiente cuatro veces seguidas y luego en Instalar y Finalizar. Si utiliza un Mac, inicie el paquete pkg que contiene iReparo y haga clic en Continuar dos veces seguidas y luego en Instalar. A continuación, escribe la contraseña de tu cuenta de usuario de macOS (la que utilizas para iniciar sesión en el sistema) y termina la configuración haciendo clic primero en Instalar software y luego en Mover.
Una vez completada la instalación, inicia iReparo para Android y conecta tu smartphone al ordenador. Si el programa no reconoce tu teléfono, ve al menú Ajustes > Opciones de desarrollador y activa la función de depuración USB marcándola. Si el menú "Opciones de desarrollador" no está disponible, ve a Ajustes > Acerca del teléfono y pulsa 7 veces en Versión de compilación o Número de serie para activarlo.
Una vez que haya completado este paso, haga clic en el botón Multimedia, marque los tipos de archivos a recuperar de su smartphone (por ejemplo, JPG y/o PNG) y haga clic en el botón Siguiente. A continuación, espera a que el PC y el smartphone se comuniquen correctamente entre sí y haz clic en Iniciar para comenzar la búsqueda de las fotos eliminadas.
Una vez completado el escaneo (puede tardar varios minutos), selecciona el elemento Galería de la barra lateral de iReparo para Android y se te mostrarán las imágenes que puedes recuperar con el programa. Si adquieres la versión completa del programa, puedes seleccionar las miniaturas de las fotos que te interesan y exportarlas a tu PC haciendo clic en el botón Recuperar.
Si iReparo para Android no cumple con tus expectativas, puedes probar Dr.Fone: un popular software de recuperación de datos para dispositivos Android e iOS que funciona tanto en PCs Windows como en Macs. Al igual que el programa del que te acabo de hablar, es un programa de pago (los precios parten de 79 euros + IVA, salvo promociones), pero puedes descargarte una versión demo que te permite conocer qué archivos puedes recuperar con su versión completa.
Nota: al utilizar iReparo en dispositivos Android rooteados, existe el riesgo de que la aplicación SuperSU desaparezca. Para solucionarlo, reinstala la aplicación como lo hiciste cuando rooteaste tu dispositivo (por ejemplo, flasheando el paquete ZIP apropiado desde el Recovery).
Información actualizada este año:
¿Estás buscando la papelera en tu móvil Huawei? Si es así, has llegado al lugar correcto. La papelera de Huawei es una herramienta útil para eliminar archivos y carpetas que ya no necesitas. Esta función se encuentra en la mayoría de los dispositivos móviles de Huawei, como el P20 Pro, el Mate 10 Pro y el P10 Plus.
Para encontrar la papelera en tu móvil Huawei, primero debes abrir la aplicación de archivos. Esta aplicación se encuentra en la pantalla de inicio de tu dispositivo. Una vez que hayas abierto la aplicación de archivos, verás una lista de carpetas. Una de estas carpetas se llama "Papelera". Si haces clic en esta carpeta, verás todos los archivos y carpetas que has eliminado recientemente.
Si deseas eliminar permanentemente los archivos de la papelera de Huawei, puedes hacerlo fácilmente. Primero, abre la papelera y selecciona los archivos que deseas eliminar. Luego, haz clic en el botón "Eliminar" en la parte superior de la pantalla. Esto eliminará permanentemente los archivos de tu dispositivo.
Esperamos que esta información te haya ayudado a encontrar la papelera en tu móvil Huawei. Si tienes alguna pregunta adicional, no dudes en contactarnos. Estaremos encantados de ayudarte.