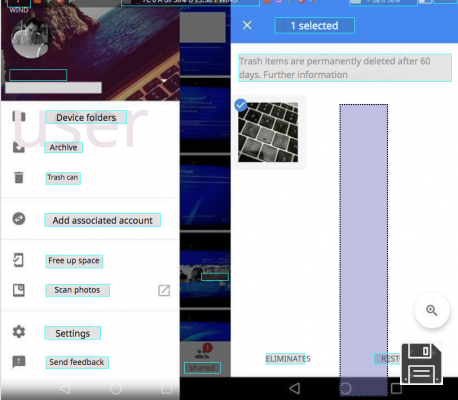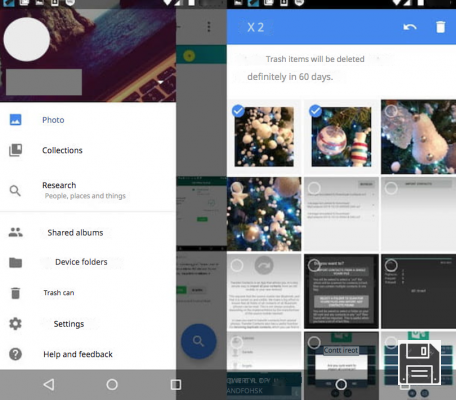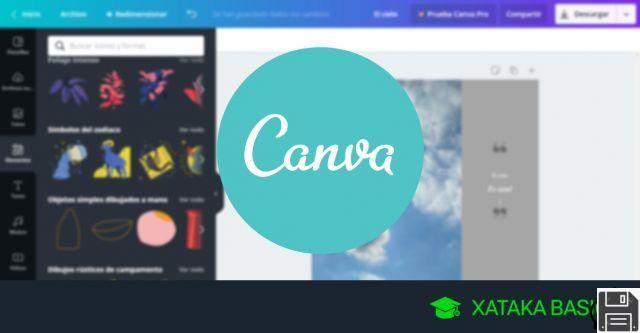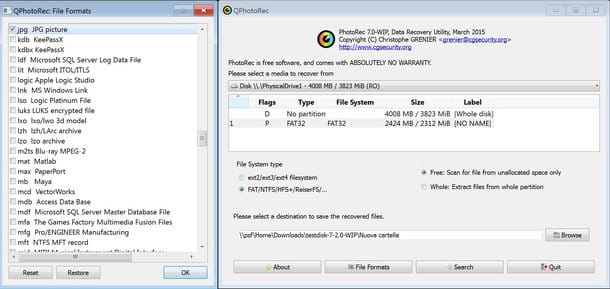A cualquiera le puede pasar que borre fotos importantes por error, pero no todo el mundo sabe reaccionar correctamente ante un suceso así. Mucha gente entra en pánico. Con la esperanza de recuperar sus datos, recurren a antiguos puntos de restauración del sistema, instalan supuestas aplicaciones milagrosas encontradas en Internet y pasan horas y horas esperando a que sus preciadas imágenes vuelvan a aparecer. Algunos incluso desconectan el ordenador de la corriente eléctrica, pero claro, todo acaba en un gran agujero (y en el corazón, dado el valor emocional que pueden tener las fotos).
En realidad, lo que hay que hacer cuando se borran archivos importantes son dos: buscar la versión más reciente de los datos perdidos en los discos de copia de seguridad (suponiendo que tenga la costumbre de crear copias de seguridad de sus datos) e intentar recuperar los archivos borrados con un software realmente adecuado para ello. Se trata de una operación que requiere la máxima puntualidad posible.
Hasta que la parte del disco que albergaba los datos no se reescriba, es decir, no esté ocupada por nueva información, es posible, de hecho, recuperar los archivos borrados utilizando programas ad hoc, los que he mencionado antes. ¿Pero cuáles? Te lo cuento ahora mismo, con esta guía dedicada a cómo recuperar fotos borradas de PC (y también de Mac). Así que tómate unos cinco minutos de tiempo libre y descubre conmigo qué recursos utilizar para tener éxito. No puedo prometer nada, por supuesto, todo depende de la condición descrita anteriormente, pero, como dicen, vale la pena intentarlo. ¿Está de acuerdo?
PhotoRec (Windows/Mac/Linux)
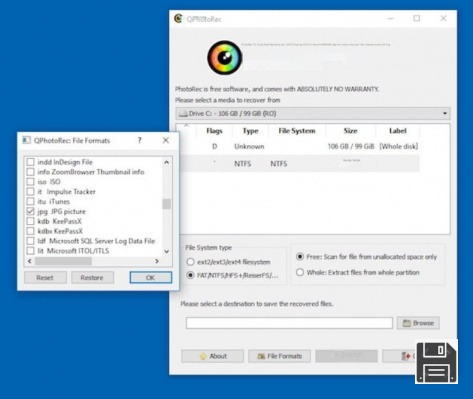
¿Has oído hablar de PhotoRec? Probablemente no, así que te lo presentaré. Es una aplicación de código abierto cuyo objetivo es recuperar datos de discos duros, memorias USB y tarjetas de memoria SD. Es completamente gratuito y su índice de éxito -te aseguro- es considerablemente mayor que el de muchos programas comerciales. Está disponible para los principales sistemas operativos informáticos: Windows, Mac y Linux. Ten en cuenta que junto con PhotoRec viene TestDisk, un software para la recuperación de datos y la restauración de particiones perdidas, que no necesitas en este momento.
Para utilizar PhotoRec, dirígete a su sitio web oficial y haz clic en el nombre del sistema operativo que utilizas (por ejemplo, Windows o Mac OS X Intel) bajo el epígrafe TestDisk & PhotoRec x.x de la parte inferior para descargarlo en tu ordenador.
Una vez finalizada la descarga, si utiliza un PC con Windows, extraiga todos los archivos del fichero ZIP y ejecute el programa qphotorec_win.exe.
En la ventana que se abre, despliegue el menú desplegable de la parte superior y seleccione el disco duro de su PC (por ejemplo, la unidad C:). A continuación, elija la partición principal de la unidad (por ejemplo, NTFS xx/xx GB ) y marque las opciones FAT/NTFS/HFS+/ReiferFS y Free para indicar al programa que compruebe sólo el espacio libre en el disco.
Ahora tienes que elegir los tipos de archivos que quieres recuperar, concretamente las fotos digitales. A continuación, haga clic en el botón Formatos de archivo, situado en la parte inferior de la ventana, pulse Reiniciar para borrar la selección inicial de formatos de archivo a recuperar y -en la ventana que se abre- marque sólo las extensiones relacionadas con las imágenes digitales: JPG, PNG, BMP, GIF, etc.
Cuando haya terminado, haga clic en Aceptar, seleccione la carpeta donde desea guardar las fotos recuperadas por PhotoRec haciendo clic en el botón Examinar y pulse Buscar para iniciar la recuperación de datos. Todas las imágenes encontradas por PhotoRec se guardarán automáticamente en la carpeta que hayas especificado.
Si utiliza un Mac, deberá utilizar la versión de línea de comandos de PhotoRec. Después de extraer todos los archivos del archivo ZIP descargado del sitio web del programa, inicie la aplicación photorec e introduzca la contraseña de su cuenta de usuario de macOS.
En este punto, elija la unidad de la que desea recuperar las fotos, indique su partición principal y seleccione la opción Otros (para invocar las funciones de recuperación adecuadas para las unidades con formato FAT/NTFS/HFS/ReiserFS).
Por último, selecciona la opción Libre, especifica la carpeta donde se guardarán las fotos (pulsando las teclas Enter y C) y espera a que el software termine su trabajo. También en este caso, todas las imágenes recuperadas por PhotoRec se guardarán en la carpeta que hayas especificado.
RePicvid Photo Recovery (Windows/Mac)

Otro gran programa que tienes a tu disposición para intentar recuperar las fotos borradas de tu PC es RePicvid Photo Recovery. Se trata de una herramienta gratuita (pero posiblemente disponible en una variante de pago que permite recuperar también otros tipos de archivos) y que funciona tanto en Windows como en Mac y que es capaz de escanear cada rincón de tu ordenador en busca de las fotos eliminadas y restaurarlas sin ninguna dificultad. También tiene una interfaz de usuario agradable y su funcionamiento es bastante sencillo.
¿Se pregunta cómo puede utilizarlo? Te lo diré ahora mismo. En primer lugar, dirígete a la página web del programa y haz clic en el botón con el logotipo del sistema operativo que utilizas para descargar la versión dedicada.
Una vez finalizada la descarga, si utiliza Windows, abra el archivo GIHO_RePicvid_V2.exe, haga clic en Sí/Ejecutar y seleccione la opción Acepto el acuerdo. A continuación, haga clic en Siguiente cuatro veces seguidas, haga clic en Instalar y termine la instalación haciendo clic en Finalizar.
En Mac, en cambio, abra el paquete .pkg obtenido y siga el asistente de instalación que se propone en la pantalla haciendo siempre clic en Continuar y escribiendo, cuando se le pida, la contraseña de su cuenta de usuario en macOS
Una vez completada la instalación, inicie RePicvid Photo Recovery (si no se ha iniciado por sí mismo), cierre la advertencia que aparece sobre la posibilidad de actualizar a la versión de pago del mismo y haga clic en Foto/Gráfico. A continuación, seleccione la unidad que desea escanear y pulse el botón Escanear.
Si lo considera necesario, puede limitar la búsqueda sólo a determinados formatos de archivo. Para ello, haga clic en el botón Configuración avanzada de la parte inferior y seleccione los formatos que le interesan, y luego haga clic en Aceptar.
Una vez finalizado el procedimiento de análisis, seleccione la ubicación de referencia en la barra de la parte izquierda de la ventana, y en la parte derecha encontrará una lista de todas las fotos identificadas que puede restaurar. Si quieres previsualizar las fotos antes de iniciar el proceso de restauración, simplemente haz clic en ellas.
Por último, selecciona las fotos a recuperar desmarcando las que no quieras recuperar y pulsa el botón Recuperar. ¡Eso es!
Recuperar (Windows)

En el desafortunado caso de que PhotoRec y RePicvid Photo Recovery no hayan cumplido tus expectativas, puedes intentar recuperar las fotos borradas de tu PC con Recuva, una aplicación gratuita de recuperación de datos realizada por los mismos desarrolladores de CCleaner (te hablé de ella en detalle en mi tutorial dedicado al tema). El único inconveniente, si se quiere llamar así, es que sólo está disponible para Windows.
Para descargarlo en tu PC, ve a su sitio web oficial y haz clic en la entrada CCleaner.com bajo el título Recuva Free. La descarga debería iniciarse automáticamente, si no lo hace haz clic en el botón Iniciar descarga en el centro de la página para forzarla "manualmente".
Una vez finalizada la descarga, inicie el paquete de instalación del software(rcsetupxx.exe) y haga clic en el botón Sí. En la ventana que se abre, selecciona el idioma en el menú de idiomas de la parte superior derecha, haz clic en Instalar, espera a que los archivos del programa se copien en tu PC y haz clic en Ejecutar Recuva para completar la instalación e iniciar el programa.
Ahora que ve la ventana del software en su escritorio, haga clic en Siguiente y marque la casilla junto a Imágenes (para que sólo busque imágenes digitales y no otros tipos de archivos) y vuelva a hacer clic en Siguiente. Elija la opción No estoy seguro para escanear todos los discos de su ordenador o seleccione una de las otras opciones disponibles (por ejemplo, En mis documentos) para actuar en una ubicación específica y haga clic de nuevo en Siguiente.
En este punto, marque la opción Habilitar escaneo profundo (para realizar un escaneo profundo de la unidad, que es mucho más efectivo que el estándar en la recuperación de fotos digitales) y haga clic en el botón Iniciar para comenzar la búsqueda de archivos.
Al final del escaneo, selecciona las fotos que quieres recuperar poniendo una marca de verificación junto a sus miniaturas (las que realmente puedes recuperar son aquellas de las que puedes ver las miniaturas, las otras casi siempre están dañadas) y luego haz clic en el botón Recuperar..., selecciona la carpeta donde quieres guardar las imágenes y ya está.
Si lo prefiere, también puede pasar al modo avanzado del programa haciendo clic en el botón correspondiente en la parte superior derecha de la ventana. Seleccionando las imágenes que le interesan en la lista de la izquierda, podrá obtener más información sobre el archivo de referencia y podrá entender si son recuperables o no. Los archivos marcados con un punto verde pueden recuperarse, mientras que los marcados con un punto rojo no.
Easy Digital Photo Recovery (Windows)

¿Ninguno de los programas para recuperar fotos borradas del PC que he mencionado te ha convencido? Entonces confíe en Easy Digital Photo Recovery y no se arrepentirá. Se trata de otra herramienta disponible sólo para sistemas operativos Windows que permite recuperar imágenes borradas (intencionada o accidentalmente) no sólo del disco duro sino también de pendrives, tarjetas de memoria y cualquier otro soporte. Utiliza algoritmos muy potentes y suele ser bastante eficaz. Es gratuito, pero también está disponible en una variante de pago con características adicionales.
Para utilizarlo, diríjase a la página web del programa y haga clic en el botón de descarga para empezar a descargarlo de inmediato.
Una vez finalizada la descarga, abra el archivo EasyDigitalPhotoRecovery-x.x-Setup.exe y haga clic en Sí. A continuación, haga clic en Aceptar, Aceptar e Instalar. Finalice la configuración haciendo clic en Finalizar.
Ahora que ve la ventana del software en su escritorio, seleccione la unidad que desea escanear y haga clic en Siguiente. Espere a que el proceso de escaneo se inicie y finalice.
Cuando se te muestre la lista de archivos que se han detectado, marca el nombre de los que quieres recuperar (verás una vista previa de los mismos a la derecha) y haz clic en el botón Siguiente de la parte inferior. A continuación, haga clic en el botón Examinar..., seleccione la carpeta donde desea guardar los elementos que va a restaurar y haga clic en Siguiente.
DiskDrill (Mac)

DiskDrill es uno de los mejores programas para la recuperación de datos en Mac. Desgraciadamente no es muy barato, cuesta 79 euros, pero a menudo se puede encontrar en paquetes promocionales y luego hay una versión de prueba gratuita (la que he utilizado para escribir este paso) que permite probar sobre el terreno su eficacia (muestra una vista previa de los archivos que se pueden recuperar, pero para recuperarlos realmente hay que comprar la versión completa del software).
Para descargar la versión de prueba de DiskDrill en su ordenador, vaya a la página web oficial del programa y haga clic en el botón de descarga gratuita. Una vez completada la descarga, abre el paquete .dmg que contiene el software y copia su icono dentro de la carpeta Aplicaciones de macOS.
En este punto, inicie Disk Drill haciendo clic con el botón derecho del ratón en su icono y eligiendo Abrir dos veces seguidas, para evitar las restricciones impuestas por Apple a los desarrolladores no autorizados.
Una vez que aparezca la ventana del programa en el escritorio, haz clic en el botón Inicio, escribe la contraseña de tu cuenta de usuario de macOS y pulsa Intro para acceder a la pantalla principal. A continuación, localice la unidad que desea escanear y haga clic en el botón Recuperar junto a su nombre o partición.
Una vez completado el procedimiento de análisis, todo lo que tiene que hacer es localizar los archivos a recuperar expandiendo las carpetas listadas en la ventana de Disk Drill o utilizando la barra de búsqueda en la parte superior. Si desea obtener una vista previa de los archivos, haga clic en el iconodel ojo que aparece junto al nombre de cada elemento de la lista.
Por último, haz clic en el botón Recuperar de la esquina superior derecha y, si has adquirido la versión completa del programa, especifica la carpeta de destino. Et voilà!