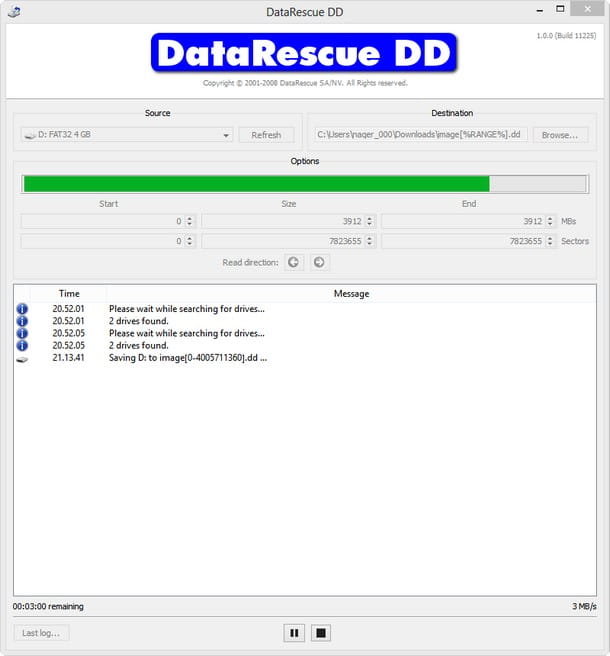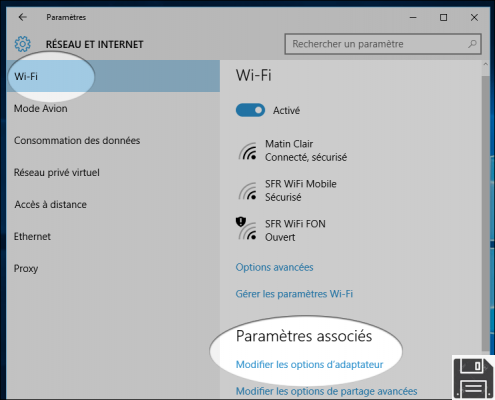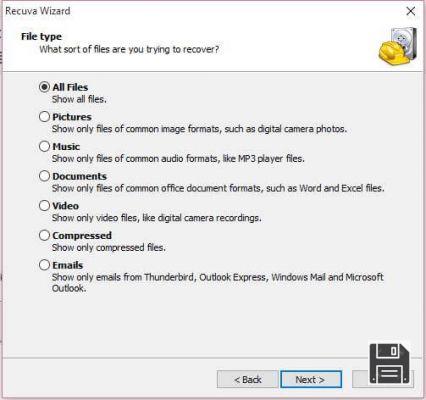Ya me conoces demasiado bien. Odio perder el tiempo, especialmente cuando las cosas no salen como deberían. Por ejemplo, mataría a cualquiera después de descargar una película de Internet y lo único que veo es un terrible mensaje advirtiéndome que el archivo está dañado y no se puede reproducir. ¡Quién sabe de dónde lo he descargado! Además, ¡no voy a recargarlo! En tales situaciones lo único que hay que hacer es arremangarse y tratar de reparar el video dañado. Si te interesa esto, lee esta guía para saber cómo hacerlo.
Con este tutorial mío de hoy he decidido tomar el tema de frente y analizar cómo recuperar los archivos de vídeo dañados. Para hacer esto, te lo diré enseguida, necesitas usar algunos programas especiales, disponibles tanto para Windows como para Mac (así como para Linux), capaces de cumplir con el propósito en cuestión. Antes de pensar en quién sabe qué, me gustaría señalar que estos recursos son extremadamente sencillos de utilizar incluso por aquellos que, un poco como usted, no se consideran un gran experto en nuevas tecnologías.
¿Y qué? ¿Puedo saber qué haces todavía ahí de pie? Póngase cómodo frente a su ordenador de confianza y empiece inmediatamente a concentrarse en la lectura de esta guía. Al final, verás que no sólo podrás arreglar tus vídeos corruptos, sino que también podrás decir que estás contento y satisfecho con lo que hay debajo, sin mencionar que si es necesario también estarás listo para dar cualquier explicación sobre qué hacer a todos tus amigos que estén interesados en el tema. Buena lectura y... ¡buen "trabajo"!
DivFix++ (Windows/Mac/Linux)
El primero de los recursos útiles de los que quiero hablarles es DivFix++. Es un programa gratuito utilizable en Windows y Mac (así como en Linux) capaz de reparar archivos .avi corruptos de una manera increíblemente simple e intuitiva. Es de código abierto por naturaleza, es gratis y no necesita ser instalado. En resumen, inténtelo ahora y no se arrepentirá.
Para usarlo, lo primero que hay que hacer es descargarlo a tu ordenador. Para ello, ve a la página de descarga del programa, haz clic en el enlace de descarga de DivFix++ en la parte inferior y, en la nueva página que se abre, pulsa el botón de descarga. Cuando la descarga se haya completado, extraiga el archivo comprimido obtenido de cualquier lugar de su PC, inicie el archivo .exe que contiene y pulse el botón Ejecutar.
Si estás usando un Mac, cuando la descarga esté completa, abre el paquete en formato .dmg y arrastra el icono del programa a la ventana del Finder que aparece en la carpeta de aplicaciones de MacOS. Luego, haz clic con el botón derecho del ratón en el icono de DivFx++ y selecciona Abrir dos veces seguidas para lanzar la aplicación, lo que evita las restricciones de Apple a los desarrolladores que no están "bendecidos".
Ahora, independientemente del sistema operativo utilizado, una vez que vea la ventana del programa en la pantalla, haga clic en el botón Add Files (Añadir archivos) en la parte inferior para seleccionar el vídeo dañado, y luego elimine el índice contenido dentro del archivo de vídeo desmarcando la opción Keep Original File (Conservar archivo original) y Cut Out Bad Parts (Recortar partes defectuosas) y pulsando el botón Strip Index (Índice de franjas) en la parte inferior de la ventana.
En este punto, no te queda nada más que recrear el vídeo eliminando las partes dañadas para conseguir una película suave e ininterrumpida. Para ello, haga clic en el botón "Fix" y espere pacientemente a que el programa haga su trabajo.
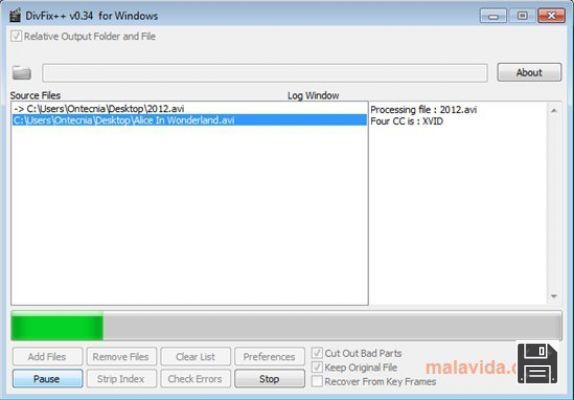
Cuando el procedimiento se haya completado, se le notificará y también podrá ver el informe de la operación a través de la sección de registro de Windows a la derecha.
Reparación de video (Windows/Mac)
También te sugiero que le eches un vistazo a Video Repair. Es un programa comercial (utilizable en la versión de demostración sin costo alguno, la que yo usé, con la cual se puede recuperar el 50% del archivo corrupto), no se instala y es utilizable tanto en Windows como en Mac que, como su nombre lo indica, permite reparar, a través de un procedimiento totalmente automatizado, los videos corruptos de diferentes formatos (.mov, .mp4, .3gp) usando uno de los siguientes formatos de códecs: avc1, mp4v, MPG2/xdvc/xd5d/xd5e, jpg, icod, dvc/dvpp/dvhp y apch/apcn/apcs/apco/ap4h. Es muy fácil de usar y es prácticamente infalible (o casi infalible). Lo único que hay que tener en cuenta es que para usarla hay que tener dos películas hechas con la misma cámara, de lo contrario... ¡nisba!
El primer paso que debe dar para usarlo es descargar el programa conectándose a su sitio web, desplazarse hacia abajo por la página mostrada y hacer clic en el botón de descarga "Video Repair Tool (Mac & Windows) - ¡Al hacer clic en este enlace de descarga, usted está aceptando la licencia que aparece a continuación! Cuando la descarga se haya completado, extraiga el archivo comprimido obtenido de cualquier lugar de su ordenador, y haga doble clic en el archivo gs.exe que contiene.
Si utilizas un Mac, haz clic con el botón derecho del ratón en el archivo gs.app (o sólo gs) contenido en el archivo comprimido obtenido, haz clic en el elemento Abrir del menú contextual que aparece y luego en Abrir en respuesta a la advertencia que aparece en la pantalla para lanzar la aplicación pasando por alto las limitaciones impuestas por Apple contra los desarrolladores no autorizados. Si al hacerlo aparece un mensaje de error, primero haga clic con el botón derecho del ratón en el archivo mac_start.command siempre presente en el archivo comprimido, seleccione Abrir con y luego haga clic en Terminal (por defecto).
Ahora, independientemente del sistema operativo en uso, seleccione, en la ventana que aparece en el escritorio, el idioma inglés para la interfaz y haga clic en el botón OK dos veces seguidas. Ahora que ves la ventana principal de Reparación de video, presiona el botón Elegir película... en la parte superior y selecciona el archivo de video dañado de tu computadora que deseas reparar.
A continuación, utilice el botón Elegir película de referencia para elegir un archivo de vídeo no dañado (por lo tanto, perfectamente legible por los distintos reproductores multimedia) producido con la misma cámara. Para terminar y luego para iniciar el proceso de reparación, presione el botón de escanear en la parte inferior. Dependiendo del tamaño del archivo, puede tomar varios minutos para completar la operación.

El vídeo recuperado se guardará en la subcarpeta Reparado dentro de la misma ruta donde se encuentra el programa en cuestión. Si al final del procedimiento la carpeta permanece vacía, significa que no fue posible de ninguna manera reparar el video sometido al proceso.
También le informo, si está interesado, que antes de iniciar la recuperación puede hacer clic en el botón Opciones en el lado izquierdo de la ventana del programa y ajustar todos los parámetros relacionados con el procedimiento de recuperación y el archivo final, por ejemplo, el porcentaje total de vídeo a ser analizado, el formato del archivo final, etc.
Reparación del video del Fénix Estelar (Windows/Mac)
El programa anterior no pudo recuperar sus archivos de video dañados y ¿busca una alternativa válida? Si es así, el consejo que puedo darle es que pruebe la Reparación de Video del Fénix Estelar de inmediato. Es un software comercial (pero utilizable en la versión de prueba gratuita, la que usé para escribir esta guía) disponible tanto para Windows como para Mac que puede recuperar archivos corruptos en formato WMV, ASF, MOV, MP4, M4V, 3G2, 3GP, F4Vo, MP4, MOV, M4V, M4A y F4V restaurando tanto imágenes como sonidos. Tiene una agradable interfaz de usuario y también puede actuar sobre múltiples elementos simultáneamente.
Para servirle, primero conéctese a la página de descarga del programa, luego presione el botón Probar gratis y espere unos momentos para que el software se descargue en su computadora.
Cuando la descarga se haya completado, abra el archivo ejecutable obtenido y haga clic en Sí, luego presione el botón Siguiente. Ahora, seleccione Acepto el acuerdo para aceptar los términos de uso del programa, luego haga clic en Siguiente cuatro veces seguidas, luego haga clic en Instalar y luego haga clic en Finalizar y luego haga clic en Sí para finalizar.

Si en cambio lo que estás usando es un Mac, abre el paquete en formato .dmg que acabas de descargar y arrastra el icono del programa que encuentras en la ventana del Finder que se abre en la carpeta de Aplicaciones adjunta a él. A continuación, ve a la carpeta Aplicaciones de macOS, haz clic con el botón derecho del ratón en el icono de reparación de Stellar Phoenix Video y haz clic en Abrir dos veces seguidas para iniciar el programa y evitar las restricciones de Apple a los desarrolladores no autorizados.

Ahora, independientemente del sistema operativo que estés usando, haz clic en el botón Agregar Archivo en el medio y selecciona el archivo de video de referencia "manualmente" y luego presiona el botón Reparar en la parte inferior derecha para iniciar el proceso de reparación de la película.

Cuando el proceso se haya completado, haga clic en Ok en respuesta a la advertencia que aparece y si la película dañada se ha recuperado en poco tiempo, puede guardar la copia "de trabajo" en su ordenador marcando la casilla correspondiente y pulsando el botón Guardar archivos reparados en la parte inferior derecha.
Si el archivo de vídeo sobre el que ha elegido actuar no se ha recuperado todavía, haga clic en el enlace Reparación anticipada que se encuentra en su nombre en la lista del centro de la pantalla y siga el asistente que le pedirá que haga un nuevo intento de reparación. Por favor, tenga en cuenta que en este caso necesitará tener a su disposición una película hecha con la misma cámara.
Reparación de video digital (Windows)
Otro software de la categoría en cuestión que en mi opinión merece ser probado es Digital Video Repair. Está disponible sólo para sistemas operativos Windows, es gratuito y es muy útil para reparar películas en formato .mp4, .mov y .avi dañadas por virus, así como las corrompidas por errores y/o caídas del sistema. Su uso es extremadamente sencillo e intuitivo, el procedimiento de reparación es completamente automático y los resultados están casi siempre garantizados. En resumen, ¿qué más quieres?
Para usarlo, primero vaya a la página de descarga del programa y haga clic en el enlace de descarga en la parte inferior derecha. Cuando la descarga se haya completado, abra el archivo .exe obtenido y haga clic en Sí y Siguiente. Seleccione Acepto el acuerdo y haga clic en Siguiente tres veces más. Entonces seleccione Aceptar, haga clic en Siguiente, haga clic en Instalar y para completar el cuestionario rápido, haga clic en Siguiente y Finalizar.

Ahora, ve al menú de inicio e inicia la Reparación de Video Digital buscando el programa en la lista de software instalado. Una vez que la ventana del programa aparece en su escritorio, haga clic en el botón de entrada de archivos y seleccione el archivo sobre el que desea actuar. Luego haz clic en el botón Check & Repair! y espera unos momentos para que el software analice el video seleccionado y lo repare.

Cuando el procedimiento se complete, encontrará una copia de la película reparada en la misma ubicación que el archivo de vídeo de origen marcado (copia) en el nombre. Si desea cambiar la posición de salida, antes de iniciar el proceso de análisis y corrección, haga clic en el botón Archivo de salida en la ventana del programa e indique la carpeta de destino que prefiera.