Actualiza los servidores de eMule
El primer paso para tener una lista de Servidores eMule actualizados, seguros y funcionales es eliminar la lista de servidores integrada por defecto en el programa.
Entonces empezar eMule, haga clic en la pestaña Servidor, seleccione con el mouse todos los servidores presentes en la lista de servidores y presione la tecla Cancún del teclado de su PC para eliminarlos todos. Alternativamente, haga clic derecho en un lugar "vacío" en la lista de servidores actual, seleccione el elemento Eliminar todos los servidores en el menú que se abre y confirme respondiendo Sí aviso que aparece en la pantalla.
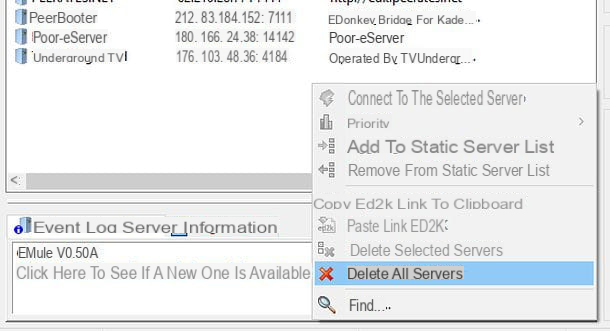
Ahora, coloque el cursor del mouse en el campo de texto ubicado debajo del encabezado Actualizar server.met desde URL (en la parte derecha de la ventana principal de eMule) y pega una de las siguientes direcciones en la última
- http://edk.peerates.net/servers.met
- http://www.gruk.org/server.met
- http://update.adunanza.net/servers.met (solo per eMule AdunanzA)
Luego haga clic en el botón refrescar y espere unos momentos a que eMule descargue la nueva lista de servidores y la muestre en la ventana principal del programa.

Ahora tienes un servidor eMule actualizado, seguro y funcionando. En teoría, deberías poder conectarte a todos aquellos que han aparecido en la ventana principal del programa sin correr el riesgo de ser espiado (o de encontrar un servidor roto), pero para ser aún más prudente anotar los nombres y direcciones que encontrará aquí a continuación.
- 176.103.50.225:2442 - eDonkeyServer No1
- 176.103.56.135:2442 - eDonkeyServer No2
- 212.83.184.152:7111 - PeerBooter
- 80.208.228.241:8369 - Seguridad de eMule
- 62.210.28.77:7111 - PEERATES.NET
Estos son los mejores servidores eMule que funcionan al 100% y no suponen ningún riesgo para la privacidad. Conéctate a cualquiera de ellos y podrás descargar cualquier tipo de archivo sin problemas.
Si lo deseas, puedes agregar un solo servidor a tu eMule (sin descargar la lista completa que lo contiene) yendo a la pestaña Servidor del programa, escribiendo IP o dirección, Porta e Nombre del servidor en los campos correspondientes (en la parte superior de la barra lateral derecha) y presionando el botón Agregar servidor. La dirección del servidor es numérica (p. Ej. 176.103.50.225 en el caso de eDonkeyServer No1), la puerta es la que sigue a los dos puntos (p. ej. 2442 en el caso de eDonkeyServer No1), mientras que el nombre es el nombre alfanumérico del servidor (p. ej. eDonkeyServer No1).
Actualiza los servidores de aMule

Si tienes uno Mac o una computadora equipada con Linux y, en consecuencia, en lugar de eMule utilizas aMule, puedes proceder con la actualización de los servidores de forma muy similar a lo que vimos anteriormente con eMule para Windows.
Para continuar, inicia aMule, selecciona la pestaña Redes programa (arriba a la izquierda), luego la pestaña ed2k y elimine la lista de servidores actual haciendo clic con el botón derecho en un punto "vacío" y seleccionando el elemento Eliminar todos los servidores en el menú que aparece en la pantalla. Para completar la operación, confirme con el botón Sí.
Una vez que haya eliminado la lista de servidores actual, vaya al campo Servidor ubicado en la parte superior, pega una de las direcciones que encuentras a continuación y presiona el botón Envío en el teclado de la computadora para descargar la nueva lista de servidores.
- http://edk.peerates.net/servers.met
- http://www.gruk.org/server.met
Alternativamente, si lo desea, puede agregar servidores individuales en aMule escribiendo nombre, IP e porta en los campos correspondientes ubicados en la parte superior y presionando el botón Añadir. Las coordenadas a utilizar son las mismas que enumeré en el capítulo de la guía dedicado a eMule para Windows.
Restablecer la red Kad

Como seguramente sabrá, eMule no solo usa servidores de red eD2K para descargar (y compartir) archivos en Internet: también usa la red Kad que, a diferencia del eD2K, no se basa en servidores y pone a los usuarios en comunicación directa entre sí, demostrando ser más confiable, seguro y potencialmente duradero que el otro.
Al no estar basada en un servidor, la red Kad no requiere que se utilicen actualizaciones de la lista, pero en algunos casos, cuando las descargas son lentas o cuando la conexión de red no se establece correctamente, es necesario restablecerla.
Hay dos formas de restaurar la conexión a la red Kad: la primera es descargar un archivo de configuración listo para usar (se llama nodes.dat), el otro prevé la conexión a los servidores eD2K y la conexión a la red Kad a través de clientes conocidos en la red eD2K. Veamos ambas soluciones con más detalle.
Si desea utilizar el archivo de configuración listo para usar (solución más simple), vaya a la pestaña Kad de eMule, coloque la marca de verificación junto al elemento Cargar node.dat desde la URL en la barra lateral derecha, pegue una de las direcciones que encuentre debajo del campo de texto a continuación y haga clic en el botón Oreja
- http://www.emule-mods.com/download/nodes.dat (dal forum Emule Mods)
- http://www.nodes-dat.com/dl.php?load=nodes&trace=39513030.1944
Si utiliza aMule para macOS o Linux, puede realizar el mismo procedimiento seleccionando la pestaña Redes del programa, entonces eso Kad, escribiendo la dirección del archivo nodes.dat en el campo Nodos (arriba) y presionando la tecla Envío en el teclado de la computadora.

Para conectarse a la red Kad a través de servidor eD2k, conéctese a cualquier servidor, descargue un archivo con muchas fuentes activas y espere a que alcance una buena posición en la cola de descargas. Entonces ve a la tarjeta Kad, coloque la marca de verificación junto al elemento De clientes conocidos y haz clic en el botón Bootstrap.
Si utiliza aMule para macOS o Linux, puedes realizar la misma operación siguiendo un procedimiento prácticamente idéntico: la única diferencia es que para conectarte a la red Kad debes seleccionar la tarjeta Redes del programa, entonces eso Kad y presiona el botón Bootstrap de noti del cliente ubicado en la barra lateral derecha.
En unos minutos, la conexión a la red Kad debería establecerse correctamente. En caso de problemas o dudas sobre el procedimiento a seguir, consulta mi guía sobre cómo conectarte a la red eMule Kad.
En caso de problemas
Aunque ha actualizado los servidores de eMule, ¿no puede descargar los archivos a velocidades aceptables? Se le dice que tiene un ID baja o de l 'El icono de eMule aparece con los ojos vendados? En este caso, lo más probable es que haya algún problema con la configuración del enrutador que utiliza para conectarse a Internet: para ser precisos, probablemente no haya abierto el puertos de comunicación que eMule usa para recibir conexiones entrantes y comunicarse con el mundo exterior.
Para comprobar si este es realmente su problema, inicie eMule y haz clic en el botón opciones ubicado en la parte superior derecha. En la ventana que se abre, elija el artículo Conexión de la barra lateral izquierda y presiona el botón Puertas principales. Se abrirá una página web con el resultado de la prueba: si esta informa que el La prueba del puerto TCP falló, significa que necesitas abrir los puertos eMule en el enrutador.

Luego vuelve al menú Opciones> Conexión de eMule y ancló los números de puerto TCP e UDP utilizado por el programa: si son iguales a 4662 e 4672, cámbielos por valores más altos (p. ej. 28823 e 5643) para evitar cualquier restricción de tráfico P2P aplicada por su operador. Si usas aMule, debes seguir un procedimiento prácticamente idéntico (aunque lamentablemente falta el botón para la prueba de la puerta).
Ahora, abra el navegador que usa habitualmente para navegar por Internet (p. Ej. Chrome) y acceda al panel de configuración de su enrutador conectándose a la dirección 192.168.1.1 o en la dirección 192.168.0.1. Cuando se le solicite que ingrese su nombre de usuario y contraseña, si no ha cambiado la combinación de inicio de sesión predeterminada, intente admin / admin o clave de administrador. Si ninguna de las combinaciones es correcta, intente consultar el manual de su dispositivo o restablecerlo para que pueda reutilizar la combinación de inicio de sesión predeterminada. Si, por otro lado, no puede encontrar la dirección correcta del panel de administración, intente seguir las instrucciones de mi tutorial sobre cómo ingresar al enrutador.
Ahora, dado que cada marca de enrutador tiene un panel de administración estructurado de una manera diferente, le daré algunas indicaciones genéricas que pueden no reflejar con precisión los elementos en el menú de su enrutador, sin embargo, aún debería poder lograr su objetivo de una manera bastante simple. .
Vaya a la sección del panel del enrutador dedicada aReenvío de puertos, en el El reenvío de puertos, tú tienes servidor virtual, seleccione el elemento para crea una nueva regla o una nuevo servidor virtual y complete el formulario que se le propone como se muestra a continuación.
- Puerta interior o puerta inicial - el número de uno de los puertos de eMule (TCP o UDP).
- Puerta exterior o puerta final - el número de uno de los puertos de eMule (TCP o UDP). Debe ser el mismo valor ingresado en el campo anterior.
- Tipo de puerto o protocolo - el tipo de puerto para el que se crea la regla (TCP o UDP).
- IP de destino o dirección IP del servidor - la dirección IP local de la computadora en la que eMule está presente. Para averiguar la dirección IP de la computadora, lea las instrucciones en mi tutorial sobre el tema.
- Nombre o descripción - el nombre que se asignará a la regla (por ejemplo, “eMule TCP” o “eMule UDP”).

Una vez completado el formulario, haga clic en el botón Aplicar / Guardar para guardar la regla y repita el procedimiento para abrir también la otra puerta de eMule. Cuando se complete la operación, reinicie el programa e intente realizar una prueba de puerto nuevamente.
Si algo sale mal, intenta consultar mi tutorial sobre cómo configurar eMule, en el que te di una serie de información y "tips" sobre cómo maximizar el rendimiento de eMule y solucionar los problemas de configuración más comunes del programa.
Cómo actualizar los servidores de eMule

























