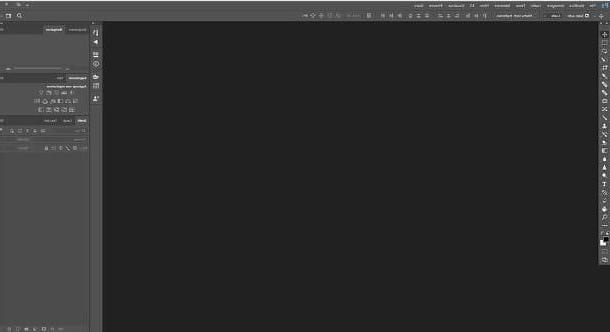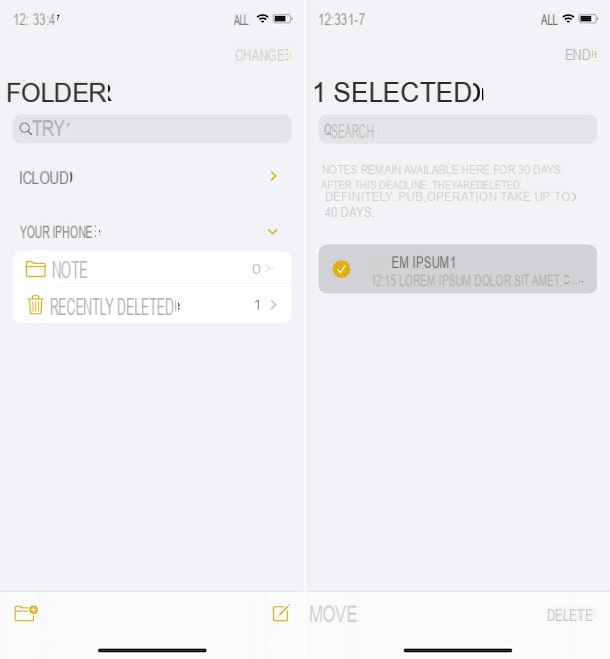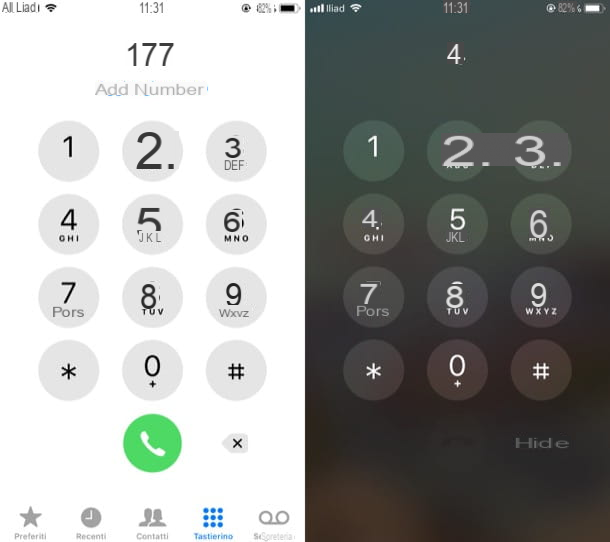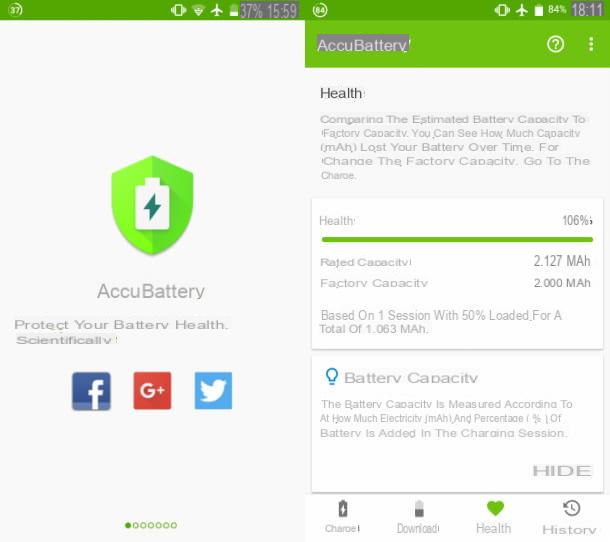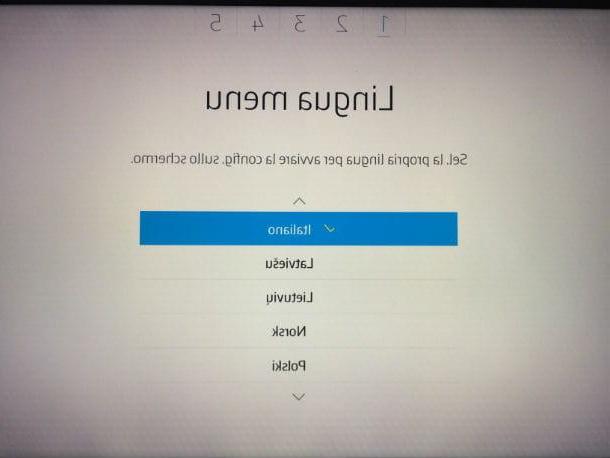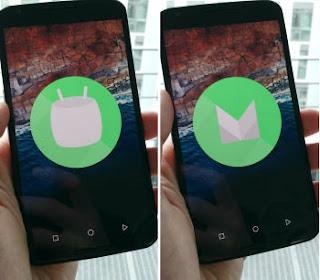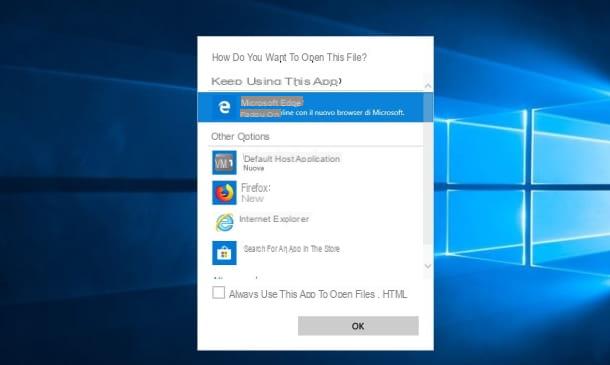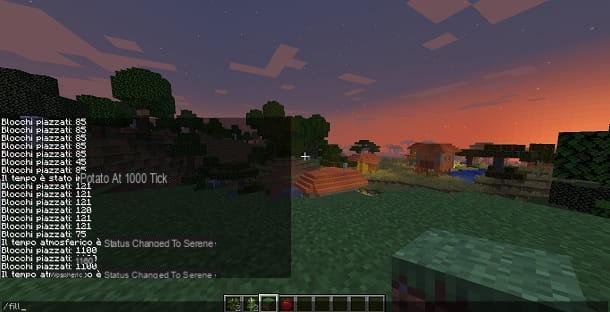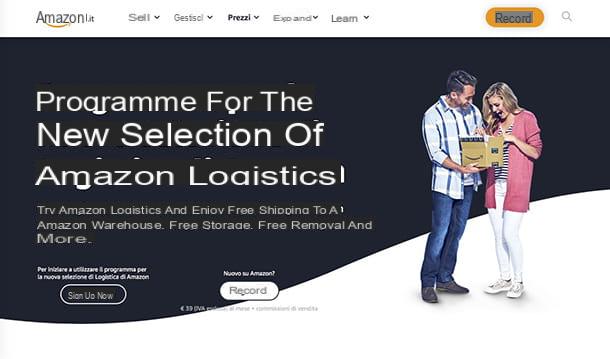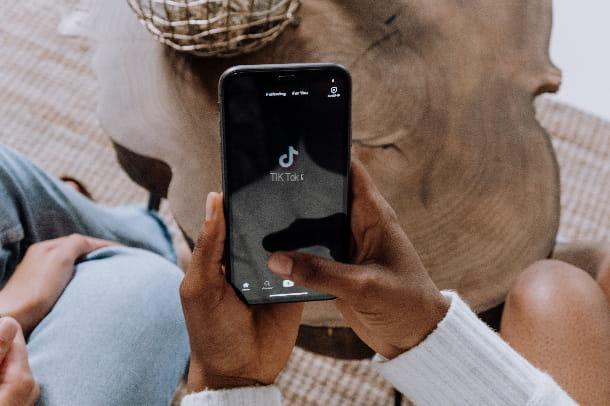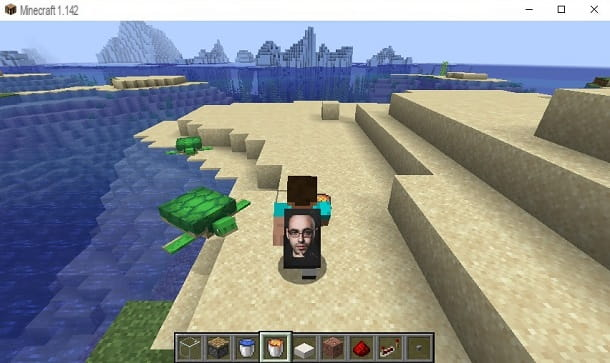PlayOnMac
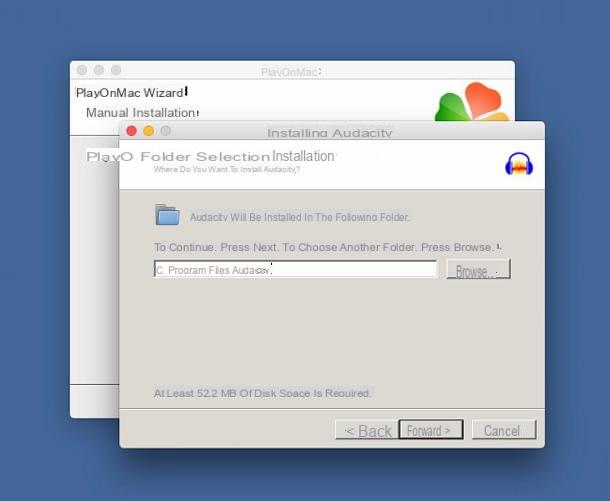
El primer método para abrir archivos exe en Mac en el que me gustaría centrar su atención es PlayOnMac: en definitiva, es un programa que crea una especie de “nivel intermedio” en el Mac, con el fin de obtener todo lo necesario para ejecutar los archivos de instalación de los programas de Windows, sin necesidad de instalar el sistema operativo producido por Microsoft.
Específicamente, el funcionamiento de PlayOnMac se basa en Vino (otro programa de la misma categoría), y representa un método para simplificar enormemente la configuración de este último. PlayOnMac se diseñó inicialmente para la ejecución de juegos nativos para Windows pero, con el tiempo, se ha ido mejorando para permitir la ejecución de numerosos tipos de programas.
Habiendo hecho esta necesaria premisa, ha llegado el momento de actuar y ver cómo se usa PlayOnMac: en primer lugar, conectado a la página de Internet del programa, presionar el botón Descarga PlayOnMac ubicado a la derecha y espere a que el archivo se descargue por completo en su computadora.

Una vez finalizada esta operación, inicie el archivo mencionado anteriormente y, utilizando la ventana que se abre en la pantalla, arrastre el icono de PlayOnMac a la carpeta aplicaciones de su Mac, luego acceda a él, haga clic derecho en el icono de PlayOnMac y seleccione Abrir desde el menú contextual propuesto, y luego haga clic una vez más en el botón Abri (este paso debe realizarse solo en el primer inicio del programa).
En este punto, presione el botón No para evitar que PlayOnMac recopile información sobre el hardware de su Mac con el fin de mejorar las listas de compatibilidad (o en Sí si tiene la intención de participar en esta iniciativa), cierre el programa y presione el botón Sí para confirmar la operación: esto es necesario para que el programa pueda realizar la configuración automática en el próximo inicio.

Entonces, una vez más, inicie PlayOnMac desde la carpeta aplicaciones, presiona el botón adelante para continuar con la instalación del componente XQuartz, seleccione el artículo Descarga XQuartz para mí desde la siguiente ventana y haga clic en el botón adelante. En este punto, haga doble clic en el icono XQuartz.pkg desde la nueva ventana que se abre, presiona el botón tres veces Continuar, luego en los botones Aceptar e Instalar, ingrese la contraseña de administrador, haga clic en el botón Instalar software, espera a que finalice el proceso y pulsa el botón OK.
Una vez finalizada la instalación de XQuartz, finalmente se muestra la pantalla principal de PlayOnMac: presione el elemento Instalar un programa para acceder al menú de instalación, identifique el programa que necesita de la lista propuesta (puede ayudarse usando los botones de arriba, para navegar entre las distintas categorías), seleccione el icono correspondiente con un doble clic y siga las instrucciones proporcionadas en la pantalla para completar la instalación. Al final del procedimiento, el archivo exe se puede recuperar y ejecutar desde la pantalla principal de PlayOnMac.
Si necesita instalar o ejecutar software que no se encuentra en los archivos de PlayOnMac, el procedimiento es ligeramente diferente: una vez que haya accedido al menú de instalación, haga clic en el elemento Instale un programa que no esté en la lista, coloque la marca de verificación junto al elemento Ya no me lo recuerdes y haga clic en adelante, repita la misma operación en la siguiente pantalla, y haga clic en el botón adelante adjunta al panel de instalación que se abre.

En la siguiente ventana, haga clic en el elemento Instale el programa en un nuevo dispositivo virtual, presiona el botón adelante, escriba el nombre del dispositivo que albergará su aplicación (p. ej. Mi Programa), teniendo cuidado de evitar espacios y hacer clic adelante. Elimine todas las marcas de verificación de la siguiente ventana y presione el botón nuevamente adelante, Selecciona elarquitectura (32 o 64 bits) del programa que está a punto de ejecutar, haga clic en el botón adelante, espere la creación de la unidad virtual y, si es necesario, presione Instalar en las Vinotecas relativas a las instalaciones de Vino mono e Wine Gecko.
Una vez finalizada esta fase, presione el botón Explorar, Selecciona el archivo exe a realizar utilizando el panel del Finder, presiona el botón adelante y siga cuidadosamente las instrucciones en pantalla para finalizar la configuración de la aplicación para Windows. Durante la última fase de la configuración, seleccione el enlace al archivo ejecutable del programa instalado (p. Ej. Audacity.lnk) para crear un acceso directo en la pantalla principal de PlayOnMac.
Una vez que regrese a la lista de aplicaciones de PlayOnMac, seleccione el programa que le interesa ejecutar, presione el elemento Correr ubicado a la izquierda, haga clic en la carpeta del mismo nombre en la parte izquierda de la ventana Exploración del vino se muestra inmediatamente después (p. ej. Audacity.app), haga doble clic en el nombre del programa que se encuentra en el panel derecho y espere a que se inicie el archivo. Para crear un acceso directo en el escritorio de su Mac, a fin de abrir posteriormente el archivo exe sin "ir" a PlayOnMac, seleccione su icono en la pantalla principal del programa y presione el elemento Crea un atajo.

Una vez finalizada la primera fase de configuración, puede iniciar directamente los programas de Windows a través de PlayOnMac sin abrir primero el programa antes mencionado: después de guardar el archivo exe que desea abrir en la Mac, inícielo con un doble clic y espere a que PlayOnMac configure todo necesario, y proceder con la ejecución del software como se ve arriba. Si es necesario, puede abrir "manualmente" el archivo exe con PlayOnMac haciendo botón derecho del ratón en él y seleccionando Abrir con> PlayOnMac desde el menú contextual propuesto. ¿Más fácil que eso?
WineBottler

Si PlayOnMac no le satisfizo, o si necesita algo que le permita ejecutar archivos exe independientes (es decir, aquellos que no requieren ningún tipo de instalación preventiva) con pocos problemas, puede contactar WineBottler.
También en este caso, estamos hablando de un programa que crea una capa adicional en Mac para permitir la ejecución de programas de Windows: aunque, exactamente como PlayOnMac, basado en Wine, esta aplicación gestiona el sistema de una forma ligeramente diferente. puede ofrecer un mejor rendimiento y expectativas, especialmente en programas que no son muy intensivos en gráficos.
Ahora que tiene toda la información que necesita, es hora de actuar: primero, descargue WineBottler conectándose a este sitio web, presionando el botón WineBottler xyz estable, luego en el botón Descargar y, posteriormente, sobre el tema adelante que aparece en la parte superior derecha después de unos 5 segundos. Como se trata de una página publicitaria, asegúrese de no hacer clic en otras áreas y cancelar las advertencias que puedan mostrarse.

En este punto, inicie el archivo que acaba de descargar (WineBottleComboxx.dmg), arrastre el icono Vino en la carpeta aplicaciones de tu Mac usando la pantalla que se abre, repite la operación con el icono WineBottler, e inicie el último programa desde la aplicación antes mencionada: para hacerlo, haga clic con el botón derecho en el icono correspondiente, presione sobre el elemento Abrir residente en el menú contextual propuesto, luego en el botón Abrir, luego ingrese su contraseña de administrador de Mac si se le solicita (solo necesita hacer esto la primera vez).
El juego, en este punto, está prácticamente terminado: haga clic en el botón Descargar ubicado en la parte superior para acceder a una selección de programas preconfigurados para su instalación y, si encuentra lo que necesita, haga doble clic en su icono y siga los pasos en pantalla para finalizar el proceso.

Si, por el contrario, desea abrir un archivo exe no incluido en la lista, presione el botón Avanzado colocado en la parte superior, presiona el botón seleccione Archivo… y elija el archivo exe para ejecutar usando el panel Finder. En este punto, coloque la marca de verificación junto a uno de los siguientes elementos, según la operación que esté a punto de realizar.
- Elige la voz ejecutar archivo (instalador) si el programa que está a punto de ejecutar es un archivo exe de instalación.
- Elige la voz copiar archivo (programa) al paquete de aplicaciones si, por el contrario, es un único archivo ejecutable que no necesita nada más (independiente).
- Elige la voz copie el archivo (programa) y todos los archivos de la carpeta en el paquete de aplicaciones si el programa a ejecutar necesita los archivos contenidos en la carpeta en la que se encuentra (por ejemplo, archivos portátiles o programas descomprimidos).
Una vez hecho esto, seleccione la versión del sistema operativo Windows para usar en el menú desplegable Información de la versión del sistema, ponga la marca de verificación junto a los elementos Incluir mono e Incluir Gecko, luego presiona el botón Instalar, asigne un nombre al enlace que el programa está a punto de crear escribiéndolo en el cuadro Guardar como, y haga clic en el botón Ahorra para finalizar la operación.
En este punto, proceda con las instrucciones que se muestran en pantalla para realizar el procedimiento de instalación o preconfiguración y, en la ventana relativa a la elección del ejecutable inicial (Seleccionar archivo de inicio), elija el nombre de su programa seguido de la extensión exe (p. ej. Audactiy.exe) utilizando el menú desplegable propuesto.
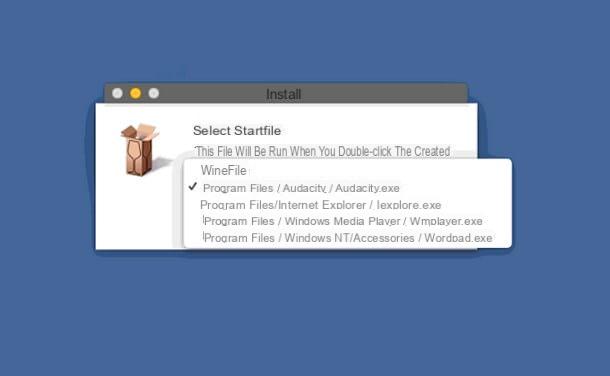
Finalmente, presione el botón dos veces OK para seleccionar el archivo de inicio y listo: para iniciar el programa configurado o instalado, puedes usar el icono creado en el escritorio de tu Mac. Muy fácil, ¿verdad?
Instalar Windows en Mac

Si las soluciones reportadas hasta el momento no fueron de su agrado, o si los programas antes mencionados no le permitieron lograr un resultado aceptable, siempre puede optar por la instalación o virtualización de Windows en Mac: utilizando aplicaciones como Boot Camp, VirtualBox o Parallels Desktop, podrá ejecutar una copia completa del sistema operativo de Microsoft para ejecutar mejor las aplicaciones que necesita.
Antes de continuar, es bueno que sepa una cosa muy importante: independientemente del programa que decida utilizar, es casi seguro que necesitará descargar una imagen usted mismo. ISO de Windows (también obteniendo un Clave del producto válido para ser introducido si es necesario). Si no lo tiene, puede consultar mis tutoriales sobre cómo descargar ISO Windows 10, cómo descargar Windows 8.1 y cómo descargar Windows 7.
Boot Camp

Boot Camp, si aún no has oído hablar de ella, es una herramienta incluida "estándar" en macOS que te permite hacer una copia completa de Windows desde una partición separada en tu Mac, con la posibilidad de iniciarla cuando quieras. Te permite descargar todos los controladores necesarios para el funcionamiento del sistema operativo de Microsoft y particionar el disco sin recurrir a soluciones externas.
Instalar Windows en Mac a través de Boot Camp es muy simple: una vez que haya descargado la imagen ISO de Windows en su computadora y haya obtenido una Memoria USB de al menos 16 GB (se utilizará como medio desde el que iniciar la instalación de Windows), ejecute elAsistente de Boot Camp llamándolo desde la carpeta Más del Launchpad, presiona el botón Continuar, ponga la marca de verificación junto a los elementos Crea un disco de instalación de Windows, Descargue el último software de soporte de Windows de Apple e Instalar Windows, haga clic en el botón Continuar y siga las sencillas instrucciones en pantalla para finalizar la partición e iniciar la configuración del sistema de Microsoft.
Si desea una guía paso a paso sobre los pasos necesarios para finalizar la configuración de Boot Camp y el inicio de Windows, le insto a que consulte mi guía específica sobre cómo instalar Windows en Mac.
VirtualBox

Si no desea "ensuciar" su disco Mac creando una partición dedicada a Windows, siempre puede optar por crear una máquina virtual: de hecho, es un sistema para ejecutar una versión completa del sistema operativo de Microsoft directamente dentro de la Mac, a través de un programa específico.
La solución gratuita y más sencilla a la que puede recurrir es definitivamente VirtualBox: este programa, de hecho, permite en unos pocos pasos crear una computadora virtual, equipada con periféricos virtuales distintos del hardware Mac, equipada con un sistema operativo Windows. Básicamente, lo que debe hacer es descargar VirtualBox desde su sitio web, instalarlo en macOS y crear una nueva máquina virtual lista para alojar una copia de Windows (y ejecutar los archivos exe que necesita).
Si nunca antes ha usado VirtualBox y necesita una guía paso a paso para crear la máquina virtual, le sugiero que eche un vistazo a mi estudio en profundidad sobre cómo usar VirtualBox.
Parallels Desktop

¿No está satisfecho con VirtualBox y le gustaría un programa similar pero con más funciones? Entonces te aconsejo que contactes Parallels Desktop: es un software extremadamente potente, capaz de proporcionar instrucciones sencillas e intuitivas durante todo el proceso de instalación de Windows, con la posibilidad de adquirir una licencia de sistema operativo durante la instalación.
Además, este programa permite importar particiones de Windows ya creadas con Boot Camp (haciendo innecesaria una nueva instalación del sistema operativo), y cuenta con mecanismos de optimización que lo hacen ideal también para ejecutar archivos exe y aplicaciones particularmente pesadas, como por ejemplo. Programas CAD, software de Adobe (Photoshop, Lightroom, Illustrator, etc.) o el marco de Visual Studio.
Sin embargo, Parallels Desktop no es gratuito: después de un período de prueba inicial, el programa está disponible a un precio inicial de 79.99 euros para una licencia de versión única para uso doméstico: puede encontrar más información al respecto conectándose al sitio web oficial del programa.
Cómo abrir un archivo exe en MacInformación actualizada este año:
¿Alguna vez te has preguntado cómo abrir archivos EXE? Los archivos EXE son archivos ejecutables que contienen código de programa y se utilizan para iniciar programas en una computadora. Estos archivos se pueden encontrar en la mayoría de los sistemas operativos, como Windows, Mac OS X y Linux.
Aunque los archivos EXE son comunes, a veces puede ser difícil abrirlos. Afortunadamente, hay varias formas de abrir archivos EXE. Una de las formas más sencillas es usar un programa de software para abrir el archivo. Estos programas generalmente se encuentran en la tienda de aplicaciones de su computadora.
Otra forma de abrir archivos EXE es usar un navegador web. Muchos navegadores web, como Chrome, Firefox y Safari, tienen la capacidad de abrir archivos EXE. Esto significa que puede abrir archivos EXE directamente desde su navegador web sin tener que descargar un programa de software.
También hay varios sitios web que le permiten abrir archivos EXE en línea. Estos sitios web le permiten cargar el archivo EXE desde su computadora y luego abrirlo en el navegador. Estos sitios web generalmente son gratuitos y le permiten abrir archivos EXE sin tener que descargar ningún software.
En conclusión, hay varias formas de abrir archivos EXE. Puede usar un programa de software para abrir el archivo, usar un navegador web o usar un sitio web para abrir el archivo en línea. Sea cual sea el método que elija, asegúrese de que el archivo EXE sea seguro antes de abrirlo.