PDFelement (Windows / Mac)
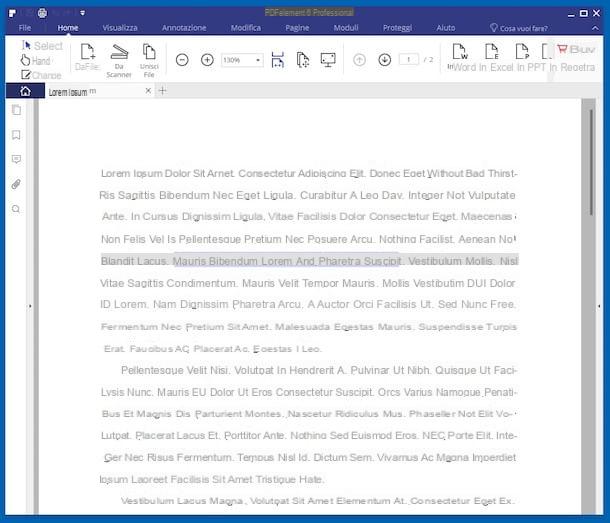
El primer recurso que quiero invitarle a considerar para abrir archivos PDF es PDFelemento. Es un software disponible tanto para Windows como para Mac que ofrece a sus usuarios una amplia gama de modos de visualización. También le permite agregar notas y comentarios, resaltar texto PDF, insertar enlaces y mucho más. Desafortunadamente, no es gratis, pero antes de continuar con la compra del programa, puede descargar y probar la versión de prueba (como hice para escribir este paso).
Para descargarlo a su computadora, conectada al sitio web del programa, presione el botón Prueba gratuita y luego el que tiene el Logotipo de Windows (para obtener la versión para Windows) o con laIcono de buscador (para obtener la versión para Mac).
Cuando se complete la descarga, si está utilizando Windows, abra el archivo .exe que acaba de obtener y haga clic en Si. Así que sigue adelante OK para confirmar el uso del idioma español y en adelante. Seleccione el artículo Acepto los términos del contrato de licencia. y haz clic de nuevo en adelante tres veces y luego final.
Si, por el contrario, está utilizando una Mac, abra el paquete .dmg obtenido y arrastre el icono del programa a la carpeta aplicaciones de macOS. Luego haga clic derecho sobre él y elija Abrir dos veces seguidas, con el fin de eludir las limitaciones de Apple a los desarrolladores no autorizados.
Independientemente del sistema operativo utilizado, para poder ver sus archivos PDF, simplemente haga clic en el botón Abrir documento que encuentras en la parte izquierda de la ventana de la pantalla y seleccionas, de hecho, el documento PDF de referencia. Si desea ver varios archivos PDF al mismo tiempo, vaya al menú Archivo, elige el artículo Abrir y seleccione los otros documentos que luego se abrirán en más pestañas del programa.
Para administrar todas las opciones de visualización, expanda el menú en su lugar Mostrar que se encuentra en la parte superior y utiliza los botones que ves aparecer para, por ejemplo, cambiar el nivel de zoom, adaptar la página a la pantalla, etc.
Si luego desea seleccionar parte del texto, elija la opción Seleccionar colocado a la izquierda y resalte el texto de su interés. Si desea editar el texto agregando notas, comentarios, etc., expanda los menús Anotación e Modificación que están en la parte superior y elija las opciones y herramientas que prefiera.
¿Desea exportar el documento PDF abierto como una imagen u otro archivo? Se puede hacer. Para hacer esto, haga clic en el menú. Archivo que está en la parte superior, seleccione Convertido, Seleccione Word o Otros formatos o de nuevo Otros formatos PDF dependiendo de cuáles sean sus necesidades e indique el formato de salida final haciendo clic en su icono.
Soda PDF (Windows / Mac)

Otro recurso que tienes de tu lado para poder abrir archivos PDF es Soda PDF. Está disponible sin costo para Windows y Mac y le permite leer cualquier documento PDF, así como explorar catálogos, revistas, libros electrónicos, etc., utilizando tecnología 3D patentada. En definitiva, pruébalo ahora y verás que no te arrepentirás.
Para usarlo, conéctese al sitio web del programa y haga clic en el botón Descarga gratuita, para iniciar la descarga de Soda PDF en su computadora.
Cuando se complete la descarga, si está utilizando Windows, abra el archivo .exe obtenido, haga clic en Si y presiona el botón adelante para iniciar la instalación.
Si, por el contrario, está utilizando una Mac, abra el paquete .pkg obtenido y haga clic, en la ventana que apareció en el escritorio, en Continuar dos veces seguidas y sucesivamente Aceptar. Luego haga clic en los botones Continuar e Instalar, escriba la contraseña de su cuenta de usuario en macOS y espere a que se complete la instalación. Luego inicie el programa haciendo clic en su icono en el Launchpad.
Ahora que, independientemente del sistema operativo, ve la ventana de Soda PDF en la pantalla, para abrir el PDF que desea ver haga clic en el botón Abrir documento PDF, seleccione el archivo para navegar y presione el botón Abrir. En Mac, en cambio, haga clic en la entrada Archivo presente en la barra de menú en la parte superior, seleccione Abre en el menú que aparece y elija el archivo PDF de su interés.
Una vez que se muestra el documento, puede cambiar el modo de visualización como mejor le parezca haciendo clic en la pestaña visita en la parte superior y usando los botones y elementos adjuntos al menú que aparece. Desde allí, por ejemplo, puede cambiar el nivel de zoom, puede habilitar o deshabilitar la vista 3D, puede optar por abrir el documento en pantalla completa y mucho más.
Si desea agregar marcadores, anotaciones, resaltados de texto, etc., vaya a las pestañas creaciones, Modificación e Inserción que siempre encuentras en la parte superior y utilizas las herramientas adjuntas a ellos.
Si luego desea exportar su PDF en un formato diferente, seleccione la pestaña conversión que está siempre en la parte superior y haga clic en el botón correspondiente al formato en el que desea exportar su documento a su computadora.
Chrome (Windows / Mac)

Probablemente no lo sabías, pero también necesitas saberlo. Chrome, el navegador web de Google, puede realizar la función de visor de archivos PDF. Además de permitirte visitar tus sitios web favoritos, de hecho, incluye un plugin para abrir y visualizar archivos PDF que, de hecho, te permite abrir documentos de este tipo sin tener que recurrir a programas adicionales en tu ordenador.
Para usarlo en este sentido, primero descarga el famoso navegador en tu PC con Windows o en tu Mac (si aún no lo has hecho, claro) siguiendo las instrucciones que te di en mi tutorial dedicado al tema.
Luego comience a navegar y arrastre el documento PDF que desea abrir a una nueva pestaña del mismo. Alternativamente, puede abrir sus archivos PDF en Chrome haciendo clic con el botón derecho en el archivo de referencia y seleccionando la entrada Abrir con en el menú que aparece y luego elegir Google Chrome en el menú adicional que se abre.
A través de la pantalla que se le mostrará en este punto podrá visualizar su PDF, aumentar o disminuir el nivel de zoom (usando los botones [+] e [-] en la parte inferior derecha) y habilite o deshabilite la visualización de la pantalla interna (usando el botón que representa un cuadrado con lados abiertos que siempre está en la parte inferior derecha).
También puede imprimir el PDF (haciendo clic en el impreso que está en la parte superior) y gire el documento (presionando el botón con el flecha que siempre encuentras en la parte superior de la pantalla).
Nota: La función de visualización de PDF también se incluye en todos los demás navegadores populares (p. Ej. Firefox e Safari) pero en comparación con ellos, Chrome ofrece una mejor gestión de documentos.
Visor de PDF-XChange (Windows)

PDF-XChange Viewer en cambio, es un programa para abrir archivos PDF de forma gratuita, completamente en español y que realmente no tiene nada que envidiar a las soluciones comerciales. Con él no solo podrás abrir cualquier tipo de documento en formato PDF sino también eliminar / extraer páginas de archivos, exportarlas como imágenes y mucho más.
¿Me preguntas cómo usarlo? Te lo señalaré de inmediato. El primer paso que debe tomar es conectarse al sitio web del software y hacer clic en el botón Descargar en el centro superior, para descargar el programa en su PC.
Una vez que se complete la descarga, extraiga el archivo comprimido que acaba de obtener en cualquier ubicación e inicie el archivo .exe dentro de él para iniciar el procedimiento de instalación del software. En la ventana que se abre, primero haga clic en Si o de OK para confirmar el uso del idioma español. Entonces presione adelante, marque la casilla junto al elemento Acepto los términos del contrato de licencia., haga clic en adelante seis veces consecutivas, presione Instalar y luego final.
Una vez que el programa está instalado en su computadora, puede comenzar a usarlo inmediatamente para ver sus documentos en formato digital. Para abrir un archivo PDF con PDF-XChange Viewer, simplemente haga clic en el botón Abrir que se encuentra en la barra de herramientas del software.
También puede abrir varios documentos al mismo tiempo en la misma ventana de PDF-XChange Viewer, utilizando las pestañas que se muestran en la parte superior del programa, y seleccionar / copiar los textos presentes en ellos haciendo clic en el icono Seleccionar presente en la barra de herramientas y resaltando las porciones de texto deseadas con el mouse.
Para exportar el PDF abierto como una imagen, en su lugar, vaya al menú Archivo, seleccione el artículo Exportar y haga clic en Exportar como imagen. En la ventana que se abre, seleccione el formato de archivo en el que desea exportar su documento desde el menú. Tipo de imagen:, indica la carpeta en la que guardar las imágenes haciendo clic en el botón Navegar ... e inicie la conversión haciendo clic en Exportar ....
También puede agregar textos y notas dentro de documentos abiertos. Para hacer esto, vaya al menú Instrumentos, haga clic en Comenta y anota y seleccione los elementos Nota: e Texto.
Vista previa (Mac)

¿Está utilizando una Mac y le gustaría familiarizarse con un sistema alternativo a los anteriores para abrir archivos PDF? Si este es el caso, me complace informarle que si no está buscando funciones particularmente avanzadas, también puede evitar recurrir al uso de herramientas de terceros y confiar en Avance, la aplicación incluía "estándar" en macOS gracias a la cual se pueden visualizar imágenes y archivos PDF.
Para usarlo para su propósito, simplemente haga doble clic en el ícono del PDF de su interés y dentro de unos momentos lo verá aparecer en la pantalla, en la ventana Vista previa. Si no sucede nada o si ha configurado un lector de PDF diferente como predeterminado, abra Vista previa haciendo clic en su icono (el que tiene el fotografía) en Launchpad, seleccione el PDF de referencia de la ventana que se abre y presione el botón Abrir.
Una vez que se muestra el PDF, posiblemente puede resaltar una o más partes del texto haciendo clic en el botón con elResaltador que está en lo alto. Si desea insertar notas, dibujos, etc., haga clic en el botón con el lápiz siempre ubicado en la parte superior de la ventana de vista previa. Para administrar el nivel de zoom, use los botones apropiados con el lupa que se encuentran en la parte superior izquierda.
¿Quieres importar tu PDF como imagen? Esto también se puede hacer. Para hacer esto, haga clic en el elemento Archivo adjunto a la barra de menú, seleccione Exportar ..., indique el formato del archivo de salida en el menú desplegable Formato, elija la ubicación para guardar a través del menú Situado en: e barato con Ahorrar.
Aplicación para abrir archivos PDF

Para concluir con una nota alta, como dicen, quiero señalar algunas aplicaciones para teléfonos inteligentes y tabletas que puedes usar para abrir tus PDF de forma directa y cómoda en movimiento, sin tener que pasar necesariamente por la computadora.
Los hay tanto para Android como para iOS, tanto gratuitos como de pago. A continuación encontrará enumerados los que en mi humilde opinión representan los mejores en la categoría. Descargue el que crea que es mejor para usted y comience a usarlo de inmediato.
- PDF de Xodo (Android / iOS) - Excelente aplicación para dispositivos móviles gracias a la cual puede abrir y ver documentos en formato PDF. También incluye algunas funciones de edición que pueden ser muy convenientes y también admite la sincronización de documentos a través de la nube.
- Lector y convertidor de PDF Foxit (Android / iOS): aplicación de renombre para abrir archivos PDF sobre la marcha. Es gratis, pero a través de compras en la aplicación puede habilitar funciones adicionales, como proteger archivos PDF con certificados, firmar documentos PDF con certificados digitales, crear archivos PDF en blanco, etc.
- Visor de PDF de Google (Android): como puede adivinar por el propio nombre, este es el visor de archivos PDF distribuido directamente por Google para sus dispositivos. Ofrece todas las funciones básicas más buscadas y es gratuito.
- Experto en lectura de PDF (iOS) - Aplicación para dispositivos iOS a través de la cual puedes visualizar y editar archivos PDF de forma sencilla y completa y mediante una interfaz de usuario muy agradable. Cuesta 10,99 euros.


























