Dónde descargar archivos VMDK
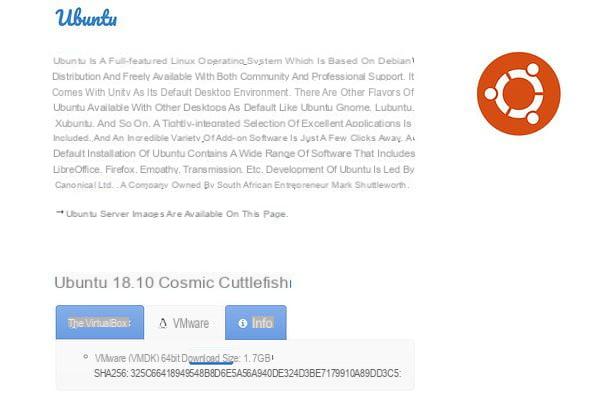
Si vas a buscar archivo VMDK para abrir con VMware u otro software de virtualización, puede consultar OSBoxes: es un excelente sitio web que le permite descargar imágenes listas para usar de todas las principales distribuciones de Linux. Aloje archivos de disco duro virtual optimizados para Vmware y otro software de virtualización, como VirtualBox.
Para descargar una imagen de OSBoxes, conectado al sitio mediante el enlace que le di hace un momento, seleccione el sistema operativo de su interés (ej. Ubuntu) y haga clic en el elemento Descargar imagen de VMware (VMDK).
En la página que se abre, busque la versión del sistema para descargar, seleccione la pestaña VMWare relacionado con este último y haga clic en el botón Descargar que aparece a continuación para iniciar la descarga del archivo VMDK de su interés.
Cómo abrir VMDK con VMware
Como se menciona en las barras de apertura de esta publicación, los archivos VMDK son específicos del software de virtualización VMware, por lo que la primera solución a la que le sugiero que recurra es esta.
VMWare está disponible en varias versiones: en Windows puede usarlo de forma gratuita para fines personales (no comerciales) a través de la edición mencionada Reproductor de estación de trabajo VMware, mientras que en macOS solo está disponible VMware Fusion, que es de pago (con precios a partir de 71,70 euros) pero puedes probarlo gratis durante 30 días. Para conocer todos los detalles, sigue leyendo.
Windows

Si utiliza Windows, el primer paso que debes dar para abrir VMDK es instalar el programa Reproductor de estación de trabajo VMware en tu ordenador. VMware Workstation Player es compatible con todas las últimas versiones de Windows, siempre que sean de 64 bits. Si todavía usa una versión de 32 bits de Windows, deberá descargar una versión anterior del software (VMware Player 6).
Para continuar con la descarga de VMware Workstation Player en su computadora, conéctese a esta página web y primero haga clic en el botón Descargar ahora y luego en el botón Descargar refiriéndose a VMware Workstation [versione] Player para sistemas operativos Windows de 64 bits, en la página que se abre.
Una vez que se complete la descarga, inicie el paquete de instalación del software (p. Ej. VMware-player- [versión] .exe), haga clic en el botón Sí y espere a que la barra de progreso alcance el 100%. Luego haga clic en el botón Siguiente página, coloque la marca de verificación junto al elemento Acepto los términos del Acuerdo de licencia. aceptar las condiciones de uso de VMware Workstation Player y completar la configuración haciendo clic en el botón primero Siguiente página cuatro veces seguidas y luego Instalar e Tecnologías. Si no desea enviar estadísticas de uso de software a VMware, desmarque el elemento Únase al programa de mejora de la experiencia del cliente de VMware.

Una vez finalizada la instalación, puede importar las máquinas virtuales VMDK a VMware Workstation Player, pero cuidado: el procedimiento a seguir es diferente dependiendo de si también tiene el archivo VMX o menos. Luego inicie el programa, coloque la marca de verificación junto al elemento Utilice VMware Workstation Player de forma gratuita para uso no comercial (para usar la versión gratuita del programa), haga clic en los botones Elegir plan e Tecnologías y proceda de la siguiente manera.
Si tienes tanto el archivo VMDK que eso VMX de la máquina virtual, abra VMware Workstation Player, haga clic en el botón jugador ubicado en la parte superior izquierda y seleccione el elemento Archivo> Abrir en el menú que aparece. En la ventana que se abre, elija el archivo VMX de la máquina virtual para importar y listo. La máquina virtual aparecerá en la pantalla principal de VMware Player lista para iniciarse con un simple doble clic en su icono.
Si solo tiene un archivo VMDK y no el VMX, debe crear una nueva máquina virtual y reemplazar su disco duro con la imagen de la máquina virtual que posee. Luego, realice el procedimiento que se describe a continuación.
- Haga clic en el botón jugador ubicado en la parte superior izquierda y seleccione los elementos Archivo> Nueva máquina virtual del menú que aparece;
- En la ventana que se abre, coloque la marca de verificación junto al elemento Instalaré el sistema operativo más tarde y haga clic en el botón Siguiente página;
- Seleccione el sistema operativo incluido en la máquina virtual que desea importar (Microsoft Windows, Linux o Otros), seleccione la versión o distribución en el menú desplegable Versión y haga clic en Siguiente página;

- Nombra la máquina virtual y haz clic primero Siguiente página dos veces seguidas y luego Tecnologías para completar la creación de la máquina virtual;
- Haga clic con el botón derecho en el nombre de la máquina virtual que apareció en la pantalla principal de VMware Workstation Player y seleccione el elemento Ajustes del menú que aparece;
- En la ventana que se abre, seleccione el icono disco duro e barato con Eliminar para borrar el disco de la máquina virtual;
- Haga clic en el botón Añadir, seleccione el icono disco duro en la ventana que se abre y presiona Siguiente página. Luego ponga la marca de verificación junto al artículo SCSI y haz clic de nuevo Siguiente página;

- Ponga la marca de verificación junto al artículo Usar un disco virtual existente y haga clic en Siguiente página;
- Presione el botón Búsqueda de y seleccione el archivo VMDK de la máquina virtual para importarlo a VMware Player. Si la imagen está formada por varios archivos numerados, elija el primero, el que no tiene números al final del nombre;
- Haga clic en Tecnologías y, si se le pide que convierta la imagen del disco, responda no seleccionando la opción Mantener el formato existente.
- Inicie la máquina virtual haciendo doble clic en su nombre.
MacOS

Si está usando una Mac, necesita descargar VMware Fusion que, como ya se mencionó, es de pago pero se puede utilizar de forma gratuita durante un período de 30 días. Para obtener la versión de prueba del programa, conéctese a esta página web y haga clic en el botón Prueba Fusion [versión]> Descargar ahora que se encuentra en la parte inferior izquierda.
Cuando se complete la descarga, abra el paquete dmg que contiene la aplicación y haga doble clic en el ejecutable VMware Fusion contenida dentro de ella. En la ventana que se abre, responde Abrir al aviso que aparece en la pantalla, luego escriba el contraseña en administrarziine de la Mac, vamos Envío y espere a que continúe el procedimiento de instalación.

Cuando la advertencia sobre elextensión del sistema bloqueada, Respuesta Abrir preferencias de seguridad y, en la ventana de Preferencias del Sistema, haga clic en el icono Lucchetto ubicado en la parte inferior izquierda. Luego escriba el contraseña de administración de la Mac, vamos Envío y presiona el botón permitir que aparece en la parte inferior derecha.

Cuando se complete la operación, vuelva a la ventana de configuración de VMware Fusion, haga clic en el botón acepto, coloque una marca de verificación junto a la opción Quiero probar VMware Fusion [versión] durante 30 días. (para utilizar la prueba gratuita del programa) y haga clic en el botón Continuar.
A continuación, coloque la marca de verificación junto al elemento Pruebe VMware Fusion [versión], presione de nuevo Continuar, Escribe el contraseña de administración de la Mac, vamos Envío, elija si desea enviar estadísticas de uso relacionadas con el uso del software manteniendo o quitando la marca de la casilla relacionada con Programa de análisis de uso de software de VMware e barato con final para finalizar la instalación.

Debería aparecer una advertencia que "osascript" requiere marcar "System Events.app": respuesta OK, entonces presione OK también en la ventana de advertencia de accesibilidad y haga clic en el botón Abrir preferencias del sistema. Cuando se abren las Preferencias del sistema, haga clic en el icono Lucchetto ubicado en la parte inferior izquierda, escriba el contraseña de administración de la Mac y vamos Envío. Una vez hecho esto, ubique el ícono de VMware Fusion y coloque la marca de verificación junto a ella (para otorgar a la aplicación los permisos de accesibilidad necesarios para su correcto funcionamiento).

Ahora está listo para abrir un archivo VMDK con VMware Fusion. El procedimiento que debe seguir no es muy diferente del que le mostré anteriormente cuando hablaba de VMware Workstation Player para Windows.
- Inicie la creación de una nueva máquina virtual seleccionando el elemento Crea una máquina virtual personalizada desde la ventana principal de VMware Fusion y haga clic en el botón Continuar (abajo a la derecha);
- Selecciona el sistema operativo y versione de este último para ser instalado en su máquina virtual usando el menú apropiado que se le proponga;

- Haga clic en el botón Continuar tres veces consecutivas (eligiendo usar firmware de arranque BIOS heredado y crea un nuevo disco virtual) y luego final;
- Elija el nombre y la ubicación para guardar la máquina virtual y haga clic en el botón Ahorrar, para confirmar;

- Seleccione la máquina virtual que acaba de crear y vaya al menú Máquina virtual> Disco duro (IDE)> Configuración del disco duro (IDE), que se encuentra en la parte superior;
- En la ventana que se abre, expanda el panel de Opciones avanzadas (abajo a la izquierda) y haga clic en los botones Quitar disco duro e Muévete a la basura para eliminar el disco virtual que utiliza actualmente la máquina virtual;

- Haga clic en el botón Añadir dispositivo, que se encuentra en la parte superior derecha;
- Elija agregar un Disco duro existente;
- Selecciona el archivo VMDK de su interés;

- Haga clic en el botón Aplicar e inicie la máquina virtual.
Si, además del archivo VMDK, también tiene el VMX, puede importar su máquina virtual a VMware Fusion haciendo clic en el botón apropiado en la ventana principal del programa o usando la función apropiada en el menú del software (arriba).
Cómo abrir VMDK con VirtualBox

Si ya ha instalado el óptimo en su computadora VirtualBox (o, si tiene la intención de instalarlo, siga mi tutorial dedicado) y no desea descargar VMware solo para abrir un archivo VMDK, puede intentar importar la máquina virtual al programa siguiendo este procedimiento, que se aplica a todos los sistemas operativos para los que está disponible el programa (Windows, macOS y Linux).
Como primer paso, abra VirtualBox y comience a crear una nueva máquina virtual haciendo clic en el botón Nuevo que se encuentra en la parte superior izquierda. En la ventana que se abre, escriba el nombre que desea asignar a la máquina virtual, seleccione el sistema operativo incluido en el archivo VMDK que desea importar y haga clic en Continuar / Siguiente.
En este punto, elija la cantidad de RAM para dedicar a la máquina, presione Continuar / Siguiente y coloque la marca de verificación junto al elemento Utilice un archivo de disco duro virtual existente. Luego haga clic en el icono de carpeta ubicado a la derecha, seleccione el archivo VMDK de la máquina virtual para importar y haga clic en Crea.

¡Misión cumplida! Ahora todo lo que tiene que hacer es hacer doble clic en el nombre de la máquina virtual que apareció en la pantalla principal de VirtualBox y esperar a que se inicie.
No olvide instalar el Las adiciones de los huéspedes (es decir, los controladores que permiten que la máquina virtual interactúe mejor con el sistema real). Simplemente seleccione el artículo Adiciones de invitados de la instalación del menú Dispositivos y siga las instrucciones en pantalla. Si está emulando un sistema Linux, la redacción cambia a Inserte la imagen del CD Guest Additions y, para completar la instalación, debe abrir la configuración presente en la unidad de DVD de la máquina virtual.
Cómo abrir VMDK con Parallels Desktop

Parallels Desktop es un software de virtualización para macOS que se caracteriza por una interfaz de usuario extremadamente intuitiva y un conjunto de funciones muy completo, que permite integrar perfectamente la máquina virtual con el sistema host. Cuesta 99,99 € por compra única o 79,99 € / año suscribirse a la suscripción que te permite tener siempre la versión más actualizada del software, pero está disponible en una versión de prueba gratuita que dura 14 días. Si aún no lo ha instalado en su Mac, descubra cómo en mi publicación los mejores programas para usar Windows en Mac.
Para abrir un archivo VMDK con Parallels Desktop, inicie el software y haga clic en el botón [+] ubicado en la parte superior derecha. En la ventana que se abre, haga clic en el botón Abrir (abajo a la izquierda), seleccione el archivo VMDK de su interés y asigne un nombre a la máquina virtual que se creará. Luego haga clic en el botón Convertido y espere a que se realice la conversión del archivo VMDK para iniciar su VM.

Si el procedimiento descrito anteriormente no tiene éxito, cree una nueva máquina virtual, equípela con el archivo VMDK de su interés (utilizándolo como disco de máquina virtual) y listo.
Los pasos a seguir son bastante simples: primero, cree una nueva VM haciendo clic en el botón [+] ubicado en la parte superior derecha de la pantalla principal de Parallels Desktop. En la ventana que se abre, seleccione la opción Instale Windows u otro sistema operativo desde un DVD o archivo de imagen, haga clic en el botón adelante, ponga la marca de verificación junto a la opción Continuar sin origen y ve de nuevo avanti.

En este punto, seleccione el sistema operativo para ser instalado en la VM usando el menú desplegable apropiado, haga clic en OK, asigne un nombre a la máquina virtual y complete el procedimiento haciendo clic en Crea.
Ahora, si la máquina virtual se inicia automáticamente, ciérrela completamente seleccionando el elemento Detener del menú acciones (arriba). Luego haga clic derecho en el nombre del máquina virtual en la ventana principal de Parallels Desktop y seleccione el elemento Configurar desde el menú contextual.
En la ventana que se abre, seleccione el elemento Disco duro de la barra lateral izquierda y haga clic en el botón [-] (abajo a la izquierda) para eliminar el disco de la máquina virtual. A continuación, haga clic en el botón [+] y seleccione el artículo Disco duro del menú que se le propone.

En este punto, configure el elemento Archivo de imagen existente en el menú desplegable Tipo, haga clic en el botón opciones presente en la ventana que aparece en el escritorio, configure la opción Imágenes de disco de VMware (* .vmdk) en el menú desplegable que se muestra a continuación y elija el archivo VMDK de su interés.
Una vez hecho esto, haga clic en el botón OK, cierre la ventana de preferencias de Parallels Desktop e inicie la máquina virtual para disfrutar de su archivo VMDK listo para usar.
Cómo abrir VMDKInformación actualizada este año:
Un archivo .vmdk es un archivo de imagen de disco virtual utilizado por la plataforma de virtualización de VMware. Estos archivos contienen una imagen de disco de una máquina virtual, que incluye todos los datos necesarios para ejecutar un sistema operativo y sus aplicaciones. Estos archivos se pueden usar para crear una copia de seguridad de una máquina virtual, para transferir una máquina virtual entre equipos o para compartir una máquina virtual con otros usuarios. Los archivos .vmdk se pueden abrir con la mayoría de las herramientas de virtualización, como VMware Workstation, VMware Fusion y VMware Player. Estos archivos también se pueden abrir con algunos programas de edición de imágenes de disco, como WinImage y UltraISO.


























