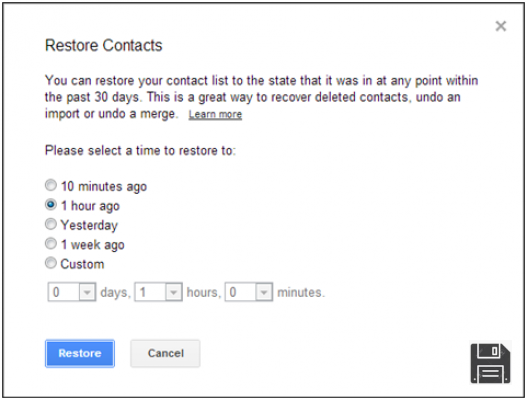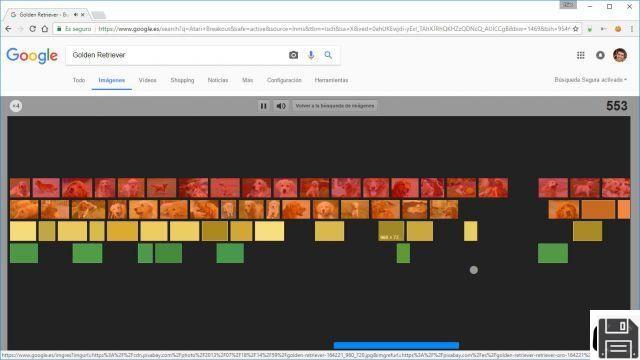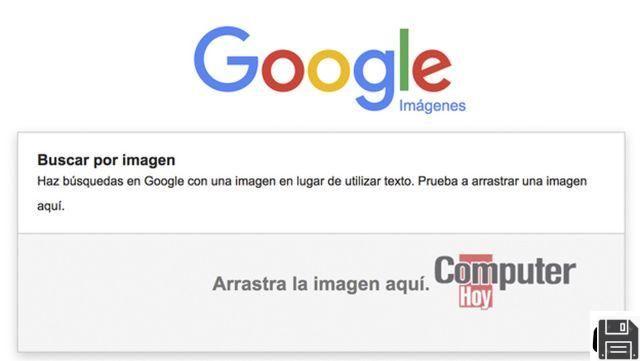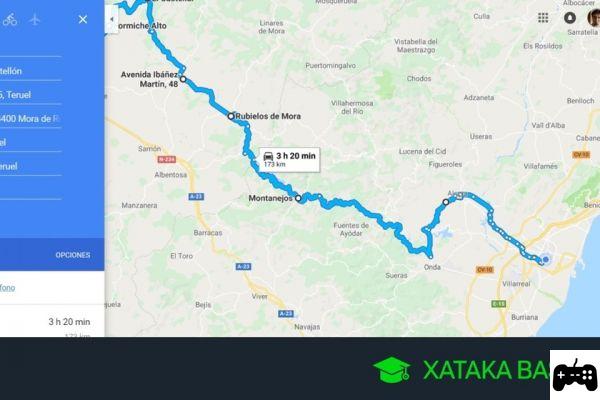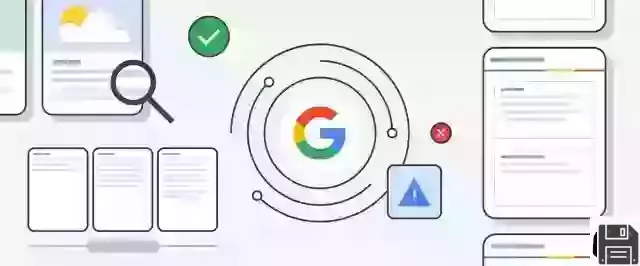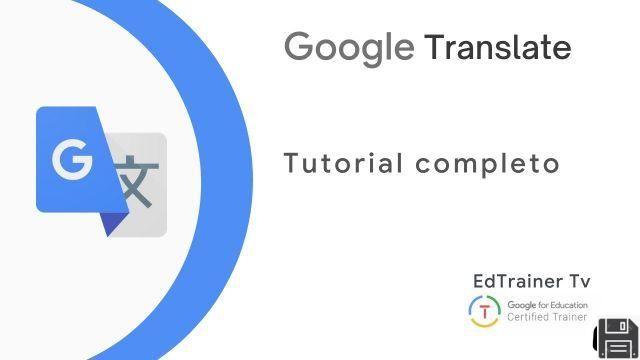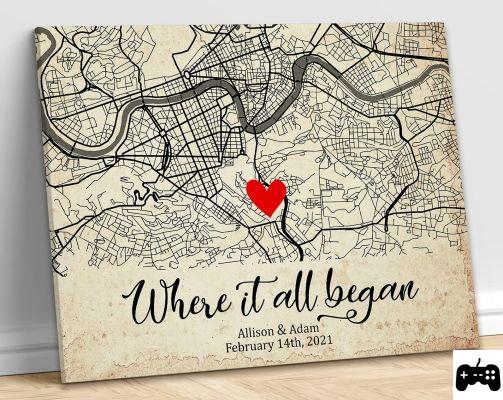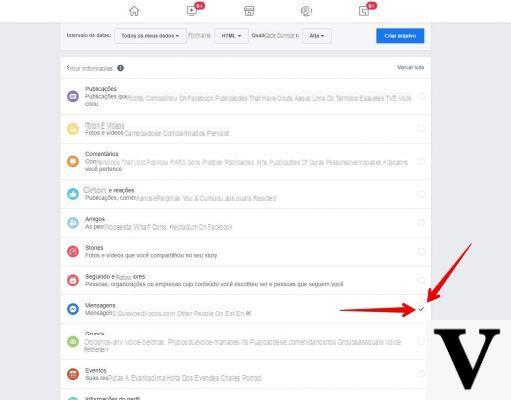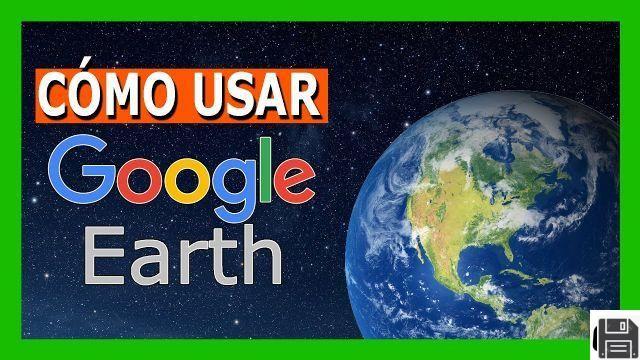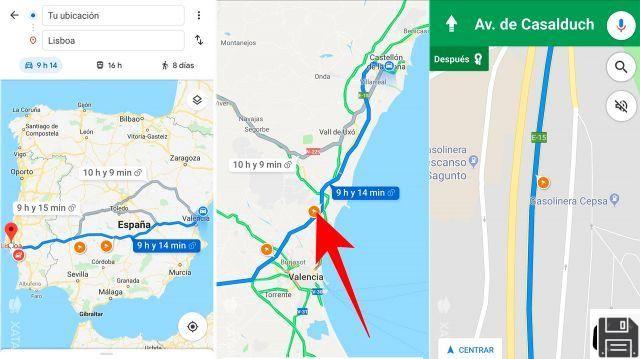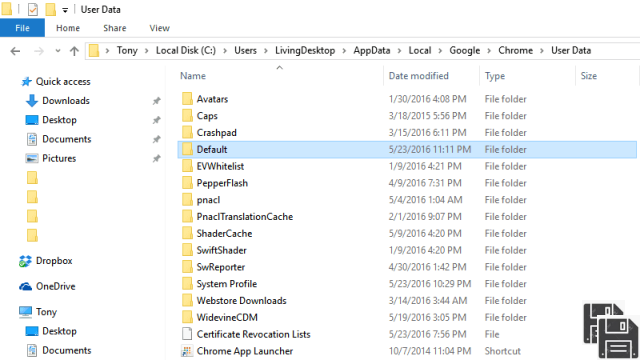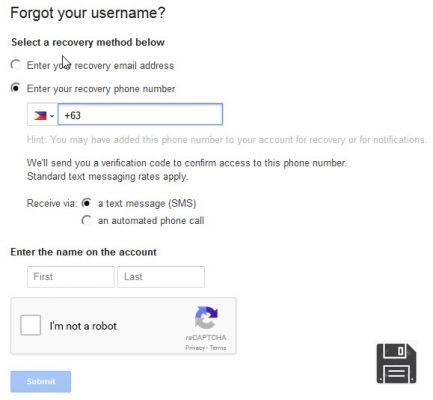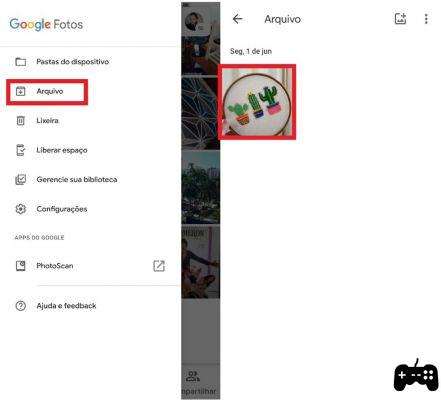Bienvenidos a nuestro artículo donde te enseñaremos cómo eliminar o borrar el historial de navegación y búsquedas en Google Chrome y en el navegador en general. Sabemos que muchos usuarios buscan información sobre cómo desactivar o activar el historial de búsquedas, así como eliminar el historial de búsqueda de Google desde diferentes dispositivos y plataformas. A continuación, te proporcionaremos toda la información necesaria para que puedas gestionar tu historial de forma efectiva.
¿Cómo desactivar o activar el historial de búsquedas en Google Chrome?
Si deseas desactivar o activar el historial de búsquedas en Google Chrome, sigue estos sencillos pasos:
Paso 1: Abre Google Chrome
Para comenzar, asegúrate de tener Google Chrome abierto en tu dispositivo.
Paso 2: Accede a la configuración
En la esquina superior derecha de la ventana de Chrome, haz clic en el icono de tres puntos verticales. En el menú desplegable, selecciona Configuración.
Paso 3: Desactiva o activa el historial de búsquedas
En la página de configuración, desplázate hacia abajo hasta encontrar la sección Privacidad y seguridad. Aquí, podrás desactivar o activar el historial de búsquedas marcando o desmarcando la opción correspondiente.
¿Cómo eliminar el historial de búsqueda de Google desde diferentes dispositivos y plataformas?
Si deseas eliminar el historial de búsqueda de Google desde diferentes dispositivos y plataformas, sigue estos pasos:
Paso 1: Accede a tu cuenta de Google
Para comenzar, asegúrate de haber iniciado sesión en tu cuenta de Google en el dispositivo o plataforma desde la cual deseas eliminar el historial de búsqueda.
Paso 2: Accede a la configuración de tu cuenta
Una vez que hayas iniciado sesión, haz clic en tu foto de perfil o en el icono de tu cuenta en la esquina superior derecha de la pantalla. En el menú desplegable, selecciona Cuenta de Google.
Paso 3: Accede a la sección de datos y personalización
En la página de tu cuenta de Google, desplázate hacia abajo hasta encontrar la sección Datos y personalización. Haz clic en esta opción para acceder a la configuración relacionada con tus datos personales.
Paso 4: Elimina el historial de búsqueda
Dentro de la sección de datos y personalización, busca la opción Historial de búsqueda y haz clic en ella. Aquí, podrás ver tu historial de búsqueda y eliminarlo seleccionando la opción correspondiente.
Preguntas frecuentes (FAQs)
1. ¿Puedo eliminar el historial de navegación y búsquedas de forma permanente?
Sí, puedes eliminar el historial de navegación y búsquedas de forma permanente siguiendo los pasos mencionados anteriormente. Sin embargo, ten en cuenta que una vez eliminado, no podrás recuperar esta información.
2. ¿Es posible desactivar el historial de búsquedas solo en un dispositivo específico?
Sí, puedes desactivar el historial de búsquedas solo en un dispositivo específico siguiendo los pasos mencionados anteriormente. Esto te permitirá tener control sobre qué dispositivos tienen activado el historial de búsquedas y cuáles no.
Conclusión
En resumen, hemos aprendido cómo eliminar o borrar el historial de navegación y búsquedas en Google Chrome y en el navegador en general. También hemos visto cómo desactivar o activar el historial de búsquedas, así como eliminar el historial de búsqueda de Google desde diferentes dispositivos y plataformas. Esperamos que esta información te haya sido útil y que puedas gestionar tu historial de forma efectiva.
Hasta la próxima,
El equipo de fordatarecovery.com