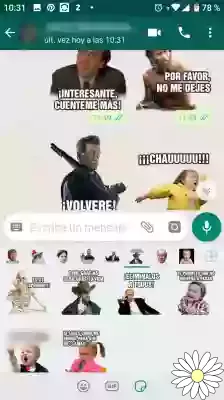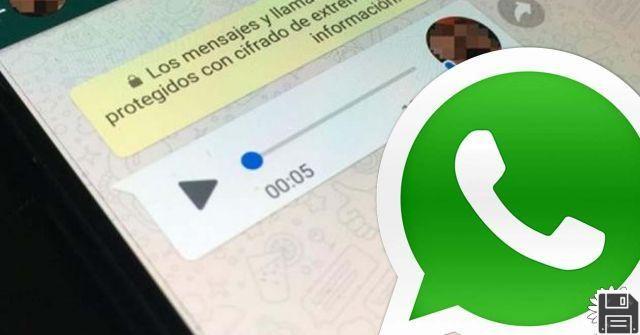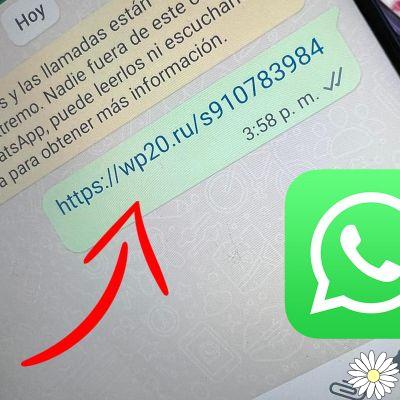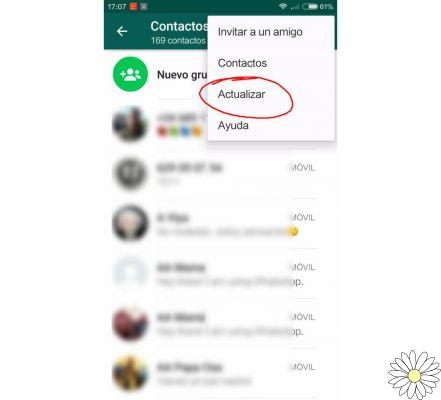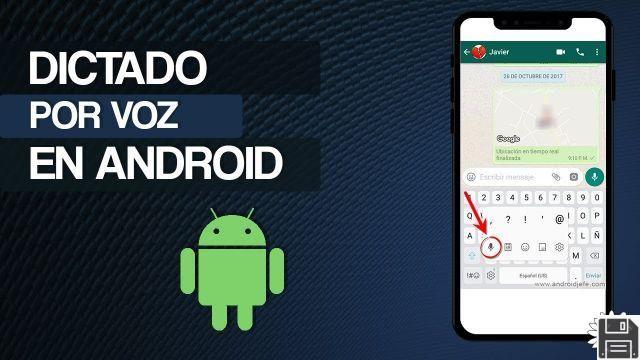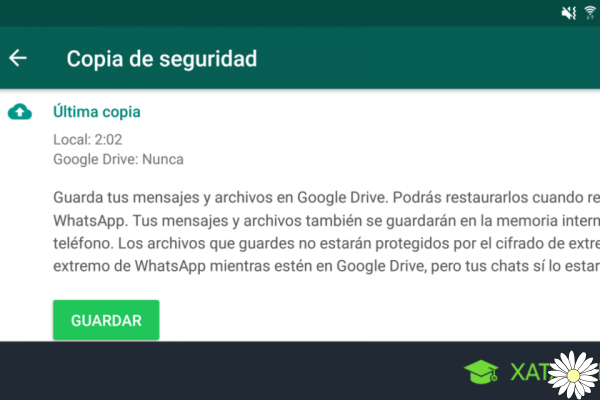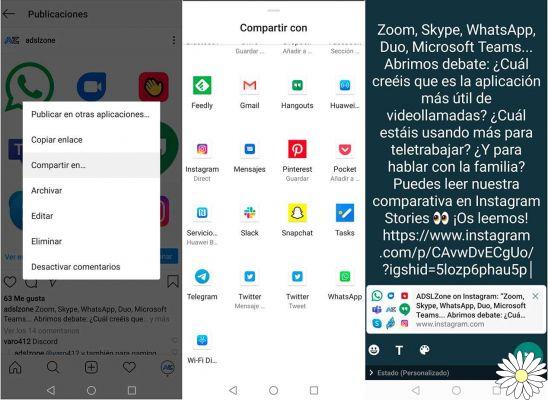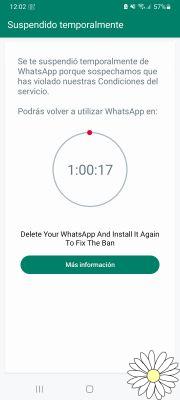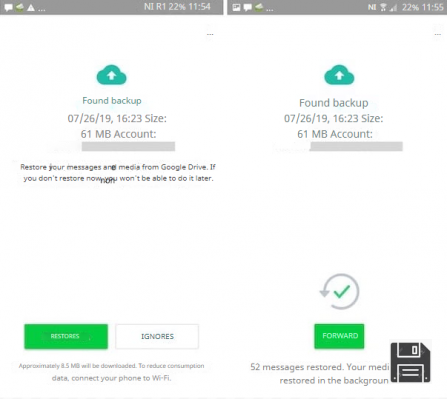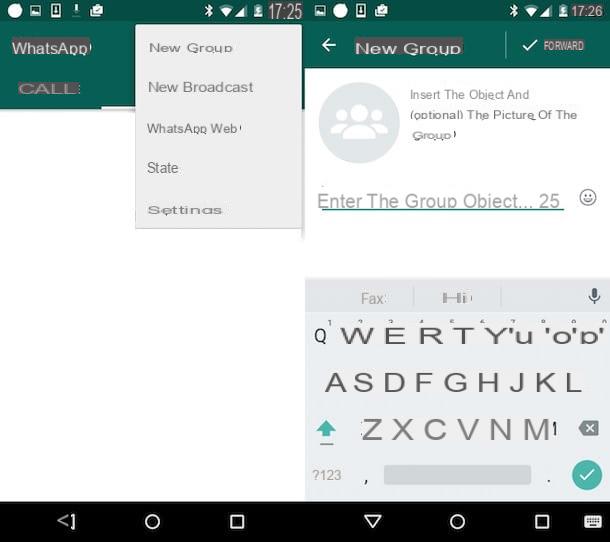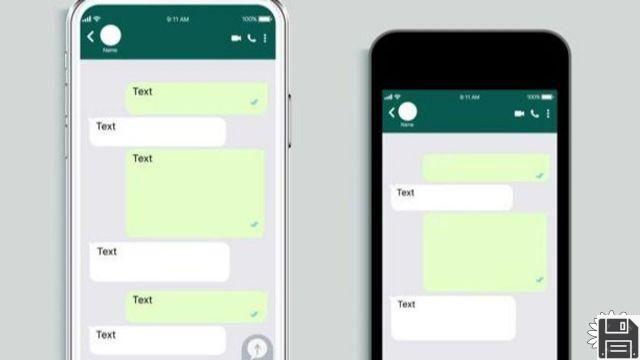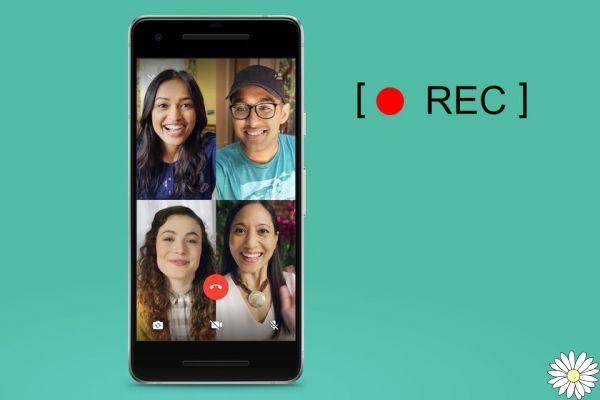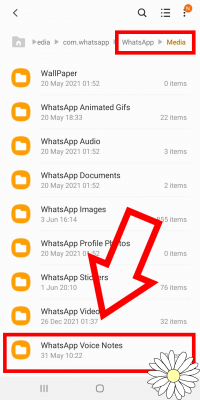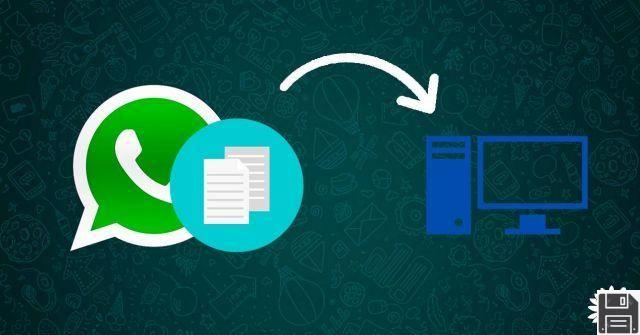 How to save WhatsApp files to your PC - ForDataRecovery
How to save WhatsApp files to your PC - ForDataRecovery
Welcome to ForDataRecovery, your trusted source of information on how to save WhatsApp files to your PC. In this article, we will provide you with all the details you need to know to save your WhatsApp web conversations, photos and files on your computer. We'll also show you how to find the location where these files are stored, how to open or send WhatsApp files to your PC, and how to transfer WhatsApp chats and photos to your computer. Keep reading to get all the information you need!
1. How to save WhatsApp conversations on your PC
Saving your WhatsApp conversations to your PC is a great way to keep a backup of your important messages. To do this, follow these simple steps:
- Open WhatsApp on your phone and go to the conversation you want to save.
- Click on the options menu (usually represented by three vertical dots) and select More.
- Choose the Export chat option and select whether you want to include the media files or not.
- Choose your preferred email application or cloud storage service to send the file.
- Open your email or cloud storage service on your PC and download the attachment.
Ready! You now have a backup of your WhatsApp conversation on your PC.
2. How to save photos and files from WhatsApp web on your PC
If you use WhatsApp web to send and receive messages on your PC, you can also save the photos and files you receive. Follow these steps to do it:
- Open WhatsApp web on your PC and go to the conversation that contains the photo or file you want to save.
- Click the photo or file to open it in a new window.
- In the new window, right-click the photo or file and select Save Image As or Save File As.
- Choose the location on your PC where you want to save the photo or file and click Save.
Now you have the WhatsApp web photo or file saved on your PC!
3. How to find the location where WhatsApp files are stored on your PC
If you want to know where WhatsApp files are stored on your PC, follow these steps:
- Open WhatsApp on your phone and go to the conversation that contains the file you want to find.
- Click on the options menu and select More.
- Choose the Information option and then select Files.
- You'll see a list of all the files shared in that conversation. Right-click the file you want to find and select Show in Folder or Open Location.
Now you know where WhatsApp files are stored on your PC!
4. How to open or send WhatsApp files to your PC
If you want to open or send WhatsApp files to your PC, follow these steps:
- Open WhatsApp on your phone and go to the conversation that contains the file you want to open or send.
- Tap the file to open it on your phone.
- If you want to open the file on your PC, you can send it via email or cloud storage services like Dropbox or Google Drive.
- Open your email or cloud storage service on your PC and download the attachment.
Now you can easily open or send WhatsApp files to your PC!
FAQs (Frequently Asked Questions)
1. Can I save my WhatsApp conversations on my PC without using cloud storage services?
Yes, you can save your WhatsApp conversations on your PC without using cloud storage services. Simply follow the steps mentioned in the How to save WhatsApp conversations on your PC section and choose the option to save the file on your PC instead of sending it via email or storing it in the cloud.
2. Can I transfer my WhatsApp chats and photos from one phone to another via my PC?
Yes, you can transfer your WhatsApp chats and photos from one phone to another via your PC using data transfer apps. These apps allow you to backup your chats and photos to your PC and then transfer them to the new phone. Some popular apps to transfer WhatsApp data are MobileTrans, dr.fone and iMobie AnyTrans.
Conclusion
In short, saving WhatsApp files to your PC is a convenient way to keep a backup of your conversations, photos, and important files. In this article, we have provided you with detailed instructions on how to save WhatsApp web conversations, photos, and files to your PC, how to find the location where these files are stored, how to open or send WhatsApp files to your PC, and how to transfer chats and WhatsApp photos to your computer. We hope that this information has been useful to you and that you can get the most out of your experience with WhatsApp on your PC.
Until next time,
The ForDataRecovery Team