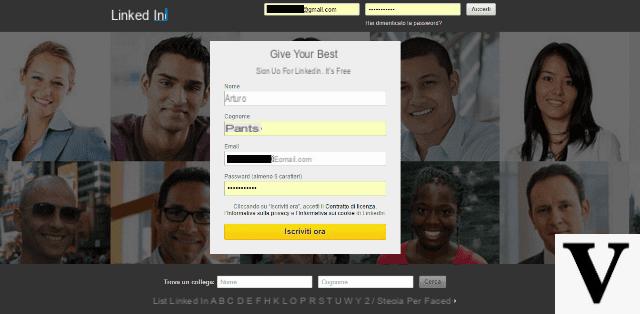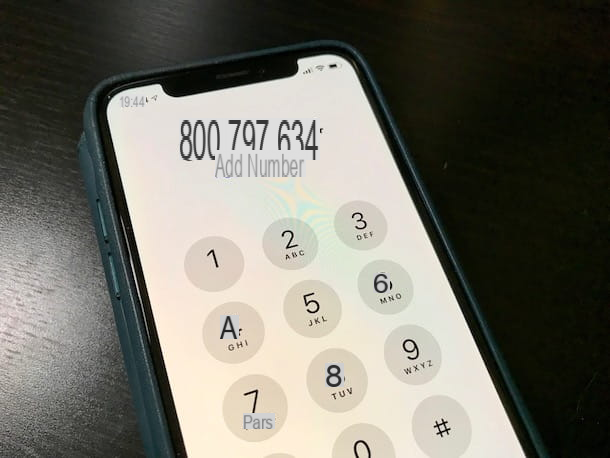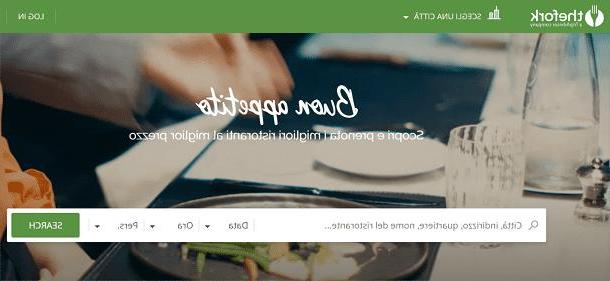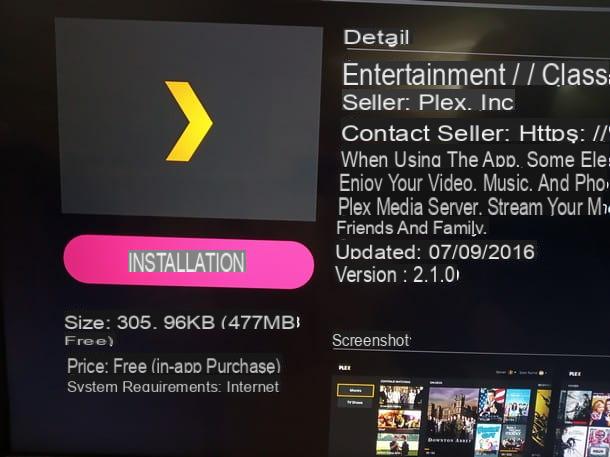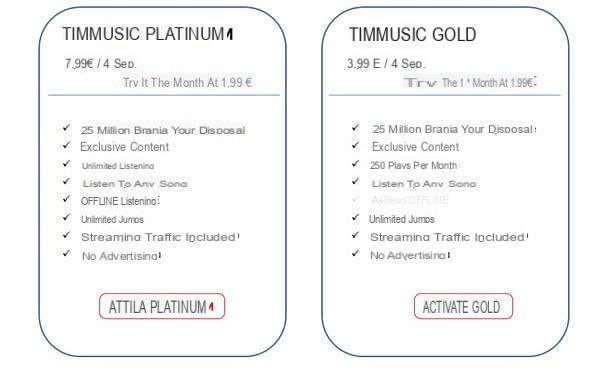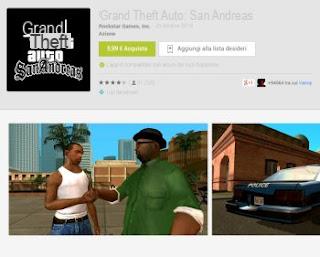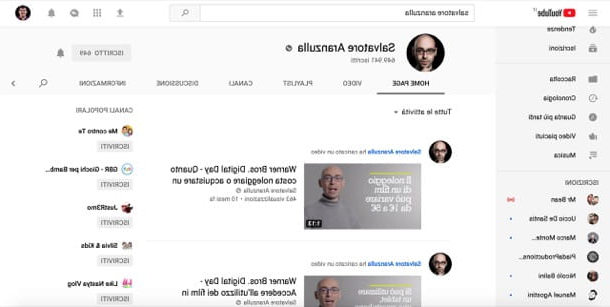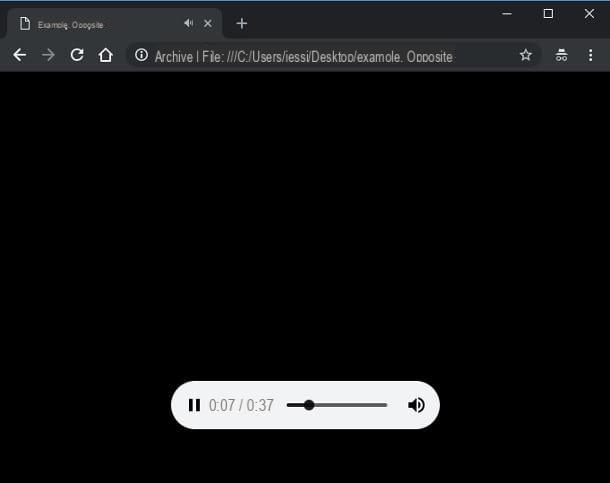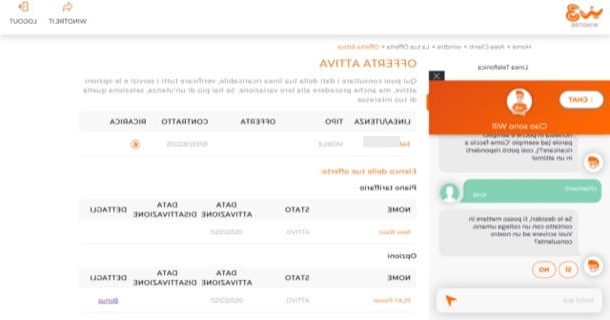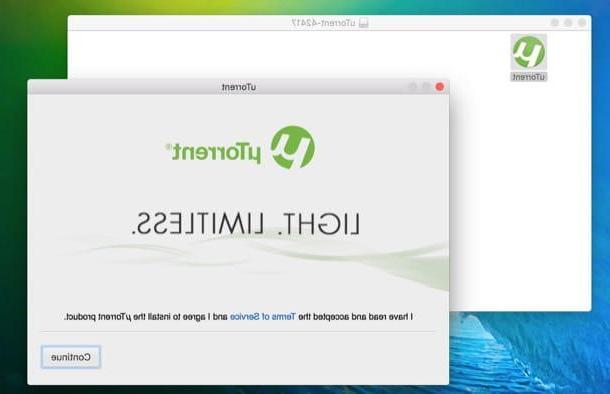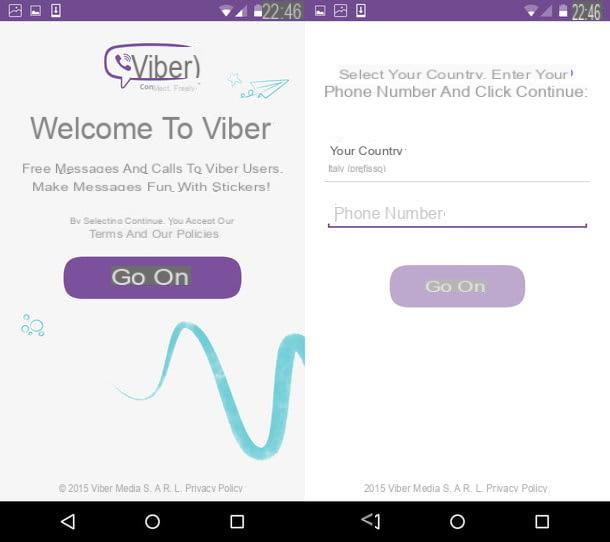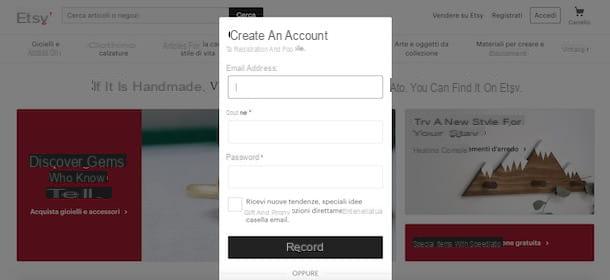How to use your PC as a hotspot on Windows 10
If you have a computer equipped with Windows 10, can use your PC as a hotspot without resorting to external applications. All you have to do is take advantage of the network sharing feature included in the Microsoft home operating system. Before taking action, however, make sure your network card has support for this feature.
To check the compatibility of your network card with the connection sharing function, open the Command Prompt (if you don't know how to do it, just type cmd in the Start menu and press the key Submit on the PC keyboard) and give the command NETSH WLAN show drivers. If your card supports connection sharing, you will find the wording in the output returned by the command Guest Network Supported: Yes.

At this point, remaining in the Command Prompt, give the following commands to activate connection sharing on your PC.
- NETSH WLAN set hostednetwork mode = allow ssid = nome_SSID key = chiave_accesso where instead of “SSID_name” and “access_key” you have to type the name you want to assign to the wireless network to be created with the computer and the password needed to access it.
- NETSH WLAN start hostednetwork to activate the hosted network function.

After this step too, close the Command Prompt and go to the section of the control panel where all the network connections are listed. If you don't know how to do it, click on the button Home Windows (the flag located in the lower left corner of the screen), search network connections in the menu that opens and select the icon View network connections from the search results.
In the window that opens, right-click on the icon of the connection to be shared (eg. Local Area Connection (LAN)) and select the item Property from the menu that appears. Then select the tab relating to sharing connection, put the check mark next to the items Allow other network users to connect via this computer's Internet connection e Allow other users on the network to control or disable the shared Internet connection, select the name of the network adapter to share (ex. Wi-Fi) from the drop-down menu Home network connection and click on the button OK per salvare i Cambiomenti.

Mission accomplished! Now you can use your computer's Internet connection to connect smartphones, tablets, and any other wireless devices to the network.
When you have finished using the connection, to deactivate the hotspot, open the Command Prompt e dai il command NETSH WLAN stop hostednetwork. Then, to reactivate it, just use the command NETSH WLAN start hostednetwork.
How to use your PC as a hotspot on Windows 8.x and Windows 7
If your notebook is equipped with Windows 8.x o Windows 7 you can rely on Virtual Router, a free and open source program that allows you to transform your computer into a password-protected Wi-Fi hotspot in two clicks. It supports both the Ethernet network and wireless connections, this means that it allows you to use the notebook also as a repeater to extend the range of an existing Wi-Fi connection (albeit slightly).
To download Virtual Router on your computer, connect to the application's website and click on the button download for free. Then open the software installation package (VirtualRouterInstaller.msi) and first presses the button Next three consecutive times and then on Yes e Close to conclude the setup.

If a message appears relating to the lack of . Net Framework 3.5 on the PC (a software necessary for the operation of Virtual Server), solve the problem by connecting to the Microsoft website and clicking on the buttons Download e No thanks. Keep it going to download the program to your PC.
When the download is complete, open the .Net Framework installation package
(dotnetfx35setup.exe) and click on first Yes and then Download and install this feature to complete the setup. Then launch the Virtual Router installer again and complete the procedure as described above.
Finally here we are! After installing Virtual Router, start the application using its icon in the Windows Start menu and create your wireless network by typing in the field Network name the name you want to assign to the connection and in the field Password the password you want to use to protect the network from unauthorized access.

At this point, select from the drop-down menu Shared connection the connection to be shared (eg. Ethernet o Wireless network connection) and press the button Start Virtual Router to start creating the hotspot.
At the end of the work, when you no longer need the network created by Virtual Router, you can deactivate your hotspot by clicking on the button Stop Virtual Router. Easier than that?
How to use Mac as a hotspot
Do you have a Mac? Then I am happy to inform you that you can use your computer as a hotspot without installing any application. Thanks to the network sharing function included in macOS, you can in fact share a wired network wirelessly or do the reverse: transform a wireless network into a wired network to connect devices that do not support wireless connection to the network.
To activate network sharing, go to System preference and click on the icon sharing. Then select the item Internet sharing present in the left sidebar and choose from the drop-down menu Share your connection from the type of connection you want to share (eg. Wi-Fi o Ethernet).
At this point, put the check mark next to the type of technology to use to propagate the hotspot signal (eg. Wi-Fi to create a wireless access point from an Ethernet network or Ethernet to do the reverse) and next to the item Internet sharing present in the left sidebar, press the button starts to confirm the creation of the hotspot and that's it.

By default, the wireless access point created by the Mac is not password protected. To set one you have to click on the button Wi-Fi options located at the bottom right and select the item WPA2 Personal give menu to tendin Safety present in the window that opens.
To turn off network sharing, go back to System preferenceclick your sharing and remove the check mark from the item Internet sharing.
How to use your PC as a hotspot