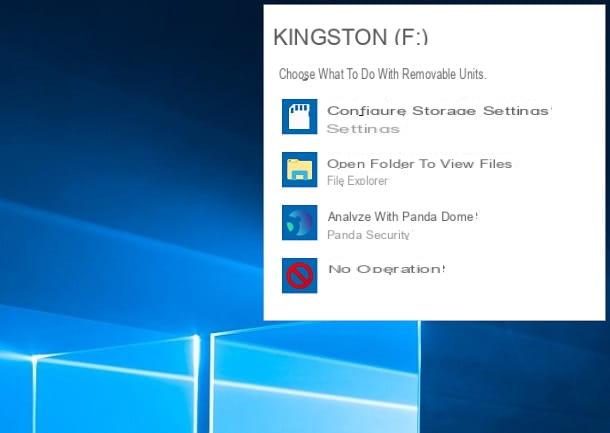How to use a USB stick on Windows
If it is your intention to make the best use of your USB drive on Windows, read the following paragraphs of which, in which I will provide you with clear information on the file systems supported by the Microsoft operating system (which determines the way in which the data on the stick is organized), on the procedure to format the sticks and on the steps to take to access the data on it.
Supported file systems

The operating system Windows offers native support for the most common and used file system. At the time of writing this guide, it is possible to read and format USB sticks equipped with one of the file systems listed below.
- FAT: (or FAT16) - this is an outdated and no longer used file system, with numerous problems related to file management and retention.
- FAT32 - the most popular file system ever and which offers the highest degree of compatibility with other devices and operating systems. It cannot handle files larger than 4GB and does not support partitions larger than 32GB. Furthermore, it is subject in an important way to fragmentation.
- exFAT (or extended FAT) - successor to FAT32, abolishes the limit of 4GB per file and 32GB per single partition. It is compatible with many devices, albeit fewer in number than FAT32, and is less prone to fragmentation.
- NTFS - is the default Windows file system. It abolishes all the limitations of FAT and offers a large number of advantages for organizing and managing files, but its support is not guaranteed on all operating systems. It is subject to fragmentation, but to a lesser extent than FAT.
Format the key

Format a USB stick on the Windows, it's literally child's play. First, insert the drive into the computer, connecting it to one of the free ports on the computer. Then open theFile Explorerby clicking on the icon gialla poster in the system tray, and click on the icon PC / Computer question, located in the left area of the window that opens.
At this point, locate the icon of the USB pendrive in the section Devices and units (you may have to click on the arrow corresponding to the section title, if it is closed), right click on the key name and choose the item Format ... give the menu answer.
Now, use the next window to set the formatting parameters: file system, allocation unit size (if you don't know what it is, leave this field unchanged) ed volume label (the name to be assigned to the key).
Finally, act on the box Quick format to define how the data will be overwritten: by activating it, formatting will take a few seconds, but the previously saved data could be restored by means of special programs.
By disabling the quick format, however, the data will be overwritten by a series of 0s and the recovery made much more complex; however, non-fast formatting may take a long time.
In any case, once you have defined the options most congenial to you, click on the button starts and, aware that this operation it will delete all data present on the key, press the key OK, to continue. Wait, then, for the message regarding the completion of formatting to appear.
For more information about the procedure described above, you can refer to my guide on how to format a USB flash drive, in which I have treated the subject in great detail.
Manage files on the stick

If formatting a key was easy, managing the files on it is even more so! Just insert the drive into your computer, wait for the screen to appear AutoPlay and choose the operation that best suits your case: view photos, play videos or music, start installation files or open the folder to explore its files.
Where the AutoPlay window does not appear, you can easily access the data contained on the USB drive by starting theFile Explorer Windows, by going to the section PC / Computer question (left) and double-clicking on the icon of the USB stick you just inserted.
For the rest, there is not much more to say: you can easily move files / folders from one point from the key to the hard disk (and vice versa) by dragging them to the folder you prefer, or access the operations available on each of them by right clicking on its icon.
How to use a USB stick on Mac

Regarding the use of USB drives on Mac, things are not very different from what has already been seen for Windows: macOS, in fact, integrates in itself the functions necessary to format and manage the files saved on a storage device of this type.
Below, I am going to give you an overview of the file systems supported by Mac, and then show you the steps to take to format a key and to be able to explore the data contained within it.
Keep in mind that some Macs may not have a standard USB port (USB-A), but only a Thunderbolt (USB-C) port: in this case, you will need a special adapter, like the ones I show you below .
Vedi offers your AmazonSupported file systems

At the time of writing this guide, macOS offers full support for the following file systems.
- APFS - it is the default file system of Macs, with technical features aimed at obtaining the best possible performance when reading / writing data. Despite its many advantages, APFS finds no support outside of the Apple world, so be sure to use it only if the USB stick is intended for Mac only.
- MacOS extended journaled (HFS +) - is the "predecessor" file system of APFS, currently supported even on older Macs. Again, compatibility outside the Apple world is very poor.
- MS-DOS FAT (FAT32) - as already seen in the section on Windows, this is the most popular file system ever, which has limits on the size of a single file (4 GB) and a single partition (32 GB). Use it if you intend to use the key on multiple devices with different operating systems.
- exFAT - is the successor to MS-DOS FAT, which bypasses the file and partition size limit, but has slightly less support than its predecessor.
The file system NTFS, on the other hand, it is natively supported by macOS in single letter; to add the ability to write data to USB drives of this type, or to format them using this file system, it is necessary to appeal to some specific drivers, as I explained to you in my guide on how to format NTFS with Mac.
Format the key

If you need to format the USB stick, you can use theDisk Utility macOS: the tool aimed at managing keys, disks, SSDs and other storage media, installed "as standard" in Macs.
To use it, recall it from the folder Other of Launchpad (l'icona a forma di rocket placed on the Dock) and, after connecting the USB key to the Mac, select its name from the left sidebar, then click on the button Initialize, placed at the top.
At this point, indicate the file system you intend to use by choosing it from the menu Size; tax GUID Partition Map like Scheduling, if you have opted to use an Apple file system (APFS / HFS +), or Master Boot Record for all others, it indicates the name to be assigned to the key in the appropriate field and, when you are finished, click on the buttons OK e Initialize, to start formatting the drive.
For additional clarifications on the steps just outlined, you can refer to my guide on how to format a USB stick on Mac.
Note: if you wish, you can adjust the number of overwrites to be made during the formatting phase, so as to make any data recovery more difficult (slowing down the whole process, however). To do this, click on the button Security options ... and use the cursor displayed to define the option that suits you best.
Manage files on the stick

Open a USB stick on macOS is very simple: generally, all you have to do is connect the peripheral to the appropriate port on the computer and wait for the operating system to recognize it and mount it on the Desk. When this happens, you just need to double-click the drive icon to open the Finder and access its contents.
Alternatively, you can access the files on the stick by opening the Finder directly from the Dock (by clicking on the icon in the shape of smiling face located on the same) and clicking on USB drive name, located below the box devices (in the left sidebar).
File management is almost identical to that provided for all other Mac folders: it is possible to move, copy and paste files to and from the key, create new folders, create compressed archives and so on, using the context menu offered by macOS ( callable by right clicking on the icon of the file or folder of your interest).
How to use a USB stick as RAM

You would like to know if it is possible use a USB stick as RAM? The answer is yes.
All operating systems Windows currently supported integrate functionality ReadyBoost: it allows, in practice, to use a USB key as part of the RAM memory, in order to speed up the exchange of data between the hard disks and the processor.
This system can bring a partial performance improvement on quite old machines (equipped with less than 2 GB of RAM and animated by mechanical disks), however, on more modern computers, ReadyBoost - and, in general, the use of USB sticks such as RAM - does not bring many improvements, especially if you are using an SSD-type main memory (in this case, ReadyBoost cannot be activated).
Also, in order for this system to be as useful as possible, it is necessary that the USB stick has a good one access speed, therefore I recommend that you use a key USB 3.0 (the one with the internal blue connector), connected to a port of the same type. Ideally, the size of the stick to be dedicated to RAM should be double the physical memory installed in the system.
How do you say? You are perfectly clear on the concept, but would you like to try using your USB stick as RAM anyway and try to speed up your computer a bit? All right, no problem. To begin with, insert the USB stick into your computer and format it in exFAT (so as to allow the allocation of files larger than 4 GB), using the instructions I gave you earlier.
Next, open theFile Explorer / Windows Explorer Windows (the gialla poster located on the taskbar), click on the icon PC / Computer question located in the left part of the window, right click on the icon of the USB key you intend to use and click on the button Property.
At this point, go to the tab ReadyBoost, put the check mark next to the item Dedicate Device to ReadyBoost / Use Device and use the slider below to choose the amount of virtual RAM you want to add. When you are done, click on the buttons Apply e OK and wait for the configuration to complete.
How to use a USB stick as a hard disk

The need to use a USB stick as hard disk it could arise, for example, from the need to use the key exactly as if it were a hard disk, with the ability to create and modify partitions, delete them, manage them and so on. These operations, as far as USB drives are concerned, are not immediately accessible from the operating system menus, which, on the other hand, happens with discs.
However, nowadays, using software that can "trick" the operating system and trick it into handling a USB stick as if it were a hard drive, is a 'risky operation which, for my part, I advise you not to carry out: such programs could not only damage the USB stick, rendering it unusable, but they could cause operating system problems, even serious.
For this reason, instead of turning to solutions of this type, dangerous and now obsolete, you could use special programs that can operate on the partitions of USB sticks and install entire operating systems on them.
If you want more information on this, I recommend reading some of my guides relating to the creation of various types of USB sticks.
- How to burn ISO to USB - in this tutorial I have explained to you how to transfer an ISO image, be it data, audio or bootable, to a USB drive.
- How to Install Linux on USB - This guide contains all the instructions you need to install Linux to and from a USB stick.
- How to install Windows 10 from USB - a tutorial dedicated to creating a USB stick containing the Windows installer.
- How to create a bootable USB stick - in this guide I explained how to create a USB drive from which to start your computer, even in case of problems.
- How to install programs on the USB stick - here you can find all the steps to follow to make a USB drive full of programs, to take with you and use on any PC.
- Guide to portable programs for USB sticks - a list of valid programs to install on "portable" USB sticks (the ones I taught you to make in the tutorial immediately preceding).
Also, I point out that the Enterprise edition of Windows 8 and the Pro and Enterprise editions of Windows 10 include Windows To Go, a feature that allows you to copy Windows to a USB stick and start a "light" version of the operating system directly from the removable drive.
How to use USB stick as password

It may seem strange to you, but there really are software, especially dedicated to Windows, that allow you to use a USB stick as a password to lock your computer!
One of them, for example, is Predator: it is a commercial program (with prices starting from 10 $ per license), available as a free trial version for 10 days, which allows you to lock your computer with a USB key, making it inactive if this is removed.
To get it, connected to the download page of the program, click on the item Download Predator Home Edition and select the link that best suits your version of Windows (64-bit or 32-bit). When the download is complete, extract the package .zip obtained in a folder on your computer, start the file InstallPredator.exe hold the internal area and click on the button Next to start the installation phase.
Next, put the check mark next to the item I agree, to accept the conditions of use of the program, click on the button Next three consecutive times, then on Yes e Close to finish the installation procedure and start the software.
Once in the main screen of the program, connect the USB key you intend to use as a password to the computer, click on the button OK attached to the warning window that appears and then choose the key just inserted from the drop-down menu Selected unit.
Finally, type the Password you intend to use to lock or unlock your PC (and program settings) and click OK, to top it all off. Done! From now on, you can lock your computer by simply pulling out the USB stick.
As needed, you can access the Predator settings panel by right-clicking on its icon located in the Windows notification area (the one next to the clock) and choosing the item Preference ... from the menu that appears: from there, you can make Predator start up with Windows, change the password of the USB stick or set an alarm to play when someone tries to access the PC without permission.
If you want to know more about Predator and other systems to be able to lock the PC with a USB stick, I invite you to read the tutorial I made about it, full of interesting information on this precise topic.
How to use a USB stick on Android

Most devices Android on the market, whether they are smartphones or tablets, they are not equipped with the classic USB ports (the USB-A ones available on computers), but have only one input microUSB o USB-C.
This, however, does not mean that it is not possible use a USB stick on Androidon the contrary: it is possible to connect these devices to smartphones and tablets using a special adapter, provided that the Android device in question is compatible with the USB OTG technology.
To check this, you can use an app such as USB OTG Checker, available on the Play Store: after downloading the app, launch it and wait a few seconds for the app to tell you if the device is compatible with this technology or not. If so, you can proceed with purchasing a USB OTG adattatore, which can allow the connection of the key to the phone or tablet using the USB-C or microUSB port.
Such devices can be purchased for a few euros, even online: pay close attention to the model that best suits your smartphone or tablet, considering the input available on it (microUSB or USB-C).
See offer on Amazon See offer on AmazonIf you wish, you can also purchase special USB sticks equipped with a USB-C or microUSB connector. Also in this case, the previous recommendation applies: make your choice based on the port you have available on the Android device.
Once you have the necessary, using the USB stick on Android is very simple: insert it into the USB OTG adapter, connect it to the device through the appropriate connector (or, alternatively, connect the microUSB or USB-C stick to the device Android) and that's it!
At this point, all you have to do is open a file management app, such as Google's Files, to view the contents of the drive: after starting Files, tap on the tab Shop by Department located at the bottom, touch the name of the USB key, located in the area dedicated to Storage devices, award-winning Allow to grant access to the USB memory, and browse through it, exactly as you usually would.
To be able to operate on the files (copy them, move them and so on), make a long tap on the preview of the content of your interest, touch the button (⋮) located at the top right and choose, using the menu that is proposed to you, the operation you want to complete. To delete a file, long tap on it and tap the del icon Trash can, located at the top.
If you need an extra hand regarding the use of USB OTG technology, or to know the steps to take to force the use of this technology on incompatible devices (an operation which, as you will discover, still involves risks), you can take a look at my guide on how to enable Android OTG.
How to use a USB stick on iPad

As you will surely notice, the iPad they do not have the standard USB ports that you can find, just to give you an example, on your computer. Apple-branded tablets, in fact, have only one entrance lightning or, in the case of iPad Pro models released from 2018 onwards, entry USB-C.
It goes without saying that, in both cases, it is not possible to directly connect the common USB sticks usually used for PCs, desktop readers or other compatible devices. If you have an iPad Pro with a USB-C input, you can easily remedy the problem by getting a suitable adapter USB-C / USB-A, specially designed for the purpose. Such adapters can be purchased for a few euros, even online.
See offer on Amazon See offer on AmazonIf, on the other hand, you have an iPad with a Lightning input, you can use one special key equipped with connector lightning (therefore specially designed for Apple devices).
Vedi offers your AmazonOnce you've got the device that's right for you, you'll need to install the appropriate device dedicated app on the iPad (usually available on the App Store), launch it and follow the instructions given to you to move files to and from the USB memory.
Unfortunately, I cannot give you more precise information on the exact procedure to be performed: generally, what you have to do is to launch the file manager of thespecific app obtained previously, indicate whether to move the files from iPad to key or vice versa and follow the procedure that is proposed to you to complete everything.
Finally, I would like to clarify that iPadOS (iOS 13), the Apple operating system dedicated to iPads scheduled for launch in autumn 2019, will introduce native support for USB technology (thus enabling the direct management of USB sticks from the application Fillet).
To further deepen the discussion on connecting USB sticks to iPad, you can refer to the tutorial that I have dedicated, specifically, to this purpose.
The indications just given, except for what concerns the USB-C ports, are obviously also valid for iPhone.
How to use a USB stick on PS4

You've noticed the presence of "standard" USB ports on your console, so now you're wondering if that's possible use a USB stick on PS4? Well, the answer is absolutely yes. The operating system on board the Sony console, in fact, provides for the use of USB memory drives in at least three different scenarios: the vision of multimedia content, save game data and finally the saving in-game screenshots and movies.
In this regard, it is essential that the USB stick has been formatted using a file system compatible with the PS4: FAT32 o exFAT. To do this, you can use a Windows PC, a Mac, following the instructions I gave you earlier.
Once the USB key has been prepared (and after having copied, if necessary, the multimedia files to be displayed), connect it to one of the free USB ports of the PS4 and act in the most appropriate way, based on the operation you intend to perform.
- View photos, videos and music - go to the PS4 home screen, move to the item Multimedia Player and press the button X of pad. Next, select the key name from the list of available devices and, after choosing the content to view, press the button X to start playback.
- Copy game saves and files - access the screen Settings of the PS4 (the icon of the toolbox), choose the item Management of data saved by the application, moved to the section dedicated to Data saved in the system storage memory and locate the file you want to copy to the stick. Once this is done, press the button OPTIONS of the pad (the small one, located immediately next to the touchpad), choose the option Copy to USB storage device from the menu that is shown to you, select the files to copy (using the key X of the pad) and, finally, move to the voice Copy and press again X.
- Copy screenshots and in-game movies - launch the app Catch gallery calling it up from the content area of the PS4, press the button OPTIONS of the pad and choose the voice Copy to USB storage device, select the files to copy with the help of the key X of the pad and, when done, select the voice Copy.