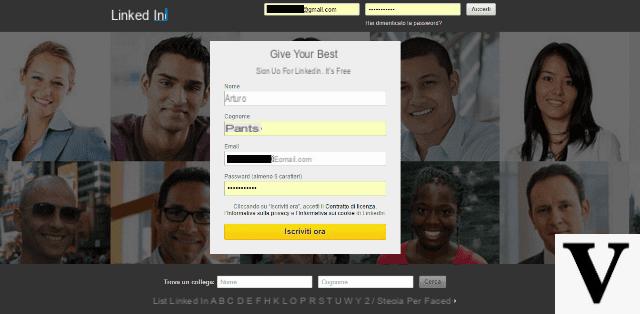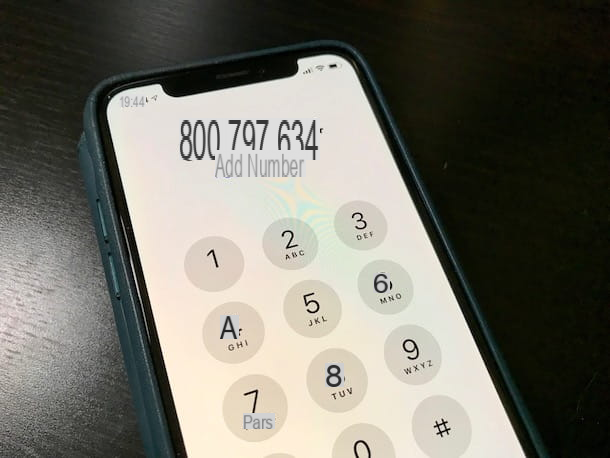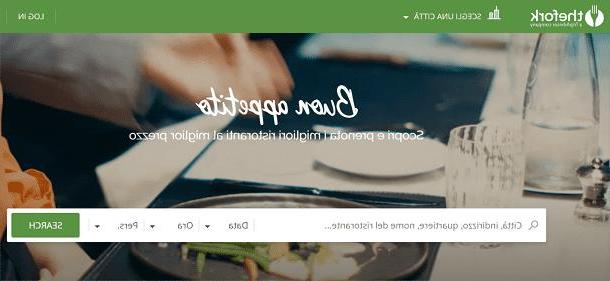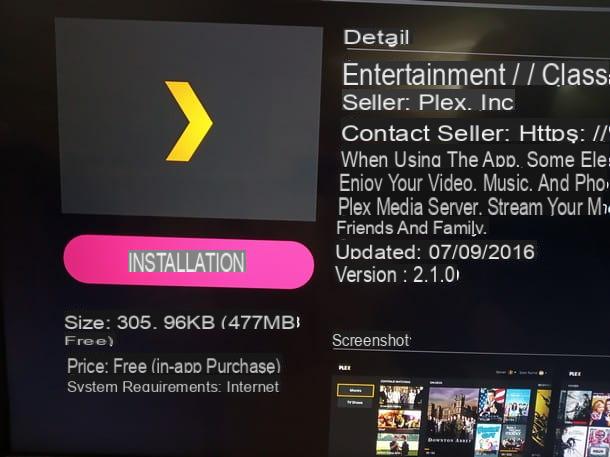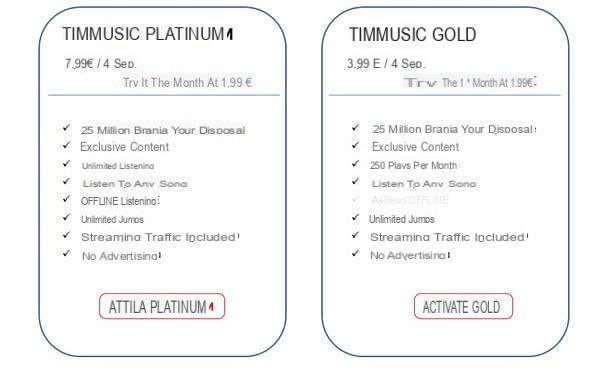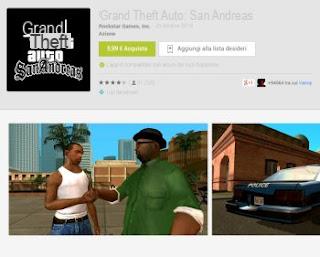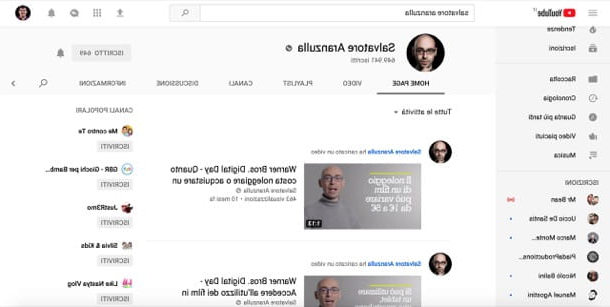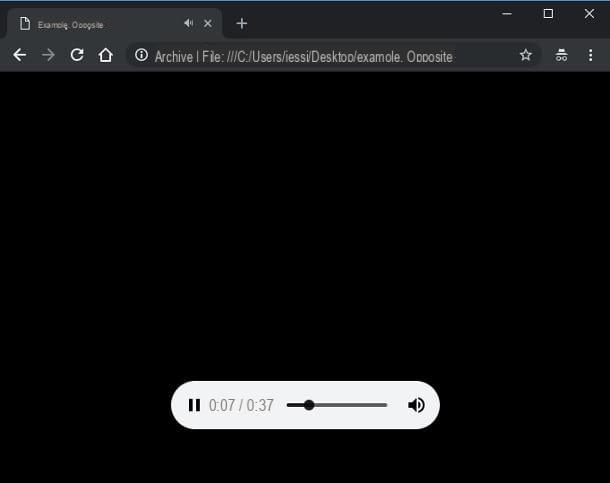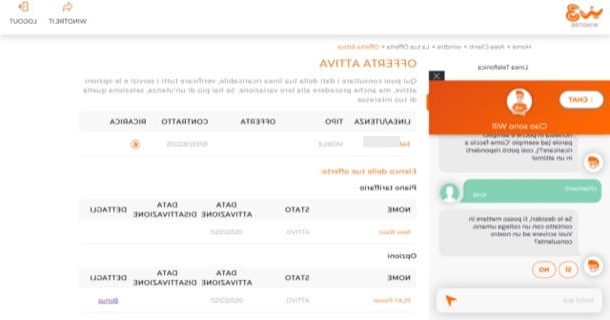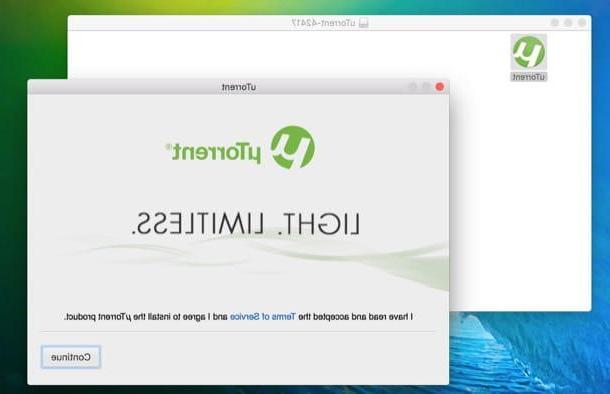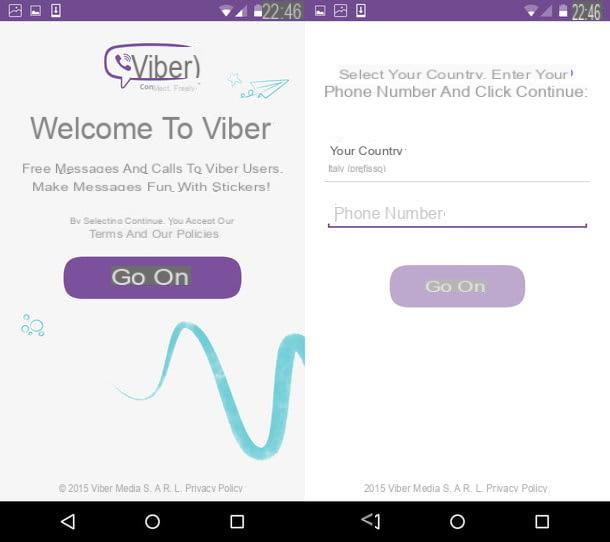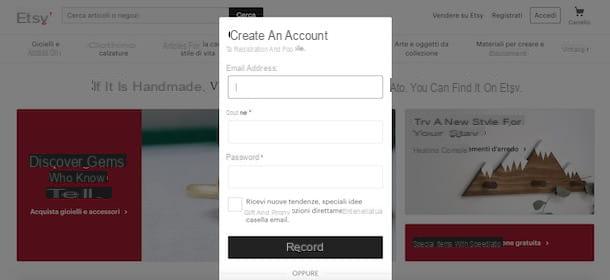From ForDataRecovery, we want to explain you How to Recover Permanently Deleted Photos from iPhone. If you want to recover your Photo or Video files easily from your Smartphone, whether you have a backup or not, you are in the right place. In this post we will provide you with the steps you need to follow to recover what you want, even with external Applications.
How to Recover Deleted Photos from the Gallery
In a fit of levity you have decided to do a good cleaning of your iPhone and you have deleted many photos from your gallery, and then emptied the album "Recently Deleted", where deleted photos are temporarily stored on your Apple smartphone. At the time it seemed like a good idea, but now you have bitterly regretted your decision and would like to go back in time to prevent you from taking such a rash action.
The problem is that some of the shots you deleted would not be deleted and you have the horrible feeling that you have lost many of your photographic memories forever. Is that so? Are you in this bad situation and regret it because your shots are gone forever? Then you don't have to worry! There are several solutions to cope with the problem and I am here to show them to you.
Following the information I am about to give you, you will find out how to recover permanently deleted photos from iPhone to review the important shots you missed at that time. I warn you: some situations are more complicated than others and it is not always possible to recover permanently deleted photos. However, there are some chances that you will succeed, as there are many different tools designed for this purpose. To find out which ones and how to use them, read on: you will find everything explained below.
Preliminary information
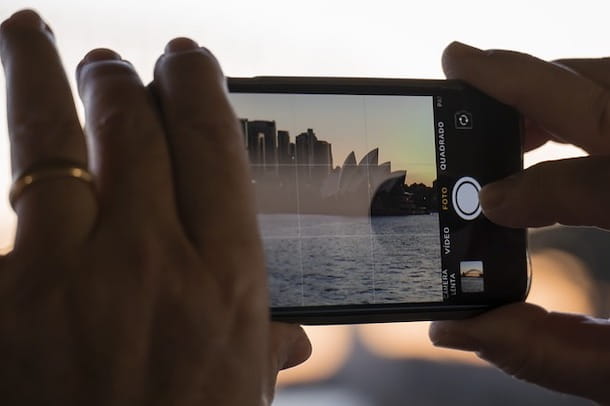
Sorry, but I have to tell you. Recovering permanently deleted photos from an iPhone (or any other device) is an operation that can be complicated and not always possible. The more time has passed since the photos were deleted, the lower the chances of recovering them.
This happens for a simple reason: when photos are permanently deleted from the device, the part of the memory that housed them is overwritten with new data, so recovering photos from the memory areas where they were located becomes impossible.
In other words, if you deleted photos three months ago, it is highly unlikely that you will be able to recover them, because there will be no trace of them left on the device. However, don't beat yourself up. If the elapsed time is short, e.g. a few hours, there is still a good chance that you will be able to recover your shots. I now show you all the methods you can use to try to remedy the situation.
How to recover permanently deleted photos from iPhone with PC

The first attempt you can try to implement is. Specifically, if you are using a PC with a Windows operating system, you can try photo recovery via iTunes backup. In case you have synchronized your iPhone with your PC, connecting it via USB cable before deleting the photos, they are probably still available in the backup made automatically by the application.
To try to restore them, open iTunes on your PC and connect the iPhone to the computer via USB Cable. Select your iPhone by clicking on the icon marked with a phone picture (top left). In the new screen, click the Restore Backup button and choose the backup you want to restore from the list. Finally, click Continue (password may be required). Once this is done, the iPhone will be restored to the previous backup and the photos should be back on the roll as if they were never deleted. However, obviously, all data after the backup (unless you have synced it with iCloud) will be deleted.
Are you using a Mac? If you are using a macOS version prior to 10.15, you can perform the same procedure described above for Windows computers. If, on the other hand, you are using a more recent version of macOS, you must act through the Finder. To do this, connect the iPhone to the Mac via USB cable and click on the Finder icon (the smiley face located in the Dock).
In the new Finder window that opened, select the name of your iPhone in the left sidebar. Now, go to the General tab and press the Restore Backup button. Just choose the backup you want to restore from the corresponding menu and click on Restore (password may be required). Now, if everything went well, your iPhone should be restored according to your chosen save and the photos should have reappeared in your camera roll.
How to recover permanently deleted photos from iPhone without a PC

Don't have a PC and want to try to recover lost photos via your iPhone? If you have not activated iCloud Photos (which also syncs Trash emptying, so if you have permanently deleted a photo from iPhone, it will also be removed from the service in question), the photos are included in the iCloud backup and then you can try to restore them through them (similar to how you would do with local iTunes / Finder backups). If you restore your phone to an iCloud backup before when you deleted the photos, they will return to the iPhone list.
To continue, first verify that your iPhone is backing up correctly. To do this, go to settings by tapping the relative icon and press your name. In the new screen, tap the item iCloud, Manage space, then backup and finally on This iPhone. In the new screen you will see the last backup performed and the list of apps selected for backup (check that there is the entry Photo Library).
Now go up Settings> General> Reset. To move forward, select the Initialize content and settings item, tap on IPhone, Initialize twice. At this point, the phone will begin to reboot and after a couple of minutes, you will be able to continue with the initial setup.
At some point in the initial setup, the iPhone will ask you if you want to restore data from an iCloud backup: answer yes, select the backup of interest and wait for the procedure to finish. You should then find your photos in the iOS roll. Clearly, the data following the restored backup will not be preserved (unless you have synced them with specific iCloud or other cloud storage services).
As mentioned above, if you have enabled iCloud Photos your photos will not be included in the iCloud backup, as they will be managed separately and constantly synced across all devices. Once deleted by one, they will therefore be deleted by all. After 40 days, it is time to be able to recover them from the album. Deleted recently (from where you have obviously already deleted them, if you are reading this tutorial), they will no longer be easily recoverable.

Wondering how to recover permanently deleted photos from iPhone if you don't use iCloud but another cloud storage service? You can check your storage service app to see if the photos are safe and sound inside the root folder with automatic backup enabled. To check, in case you are using Google Photos, you should follow these steps: log in to Home Screen, tap on the Google Photos icon and check if the photos you are looking for are there.
You don't use Google Photos and you use Dropbox? Then you can search for photos deleted from your device in this way: tap on the Dropbox icon, on the Home screen, select the File item and tap on the Camera Uploads album. All photos you deleted from iPhone should be saved there.
How to recover permanently deleted photos from iPhone without backup

You couldn't find your photos through backups and cloud services, what to do now, are the photos lost forever? No, there is still some chance to get them back.
Fortunately, there are third-party software designed to solve this common problem, which happens at least once in every iPhone owner's life. Now I show you how to recover permanently deleted photos on iPhone through two apps for Windows and macOS.
Dr. Fone

Dr. Fone is a paid application for PC that is extremely easy and intuitive to use. Its clean design makes it suitable for anyone who wants to recover data in the simplest way possible. Its features offer the ability to perform backups, repairs, data transfers and much more.
However, to use it, you must purchase a specific functionality (in this case restore) or choose a feature pack.
The price varies depending on the PC operating system. For the single recovery option for Mac and iPhone, for example, it is 64 euros. For the Windows and iPhone recovery feature it is, instead, 53.37 euros. However, if you decide to download the trial version, you will not be able to take advantage of the recovery function, but only the analysis of the device data and the preview of the backup files.
Have you decided to buy it? Then let's start using it. First, if you are using a Windows computer, you must have iTunes- got it? Very good. Now, to recover your photos you need to download the application to your computer. Connect to the official Dr. Fone website, choose your operating system, and click the Download button.
Now, if you are using Windows, open the package you downloaded, click Yes, then select the language and finally click forward. Now press the Install button twice and wait for the installation to finish. In the new window that has opened, click Start now.
If you have a Mac, open the downloaded file.dgm, accept the terms of use of Dr. Fone by clicking the Allow button and drag the program icon to the Applications folder.
Once installed, open the application and select the item from the home screen Data Recovery. Now, following the on-screen instructions, unlock your iPhone, connect it via USB cable to your computer and wait for the connection to complete. Once the application has recognized the presence of the phone, a new screen will appear where you can select the items to recover. Uncheck the pre-selected items and check only the Pictures item. Now click on the Start Scan button.
After a few seconds of scanning, the photos deleted from iPhone will appear. Simply select the ones you want and click the Recover to Device button, to recover to iPhone, or Recover to Computer, to save to PC. Pretty simple, isn't it?
EaseUS MobiSaver

EaseUS MobiSaver is a data recovery application compatible with Windows and macOS. It is a software that allows you to recover permanently deleted iPhone data directly from the device, from iTunes backups or from iCloud with just a few clicks. Also in this case, as for the app seen above, to use it on Windows you must have iTunes.
By downloading the free version of the app you can recover one image at a time and up to 5 contacts at the same time. By choosing the paid version, at the price of € 56.90 for Windows and € 74.95 for Mac, you can recover all the photos you want at the same time, select and restore them all together, get free support and the ability to recover WhatsApp conversations as well.
To get the application, you need to connect to the official EaseUS MobiSaver website and click on the Free Download button (or on the Go to Mac version article, just below the button, if you are not using Windows). Alternatively, you can choose the PRO or paid trial version by clicking on the Data Recovery item in the top menu selecting the For iOS option and finally pressing on the item Try MobileSaver PRO or buy. Once you have chosen the version of the application you prefer, you just need to install it.
If you are using a Windows PC, then open the .exe file obtained and click on the Yes, OK and Forward buttons. Then accept the terms of condition by checking the appropriate box, then click on go ahead (three times), let's Install and end, to conclude the installation.
Instead, if you have a Mac, open the .dgm file obtained and drag the program icon to the applications folder.
Now, open EaseUS MobiSaver, unlock the phone, connect it via USB to the PC and, from the home screen of the application, choose where to recover data from, selecting one of the items between recover from device, to iTunes or because iCloud (in the case of the latter, you must sign in with your login data). Then select the device and start the scan by clicking the Scan button.
Then wait for the application to finish scanning. From the menu on the left you can choose to filter the files by type, selecting, in this case, only Images. Once the scan is finished, all the photos deleted from your phone will appear as a preview.
When you see the image you want to restore, select it (remember that the free service allows you to transfer one image at a time). Finally press the Recover button and choose where to place your photos in the folders on your PC.