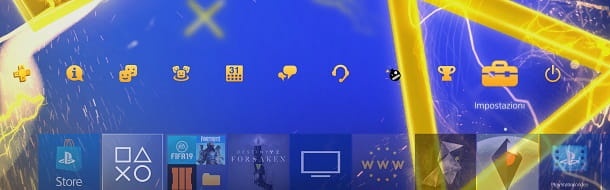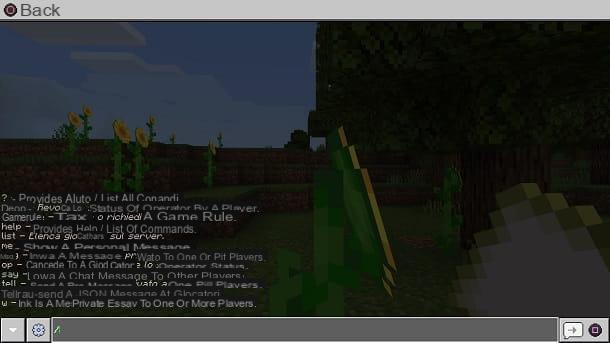Step 1: scan your network
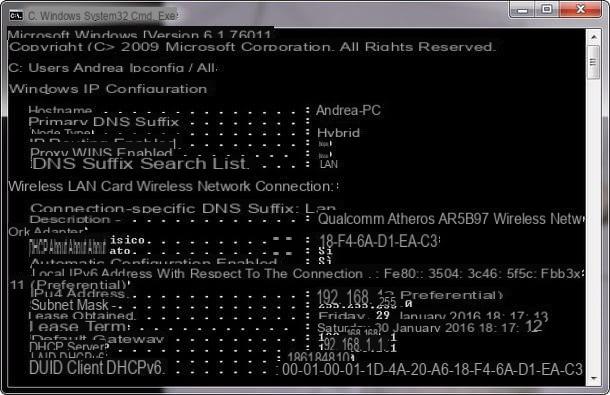
The first step you need to take is to set up a Static IP to your PS4. In this way the console will always have the same IP, i.e. always the same address within the local network, and you will not run the risk that the rules set for port forwarding stop working because the router has changed the IP of the device (which happens quite often when you let the router manage all the IPs). If you want to learn more about this topic take a look at my tutorial on how to assign static IP, there you will find everything explained with greater precision.
Setting up a static IP on the PS4 is very simple, it takes very little time, but to complete it you need to know the exact parameters of your connection.
To know the parameters of your connection, open the Command Prompt Windows, type the command ipconfig / all in the window that opens and press the button Submit on the PC keyboard. Now write down the following values.
- Default gateway (which should be something like 192.168.xx or 10.0.xx). This value also indicates the address that you will later have to type in the browser to access the administration panel of the router.
- subnet Mask (which should be 255.255.255.0).
If you are using a Mac you can get the same values by going to System preference (the gear icon located in the Dock bar) and clicking on the icon for the Network.
In the window that opens, then select the entry for the type of connection in use on your computer (Wi-Fi o Ethernet), click on your button Advanced che si trova in basso a destra e seleciona la scheda TCP / IP. The parameters you need to write down are the following.
- Router (which should be something like 192.168.xx or 10.0.xx).
- Subnet mask (which should be 255.255.255.0).
Step 2: set a static IP on the PS4

You can now move on to the static IP setup on your PS4. As mentioned earlier this is an extremely quick and simple procedure, the important thing is to enter the correct parameters for the connection. Here are all the steps you need to take in detail.
- Turn on the PS4 and select the icon Settings located at the top right of the console menu;
- Select the item Network from the screen that opens;
- Go up Set up Internet connection and choose whether to use one WIFI network or whether to connect the console to the internet using a LAN network cable;
- In the screen that opens, choose the item custom;
- If you have chosen to connect the PS4 to the Internet via a Wi-Fi network, select the name of the network in question and enter the key to access it;
When asked to set the console IP address, choose the option Manual and fill out the form that is proposed to you as follows.
- IP address: here you have to type the IP address you want to assign to the console. You can choose the address freely but it must be consistent with the other addresses on your network. For example, if the Default Gateway (or router address) is 192.168.1.1, the console IP address should be 192.168.1.xx where instead of the "x" you will have to insert one or two digits of your choice (eg 192.168.1.16).
- Subnet mask: here you have to enter the value you found as Subnet Mask or Subnet Mask in the computer settings (ex. 255.255.255.0).
- Default gateway: here you have to enter the value you found as Default Gateway or router address in the computer settings (ex. 192.168.1.1).
- Primary DNS: in this field enter the same value as the Default Gateway.
- Secondary DNS: leave this field blank.
Once you have configured the IP of the PS4, go ahead, set the value MTU su automatic and choose to do not use proxy server. Well, now you have a static IP console and you can proceed with opening the ports in the router ... or almost.
Step 3: find out which doors to open

Now you would be ready to open PS4 ports… But what are the doors you have to open? To find out, connect to the Sony website and check the list of ports located under the heading When you cannot connect to PlayStation™Network.
- TCP: 80, 443, 3478, 3479, 3480
- UDP: 3478, 3479
In most cases, to access the online multiplayer of PS4 games you just need to open the doors I have just listed, but some titles may have exceptions.
If after opening the doors in the router you continue to have problems with some games, connect to the website of the software house that developed them and find out which ports are used by the latter (for example, here you will find the list of ports used by Electronic Arts titles).
Step 4: Open the PS4 ports in the router

We are finally here for real! You can now access your router's configuration panel and open the ports used by the PS4 for online multiplayer.
To access the management panel of your router, open the browser you usually use to surf the Internet (eg. Chrome, Internet Explorer o Safari) and connected to the address that I previously made you discover through the Command Prompt (or the system preferences of the Mac). It should be 192.168.1.1 o 192.168.0.1.
Then type in the username and password combination needed to change the router settings (it should be admin / admin or admin / password) and look for the entry for theport forwarding or to virtual server. On the page that opens, then start creating one new rule or new virtual server and fill out the form that is proposed to you following these indications.
- In fields local port e external door you have to enter the number of the door to open.
- In the field IP address you must enter the static IP address that you previously assigned to the PS4.
- In the field Type you must indicate if the one to open is a TCP or UDP port.
- In the field Your name you have to assign a rule of your preference to the rule you just created (e.g. PS4 1 port, PS4 2 port and so on).
Repeat the operation for all the doors I listed above and go to the menu Advanced configuration of the router to verify that the option UPnP is active: if it is not, activate it or you will hardly be able to play online with the PS4.
Unfortunately, the indications I have just given you are very general. The problem is that each brand of router has a differently structured administration panel and therefore I cannot be more precise in my instructions.
If you want more precise information you must refer to my "specific" tutorials dedicated to the configuration of Netgear, TP-Link, D-Link, TIM / Alice, Fastweb and Infostrada routers: there you will find all the necessary references for opening the doors and UPnP activation.
Step 5: Check the connection status on PS4

When you are done with open PS4 ports, turn on the console, go to the menu Settings> Network and select the item Check Internet Connection to make sure that the procedure was successful.
If - as I hope - everything went well in the field NAT type you will find the writing Type 2 or the inscription Type 1 (if the console is connected directly to the modem via an Ethernet cable) while in the fields Get IP address, Internet connection e Access to PlayStation Network you will find the writing Mission accomplished.
If in the field NAT type find written Type 3, it means that the doors have not been opened correctly. Then go back to the router settings and check that you have done everything right.
In the unfortunate event that you can't get over the situation, do this other test: set a Static IP on the PS4 as explained in the initial part of the guide, access the management panel of your router, look for the item related to DMZ, enable this feature and set as the IP the same IP you assigned to the PS4. More info here.
How to open PS4 ports