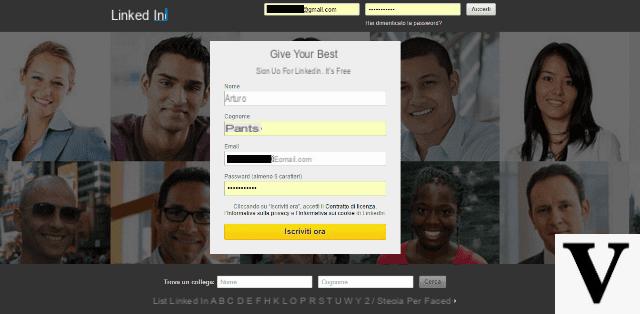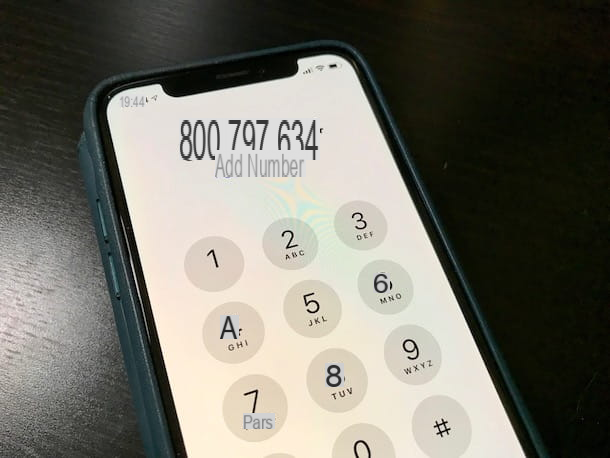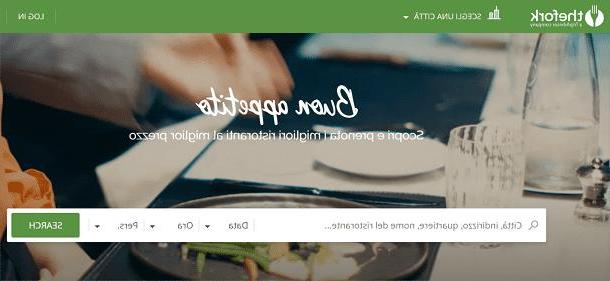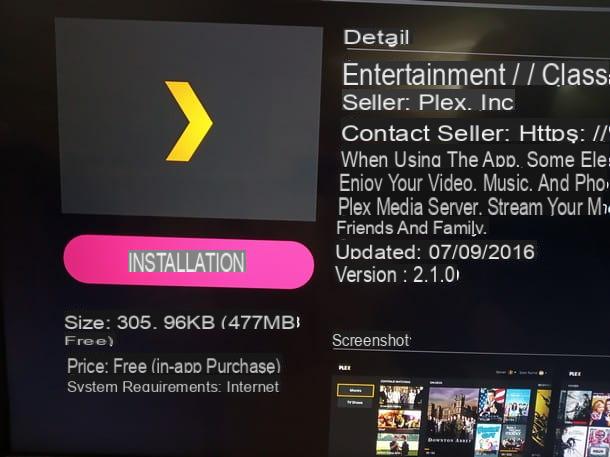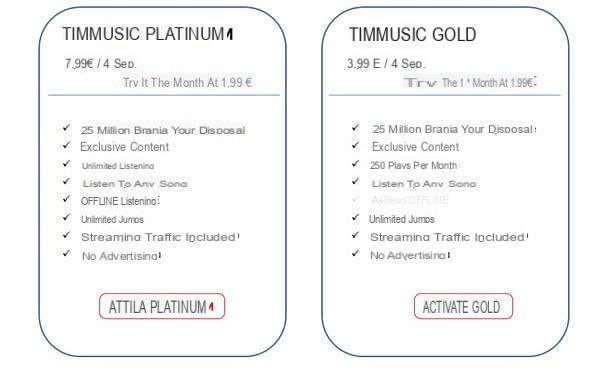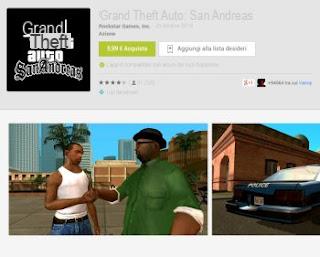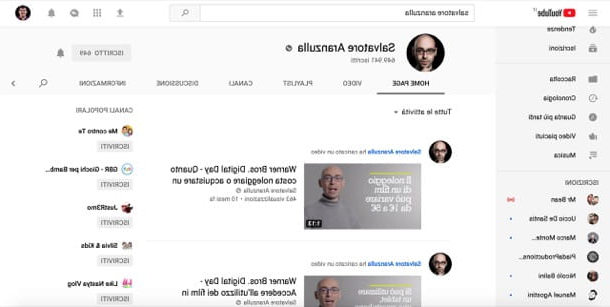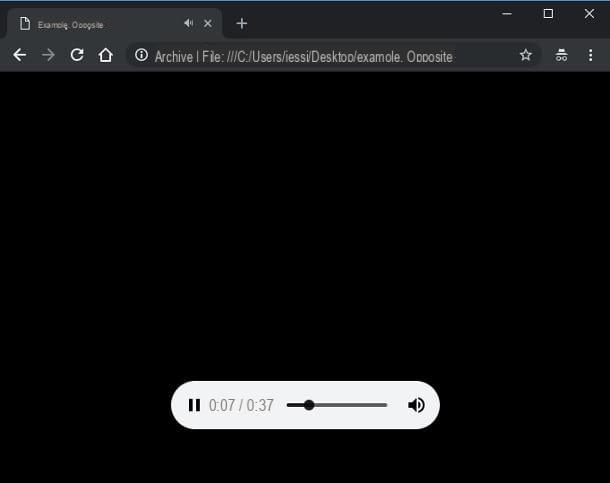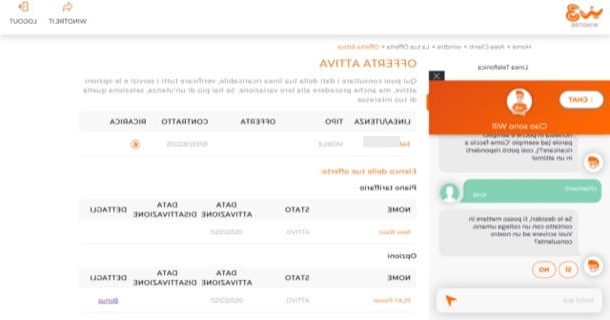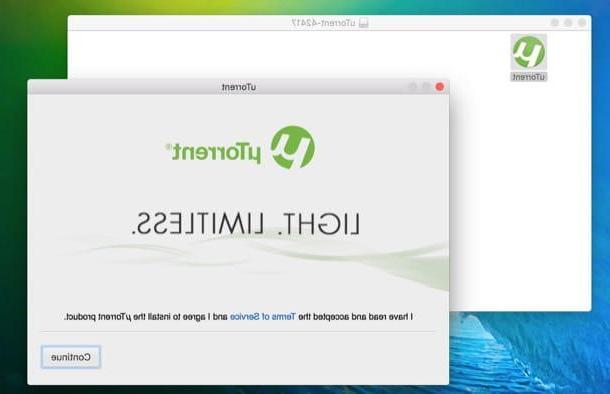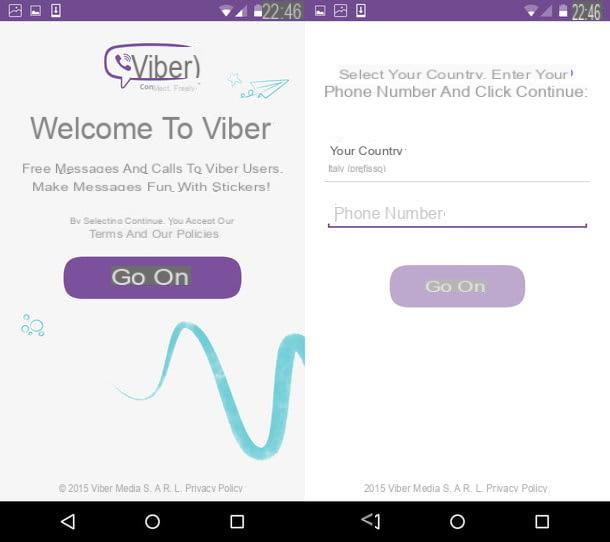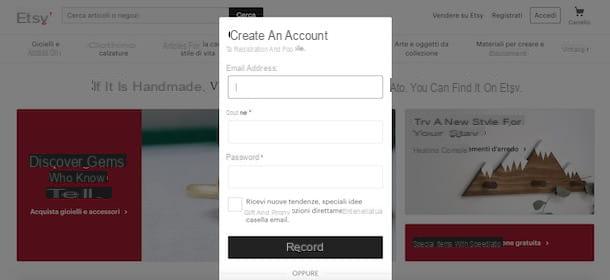CleverReach pricing
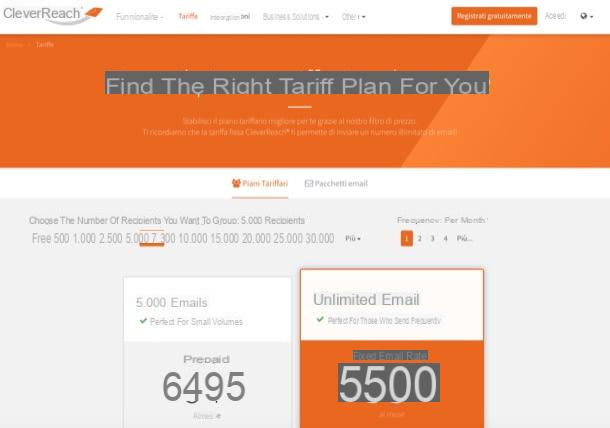
Before entering the highlight of the tutorial and seeing in detail how CleverReach works, I would like to tell you that the service can be used for free, albeit with some limitations. There free version of CleverReach allows you to manage up to one maximum of 250 recipients and send up to a maximum of 1.000 emails per month without having to pay setup costs and / or contractual obligations.
However, if you want to customize the service by increasing the number of recipients you want to reach and the frequency of emails sent, you can do so by subscribing to one of the subscription plans available, the prices of which vary according to the customization chosen.
It starts from a minimum of 25,95 euro / month for sending 1.000 email to a unlimited number of recipients and 15 euro / month for sending unlimited emails up to a maximum of 500 recipients. It is possible to increase the number of recipients to whom to send the emails and the frequency with which to send them: clearly, by doing this, the subscription fee will increase in proportion to the chosen configuration. I want to tell you that you can test the advanced version of the service for free for one month: at the end of the trial, then, you can continue to use the chosen configuration by paying the chosen subscription fee.
How to register for CleverReach
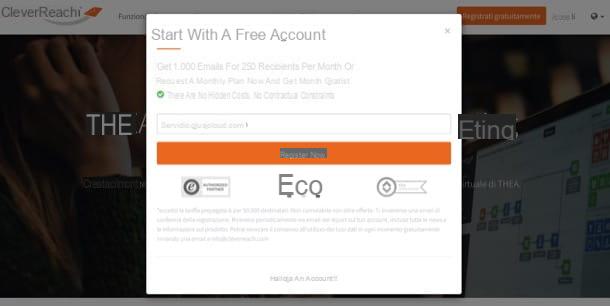
To use CleverReach you must first perform the registration to the service: an operation so simple to carry out that it would not even be necessary to illustrate it. To proceed, connected to the CleverReach home page, click on the orange button Register which is located at the top right and, in the form that appears on the screen, write the e-mail address to which you want to register in the text field Your email and presses the button Register now from the menu that opens.
In a few moments, you will receive a message with the subject of the email address indicated above Activate account: click on the orange button Activate account present within the latter and that's it. You may not believe it, but the CleverReach registration procedure is complete and within a few seconds you should receive a new e-mail containing your account login details: the client code,Login URL, username (i.e. the email address with which you registered) and the Password. If the main page of your CleverReach account does not open automatically in the browser on your computer, click on the button Click here to get started, so as to access it "manually".
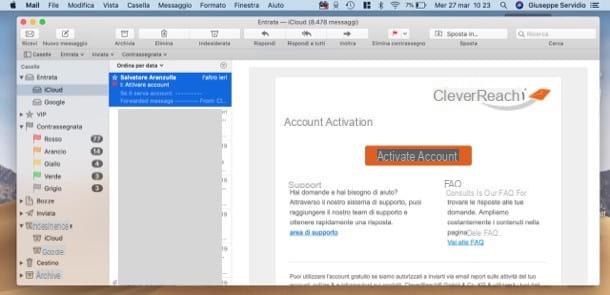
Once logged into your account, you can customize the login data by simply clicking on the item Profile located at the bottom left and then selecting the item Your data. In the menu that opens, then, change the fields Login, Password e Confirm password and click on the button Save to save the changes made.
To access the service, then, connect on this page and fill in the text fields Client code, Username e Password with your login information and click on the orange button Login to log in.
How to use CleverReach
Now let's get to the highlight of this seeing guide how to use CleverReach to create newsletters. I already anticipate that succeeding is not at all complicated, thanks to the user friendly interface of the service, with attention to the smallest details. Follow the instructions below and you will see that you will have no difficulty in understanding how it works.
Create a list of recipients
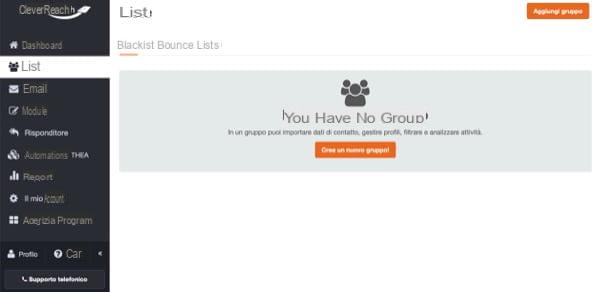
La creation of a list of recipients with CleverReach it is very simple to do. Data management, in fact, can be carried out using the import function from external systems in CVS, XLS or other interfaces. Furthermore, through the filtering functions, it is possible to segment and / or filter the recipients to whom to send the emails (very useful function for sending targeted marketing campaigns) and use the bounce-management and automatic blacklisting function that allows you to keep your recipient list clean by preventing the aggregation of fictitious addresses.
To create a list of recipients, log into your CleverReach account, select the tab List from the menu on the left and click on the orange button Create a new group! located in the center of the page. In the box Create group that opens, write the group name in the appropriate text field and presses the orange button Add recipients to add the recipients you want to add to the list.
On the page that opens, select the data import method by clicking on one of the options that are proposed to you on the screen. If you want to import data from a text file, a CSV format file, etc., click on the option Import data and presses one of the buttons displayed on the screen, based on how you want to proceed: Upload the file, if you want to upload a CSV file, a text file or an Excel file converted into CSV format; Copy and paste, if you want to add the data of your recipients manually or Upload from URL / FTP, if you want to import data from a URL.
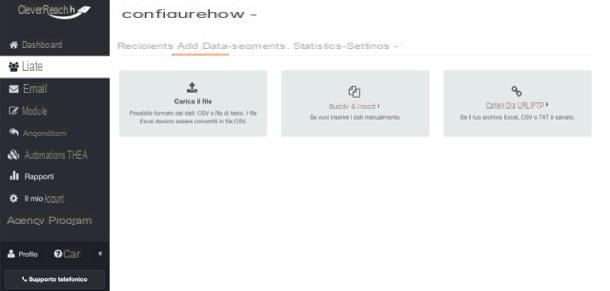
If you want to "manually" import recipient addresses, click on the button instead Please enter a recipient (from the distribution list management page), write the recipient's email address in the text field E-mail, select the user's status from the appropriate drop-down menu (Active whether to receive emails or Idle, if it is to be entered into the system without receiving emails), tick the box This person has given me the consent to be included in my group and to send E-Mail. I have read and accepted the GCS and the anti-SPAM Rules and click on the button Save.
If you want, you can customize the fields in the recipient "manual" entry form by going to the form Settings, then selecting the item Fields from the menu that opens and adding / removing text fields using the editor that appears on the screen.
If you want to exclude some addresses or domains from sending emails, I remind you that you can use the blacklist function for this purpose. To use it, after you have gone to the menu List, select the scheda Blacklist located at the top left, press the button Add addresses, write the domain you want to exclude from sending emails (eg. @ hotmail.com) and click on your button Save to save the change made. Easier than that ?!
Create a newsletter
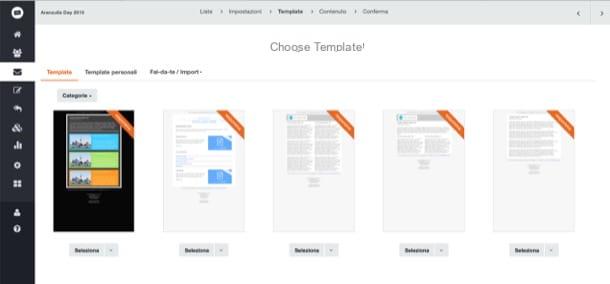
Once you have created the list of recipients to send the emails to, you can finally proceed with the creation of the newsletter. To do this, you must first choose the type of email you want to send. Click on the entry E-mail located on the sidebar located on the left and click on one of the buttons displayed on the screen to choose the type of email you want to create. By clicking the button Create new E-Mail, you can choose to create a simple email in HTML format with an alternative text version, send serial emails automatically and emails with A / B tests to verify the best performing version (these last two functions are paid) or, again, automation email.
Once you have identified the type of email that best suits your needs, click on the gray button Select placed next to the option of your interest. If you have selected the option Create a simple email, tick the list to which you want to send the newsletter, click on the button NEXT and, on the page that opens, fill in the form displayed on the screen by providing the campaign name,object category, sender's name and l 'sender's email.
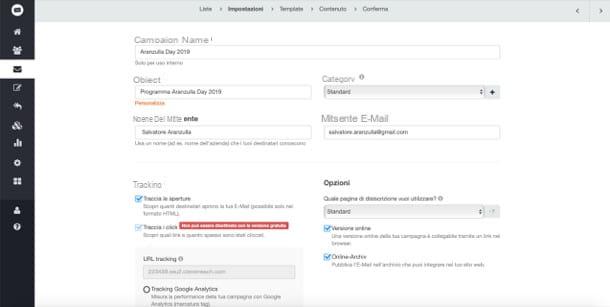
In order to track emails and access some data such as the number of users who open the message, find out which links are clicked and how often, make sure there is a check mark on the boxes Draw the openings e Track the clicks and then select the option you prefer most regarding the tracking-link among those available (eg. Tracking Google Analytics, if you want to measure the performance of the campaign with Google Analytics; Tracking intelliAd if you want to use intelliAd's Multi-Channel Tracking or Connect extension link if you want to make all links vegan integrated with parameters.
From section options located on the right, instead, select the format of the discretion page for your newsletter from the appropriate drop-down menu (eg. Standard), check the box Online version if you want an online version of the campaign to be connected via a link in the browser and tick the option Online archive to publish the email in the archive that you can integrate into your website. Then click on the Next button at the bottom right to go to the next step.
Now it's time to select the message template you want to send to your recipient list. Open the menu Categories located on the left, select the category of your interest, locate the model you prefer to use and then click on the button Select placed under it to use it. I also point out the possibility of importing a custom template: just click on the tab Do-it-yourself / Import and select the import method you prefer from the appropriate menu (eg. Importa HTML/Zip Import URL, Only text o Source text editor).
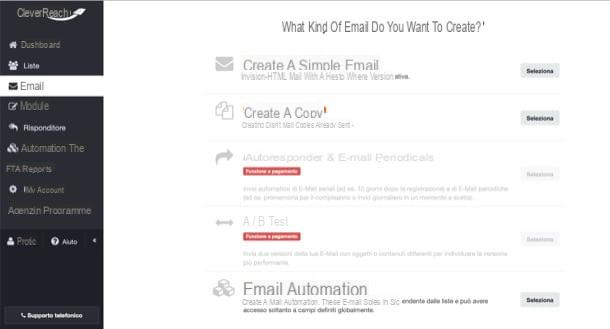
Once you have selected (or possibly imported) the template to use, select the tab HTML located at the top left and customize the content in it. To change the text, for example, click the textual field of your interest, select the text you want to customize and click on the button Del / Backspace to remove the example message and replace it with the one you want to send to users on your list. Using the editor at the top, you can obviously select the font size, choose the font, color and so on.
If you want to replace the sample images of the photos you have available, click on the images in question, press the symbol of postcard located at the top left, click on the folder symbol with the magnifying glass and then press the button Upload image present in the window that opened, so as to select the image you want to upload. Then select it and insert it in the email by clicking on the button OK.
If you want to add new elements to the message, instead, click on the tabs on the right (eg. Elements, Standard items, Predefined elements, etc.), hold down the left mouse button on the element you want to add (e.g. a button, a new text field, etc.) and drag it to the desired point in the email.
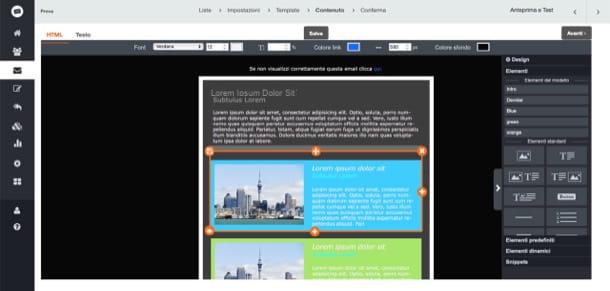
Once you have customized the content of the email, click on the button NEXT located at the top right and, on the page that opens, make sure there are no problems regarding your account. For example, you may be notified that some information about your account is missing or that you have not paid bills (if you have subscribed to the service): follow the instructions to resolve them. Then click on the button Send preview and then on the button Send preview E-Mail to get a preview of the message you created, so you can preview the message and make sure everything is okay.
Also from the page in question, then, select the moment in which to send the email by selecting one of the options available in the section Determine when to send check the item Send immediately if you want to send the message immediately or check the box Fixed time and select the date and time to send the message through the menus that appear on the screen.
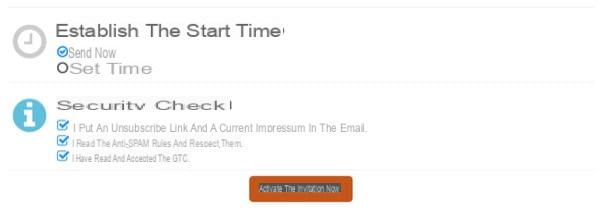
Finally, check the boxes: I have entered an unsubscribe link and an imprint in the e-mail. I have read and accepted the GCS and the Anti SPAM Rules and, as soon as you are ready to do so, click on the orange button Activate sending now. To confirm that the operation was successful, you will see the message “Congratulations! Your campaign / e-mail has been approved for sending ”.
Reporting e tracking
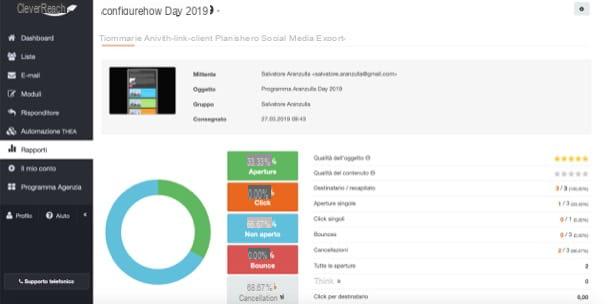
As I mentioned in the introduction of the article, CleverReach® also integrates a very useful function of reporting e tracking of the emails sent. This is particularly useful for finding out how many users open the message, how many click on the link inside them, how much they unsubscribe from the mailing list and so on.
To access these statistics, all you have to do is click on the item Relationships present in the sidebar on the left, locate the campaign name of your interest and click on it. On the page that opens, you can see the percentage of users who have opened the message and those who have not opened it (Aperture e Not open), the percentage of users who clicked on the links inside it (click), the percentage of users who decided to unsubscribe from the list (Cancellations), Etc.
At the bottom of the page containing your campaign report, you can even view the geographical area relating to the users who received the message and the platform from which they opened it (desktop o Mobile).
THEA automation
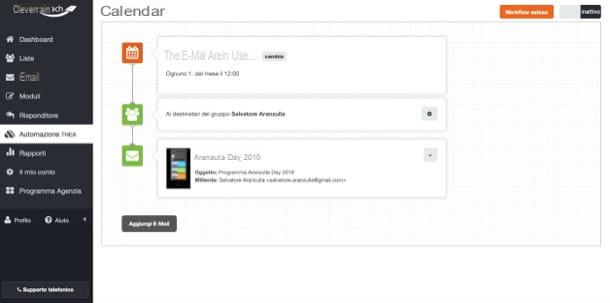
A function offered by CleverReach that I want to point out is theTHEA automation. This is a very useful feature that allows you to set automatic actions that are performed when certain conditions occur, which are defined within flows that can be modified at any time.
To use it, after logging into your account, click on the item THEA automation located on the sidebar on the left and then click on the orange button New automation chain. On the page that opens, then, select the type of automation by clicking on one of the available buttons (eg. Simple automation chain) and then select one of the available actions by clicking on one of the buttons located at the bottom (eg. Calendar, Etc.).
Then fill in the text fields Name of the automation chain e Description present in the box that appeared on the screen and click on the orange button Apply to continue. Now, in the editor on the page that opens, you have to define the various details of the automation chain you are creating: click on the button Modification present next to the calendar symbol to define the frequency with which to send emails automatically; click on the button depicting thegear located in correspondence with the symbol of men to select the recipients to send it to and then define the message (or messages) to be included in the automation chain by clicking on the button Add E-Mail.
Once you have defined the details of the automation chain, all you have to do is activate it: click on the button idle located at the top right of the page, put the check mark on the three boxes relating to the security check and the adherence of the message to the antispam policies of the service and click on the orange button Activate to complete the operation.
Support and information
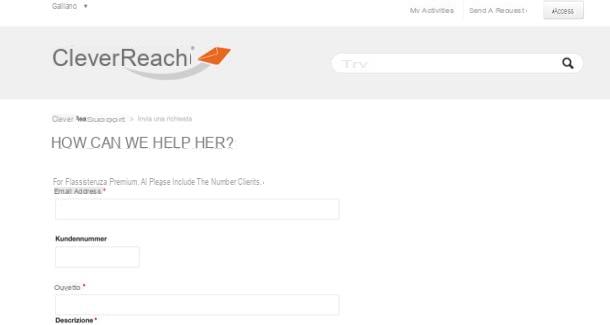
Still having doubts about how to use the various functions of CleverReach? Would you like more information on how this service works? If so, if you want to find it easily support and information that may be useful to you, I suggest you consult its official guide: inside you will find a well detailed explanation of how to make the most of all its countless features. On the CleverReach website there are also other useful resources that may be useful to you, such as the section dedicated to frequently asked questions (at the time of writing, the FAQ page in English is more complete than the one in in your languagen).
Furthermore, if you need support, you can connect to the CleverReach support page, where you can find a form through which request assistance (to receive Premium assistance, you must indicate your customer code in the text field customer number). To send a request for assistance, simply provide your own in the appropriate text fields email address,object of the message, the Description of the problem you want to submit to CleverReach customer care, possibly upload attachments using the appropriate function and finally click on the button Send.
If, on the other hand, you want to stay informed about the latest functions introduced in CleverReach and have some suggestions on how to use them better, I highly recommend you take a trip to the official blog of the service: I'm sure this resource will be very useful for you to find lots of content and interesting ideas for creating personalized newsletters.
Article created in collaboration with CleverReach.
How CleverReach works