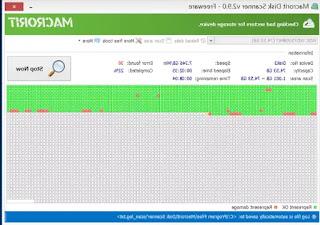Programs, applications and help to adjust the brightness, contrast and warmth of the colors on the monitor and to calibrate the display on the screen
 Calibrate the monitor is a fundamental operation for improve the display of images on your computer and to be able to view photos and videos with real colors. Really wrong to think that a monitor sets itself up, with a self-regulation that would give immediate optimal results.
Calibrate the monitor is a fundamental operation for improve the display of images on your computer and to be able to view photos and videos with real colors. Really wrong to think that a monitor sets itself up, with a self-regulation that would give immediate optimal results.The colors on the screen may not match what they actually are so if the blue is a little dark or if you always see a too bright green, there is a color adjustment problem on the monitor that needs to be corrected. Calibrating the color monitor is important to achieve images closer to reality.
To adjust the colors on the screen then it is worthwhile rely on your own eyes with the support of some tools which guide the user towards the correct calibration.
So let's see some monitor adjustment applications and Windows 10 and Windows 7 and 8 calibration wizard.
ALSO READ: How to change screen brightness on PC, even automatically
1) ClickMonitorDDC is a perfect and free program to control contrast and brightness of the laptop monitor or even the desktop PC. The tool remains in the background ready to be used from the notification area of the taskbar.
The interface shows adjustment sliders for changing image values. From the options you can also rotate the screen, view monitor details, turn off the screen and more.
You can also run a set of commands at a predefined time each day, which is useful for automatically adjusting the brightness during the day and at night.
2) Photo Friday is a static web page that supports the calibration of the monitor that allows adjust the brightness and contrast of the screen. The idea is to change the settings manually with the front buttons on the monitor, so that you can clearly distinguish the transition of shades from black to white in a truthful way. By pressing F11 you will be able to view the diagram in grayscale, in full screen.
3) LCD monitor test images includes a series of test images starting from contrast control to control for monitor response times. Each test is an image that can be used to adjust monitor settings correctly. It is recommended that you use the tools in the order they are placed. The developer also makes available a portable program that you can put in the USB stick so you can rehearse when you go to the store to buy the monitor.
4) On the website Eizo Monitor Test there are various interactive tests to adjust and calibrate screen colors.
The menu to click to perform all the various tests is at the top and appears by going over it with the mouse. A window, which can be moved with the mouse, explains how the various tests work. You can see all the shades for the primary colors so as to immediately understand if you need to change any parameters. The controls and options for changing the color and shape of the box are located at the bottom.
The Homogenuity test helps to find if there are bad or defective pixels in backlit monitors (also see how check and repair broken or damaged pixels on the monitor). Other tests are the 1: 1 pixel mapping and the text blur test.
Prima but you have to start with the calibration of the monitor correctly set the display settings in Windows, otherwise each test could be falsified.
On Windows 7, Windows 8 and Windows 10 you can go to the Start menu and search for the tool "Calibrate the screen color"which is also found in the Control Panel.
Su Windows Vista and Windows Xpinstead, you can use an external program called Calibrize.
The Windows calibration tool is really effective, useful and easy to use. With a well-explained wizard in Italian, you can perform various calibration and calibration tests that allow you to select the best way to display colors for a person. For each tool there is an explanation screen and then a calibration lever to be moved with the mouse.
The first tool is Gamma adjustment, then brightness and contrast and color balance.
You can also disable ClearType if you are using other methods to improve text display on your computer.
At the end you can test the new display or go back to the previous one and ignore the adjustment just made.
A good program (per Windows 7, Windows 8, Vista e XP) per adjust brightness, contrast and color temperature manually is EasyMCC which does not move the Windows calibration settings. The utility provides a simple interface that contains sliders to change the monitor's luminance, contrast, color temperature, red, green and blue levels. The color temperature option has a drop down menu with four different presets two of which are customizable.
The program Nirsoft ControlMyMonitor allows you to view and change monitor settings (also known as "VCP Features") such as brightness, contrast, sharpness, red / green / blue color balance and more.