Preços do Teamleader
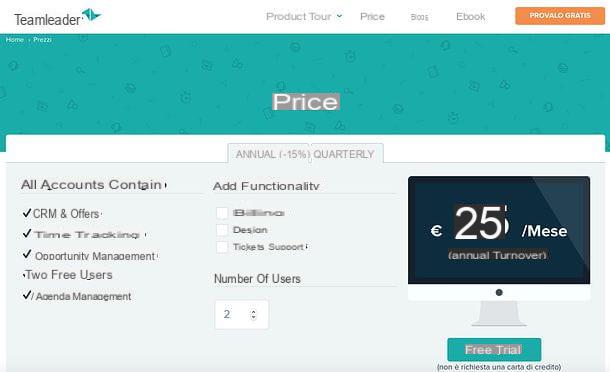
Teamleader é uma solução económica e modular: isto significa que se adapta às necessidades de cada empresa e prevê custos diferenciados em função da funcionalidade adquirida. O plano de serviço básico, que inclui CRM e cotação, rastreamento de tempo, gestão de oportunidades, gestão de agenda e permite o acesso por Usuários 2, custa 25 euro / mês (se escolher a facturação anual, caso contrário custa 30 euros / mês com a facturação trimestral).
Você pode então adicionar funções como faturamento (25 euros / mês com faturação anual ou 30 euros / mês com faturação trimestral), a gestão da projectos (50 euros / mês com faturamento anual ou 60 euros / mês com faturamento trimestral) i bilhete (50 euros / mês com facturação anual ou 60 euros / mês com facturação trimestral) seleccionando as caixas adequadas no momento da encomenda. Para cada usuário adicionado ao serviço há uma contribuição adicional igual a 10 euro / mês com faturação anual ou 12 euros / mês com faturação trimestral.
Cada conta inclui 14 dias de teste gratuito, 35 GB para salvar seus dados, suporte por telefone (durante o horário comercial), suporte por e-mail, backup diário, atualizações gratuitas, serviço VoIP, API e Webhooks e integração com os serviços do Office 365, Google Apps e iCloud. Mais informações aqui.
Como se registrar para Teamleader

O Teamleader pode ser testado gratuitamente por 14 dias, sem qualquer obrigação de renovação e sem fornecer os dados do seu cartão de crédito: apenas alguns cliques e pronto!
Para experimentar o Teamleader, conecte-se à página principal do serviço e clique no botão Experimente Grátis localizado no centro da tela. Em seguida, preencha o formulário que é proposto a você com nome, sobrenome, o email, companhia e número de telefone, inserindo os dados nos campos de texto apropriados e clicando no botão Eu quero experimentar o Teamleader para concluir o processo de registro.
Missão cumprida! Agora faça login em sua caixa de entrada, abra a mensagem que você recebeu do Teamleader e use onome de usuário e senha que você encontra dentro deste último para realizar o entrar para o serviço (pressionando o botão apropriado localizado no canto superior direito da página inicial). Se você não receber nenhum e-mail do Teamleader em alguns minutos, tente verificar a pasta de lixo eletrônico.
Como usar o Teamleader
Agora vamos ver como funciona o Teamleader e analisamos, em detalhe, todas as ferramentas que oferece. A primeira tela que aparece após o login é o painel de instrumentos, onde são recolhidos todos os compromissos do dia (tarefas, reuniões, chamadas, etc.), ao clicar nos links da barra lateral esquerda pode aceder a todas as outras secções do serviço.
CRM

A seção CRM é o coração do Teamleader: é, de facto, aquele que lhe permite gerir todos os seus contactos e empresas através de uma base de dados fácil de consultar. Permite, por exemplo, associar cada contacto a uma empresa, obter dados sobre as empresas simplesmente digitando o seu número de IVA (graças à base de dados Tendências Top) e acompanhar todas as ocasiões em que se interagiu com um cliente (tanto pessoalmente como através de colegas e colaboradores envolvidos nos vários projetos). Além disso, oferece uma função conveniente para visualizar contatos e empresas que atendam a determinados critérios (por exemplo, empresas que operam no mesmo setor, na mesma província ou estão associadas a uma marca específica), para gerenciar orçamentos e muito mais.
Para começar a gerenciar contatos e empresas com Teamleader CRM, faça login em sua conta e selecione o item CRM da barra lateral esquerda: na página que se abre, você pode decidir se deseja começar a preencher a lista de Contactos o Companhia selecionando os itens apropriados no menu do site (à esquerda) e pressionando o botão [+] colocado no topo.

No formulário que é proposto a você, no caso de contatos, você pode inserir dados como nome, sobrenome, email, endereço, celular, website, Número de IVA, data de nascimento etc. No caso de empresas, no entanto, você pode inserir Número de IVA, nome da empresa, endereço, email, tipo de atividade (por exemplo, SRL, spa, etc.), setor de pertencer, Eu conto IBAN, informação sobreResponsabilidade do IVA e mais. Para obter os dados de uma empresa basta introduzir o número de contribuinte desta última e, graças a uma pesquisa efectuada na base de dados Tendências Top, os outros campos são preenchidos automaticamente.
No menu suspenso idioma (presente tanto para contatos como para empresas) você deve definir o idioma a ser utilizado nas comunicações com o assunto que você está inserindo no banco de dados (portanto, o idioma que será utilizado para os documentos enviados a este último), durante o uso do drop- menu para baixo Gerente de contas (presente apenas para empresas) pode escolher a qual membro da equipa vai confiar a gestão das relações com a empresa (no caso de adicionar uma empresa à base de dados).
O menu merece um capítulo separado etiqueta, por meio do qual você pode atribuir uma tag, ou seja, um rótulo, a contatos e empresas. As tags são muito importantes, pois permitem agrupar contatos e empresas com base em características comuns. Por exemplo, usando a tag cliente e a tag fornecedor, você pode agrupar todos os clientes e fornecedores em duas categorias distintas: isso permitirá que você os encontre facilmente no banco de dados usando o segmentos, sobre o qual falarei em breve.
Outra coisa muito importante a sublinhar é que tags são personalizáveis. Ou seja, é possível criar novos tags e utilizá-los para agrupar contatos e empresas de acordo com critérios de sua preferência. Criar uma tag é muito fácil: basta selecionar o item Configurações no menu lateral do Teamleader, vá para cima CRM e aperte o botão + que está localizado na correspondência do campo etiqueta. Você deve então digitar a tag a ser criada no campo de texto apropriado e pressionar o botão ressalva. Isso é tudo!

Além de tags, eu campos presentes nos formulários para adicionar contatos e empresas são personalizáveis: isso significa que você pode criar campos diferentes dos presentes por padrão (por exemplo, email, endereço etc.) e usá-los para inserir em seu banco de dados outras informações que sejam consideradas úteis sobre clientes, fornecedores ou outros assuntos.
Para criar um campo personalizado, selecione a entrada Configurações na barra lateral Teamleader, vá para Os campos personalizados e clique no botão + presente na página que se abre. Um formulário para criar o campo personalizado será aberto: no campo Nomee digite o nome a ser atribuído ao campo; no menu suspenso para escolha o contexto no qual deseja inserir o campo (contatto o Companhia neste caso específico, mas também é possível criar campos personalizados para outras seções do Teamleader, que discutiremos mais tarde), enquanto no menu suspenso tipo você deve especificar o tipo de campo a ser criado (por exemplo, única linha de texto, seleção múltipla, dados e assim por diante). Assim que tudo estiver configurado, clique no botão ressalva para salvar o campo personalizado e começar a usá-lo no Teamleader.

Você tem uma lista de contatos em XLS, XLSX e CSV e gostaria de importá-lo para o Teamleader? Não tem problema, você também pode fazer isso! Selecione o item CRM na barra lateral Teamleader, vá para Contactos o Companhia e clique no item Importar presente na página que se abre (canto superior direito).
Em seguida, pressione o botão Arquivo Scegli, selecione o arquivo XLS, XLSX o CSV contendo os contatos a serem importados para o banco de dados e clique em Continue importando. Alternativamente, se você deseja copiar "manualmente" o conteúdo de um arquivo, cole-o no campo de texto Teamleader antes de clicar no botão "Continuar importação" e pronto.
Neste ponto, use os menus suspensos na página que se abre para dizer ao Teamleader como ele deve interpretar os campos no arquivo selecionado (ou colado). Em seguida, expanda o menu Filiação para escolher o campo correspondente a cada item no arquivo CSV, XLS ou XLSX (por exemplo, nome, sobrenome, número etc.); atribua, se quiser, deuses etiqueta aos contatos para importar e clique no botão Visualização para ver o resultado. Se o resultado for satisfatório para você, clique no botão Importar agora e a importação dos contatos para o banco de dados Teamleader será iniciada.

Depois de adicionar contatos e empresas ao banco de dados Teamleader, você pode gerenciá-los simplesmente selecionando o item CRM da barra lateral de serviço e subindo Contactos o Companhia- Você será redirecionado para uma página contendo os nomes de todas as pessoas ou empresas que você adicionou ao seu banco de dados.
Em seguida, clique no nome da pessoa ou empresa de seu interesse e você poderá ver todos os detalhes: email, endereço, celular etc. Além disso, você terá uma imagem completa do oportunidade ligado a este último (oportunidades são as possibilidades de vender um produto ou serviço a um cliente), escrever sobre considerações nele (no campo localizado no canto superior direito) e você pode ver outras informações úteis, como i contatos conectados (por exemplo, pessoas conectadas à empresa selecionada), i tarefas abertas (as atividades a serem realizadas e monitoradas pelo Teamleader) e o nota, ou seja, todas as notícias relacionadas à pessoa ou empresa selecionada (por exemplo, a adição ou modificação do status de uma oportunidade).
Na mesma página, então, clicando no botão Envie o (canto inferior direito) e pressionando o símbolo + presente na barra que aparece ao lado, você pode carregar documentos para serem associados ao contato ou empresa selecionada. Conveniente, certo?

Outra função muito útil do Teamleader é aquela que permite que você vincular um contato a uma empresa. Para usufruir e assim organizar de forma mais eficiente os seus contactos ligando-os às empresas da base de dados, proceda da seguinte forma: seleccione o contacto a associar a uma empresa, clique no botão seta para baixo (v) colocado no tabuleiro Informações de contato e escolha a opção Link para a empresa no menu que é aberto.
Na caixa que aparece na tela, digite o nome da empresa que você deseja associar à pessoa, use o menu suspenso função para indicar a função do sujeito dentro da empresa (por exemplo, gerente o proprietário), indica se o último é o Tomador de Decisão movendo para cima Sim o su Não a alavanca relativa e clique no botão ressalva para concluir a operação.

Clicando no seta para baixo (v) colocado no tabuleiro Informações de contato (para contatos) ou na guia Informações da Empresa (para empresas), você pode acessar outros recursos muito interessantes, como aquele que permite que você baixar um relatório em formato PDF nas atividades e projetos relacionados com o tema selecionado ou aquele que permite ajustar o preferências de faturamento para o último.

Se você tem um banco de dados muito rico de contatos e empresas e está procurando uma maneira de "conciliar" facilmente com ele, você pode tirar proveito da função segmento no Teamleader.
Como já mencionado acima, com os "segmentos" do Teamleader, você pode realizar pesquisas direcionadas no banco de dados e visualizar apenas os assuntos (contatos e empresas) que atendem a determinados critérios. Por exemplo, você só pode ver pessoas e empresas associadas a um determinado etiqueta, que tem o mesmo Código postal ou que tenham outras características em comum, como o província de residência, a data em que oúltimo encontro e assim por diante.
Para criar um novo segmento e realizar uma pesquisa direcionada em seu banco de dados, selecione o item Contactos ou a voz Companhia na barra lateral do Teamleader e escolha a opção Crie um novo segmento no menu suspenso Mostrar tudo. Na caixa que se abre, digite o nome que você deseja atribuir ao seu segmento (ou seja, a regra para pesquisar o banco de dados Teamleader) e use o menu suspenso Regra escolher se todas as regras devem ser aplicadas para realizar a busca ou se, para prosseguir, bastará ser pelo menos uma regra aplicada entre os indicados.

Menus suspensos ao lado do item Regra 1 são os mais importantes: é dentro deles, de fato, que você deve especificar os critérios pelos quais pesquisar no banco de dados Teamleader. No primeiro menu, você deve escolher o parâmetro ao qual se referir (por exemplo, etiqueta, celular, companhia, telefone o último encontro), enquanto nos menus seguintes as condições associadas a este último.
Por exemplo, se você escolheu etiqueta, nos menus subsequentes, você pode escolher se deseja definir uma pesquisa com base na condição contém ou não contém e o valor relacionado ao nome de uma tag (por exemplo, cliente o fornecedor): assim, poderá encontrar facilmente todos os contactos ou empresas a que associou (ou não associou) as etiquetas de "cliente" ou "fornecedor" da sua base de dados.

Se desejar, você também pode definir mais de um parâmetro de pesquisa clicando no botão [+] (outros menus suspensos aparecerão na parte inferior para serem preenchidos conforme explicado acima) e escolha se só você pode ver o segmento criado ou outros usuários que têm acesso ao Teamleader também podem vê-lo movendo para Sim o su Não a alavanca relativa.
Assim que todas as preferências forem definidas, salve seu segmento clicando no botão ressalva e relembrá-lo nas seções Contactos e Companhia Teamleader selecionando seu nome no menu Mostrar tudo (pra cima). Fácil, certo?
Gerenciamento de vendas

Teamleader não é apenas CRM, também é uma ótima ferramenta para gerenciamento de vendas. Permite, de facto, acompanhar cada potencial cliente desde os primeiros contactos até à faturação, passando pelo envio e assinatura de orçamentos (caminho que se define no jargão oleoduto) As cotações também podem ser assinadas online, por meio das páginas do Teamleader.
A primeira etapa que você precisa realizar depois de ser contatado por um cliente potencial ou de ter recebido uma solicitação de cotação de um cliente existente é criar umoportunidade. Em seguida, faça login em sua conta, selecione o item Oportunidade na barra lateral do Teamleader e pressiona o botão [+] presente na página que se abre.
Neste ponto, preencha o formulário que é proposto a você digitando, nos campos de texto apropriados, o título que você deseja atribuir à sua oportunidade (por exemplo, criação de site se você está planejando vender um site), o nome do cliente (ou o cliente potencial), o fonte do contato que você teve com o último (por exemplo, evento, email, Facebook o mais) emontante que você planeja sacar. Por fim, escolha no menu suspenso Designado para o nome da pessoa de sua equipe que terá que cuidar da oportunidade e aperta o botão ressalva para salvar tudo.

Você será redirecionado automaticamente para o página do cliente, em que você encontrará uma caixa com o linha do tempo de sua oportunidade.
O cronograma consiste em várias etapas: Novo (oportunidade recém-criada), Contatado (primeiro contato), Reunião agendada (ao planejar uma reunião com o cliente), Citação enviada (ao enviar a cotação para o cliente) e Aceitaram (quando o cliente aceita a cotação), mas, se desejar, você pode personalizá-la acessando as configurações do Teamleader.

Para editar as etapas que constituem uma oportunidade no Teamleader, selecione o item Configurações da barra lateral esquerda e suba Oportunidade. Em seguida, vá para a caixa Estágios da oportunidade e use os botões internos para editar, mover, remover ou adicionar itens à linha do tempo.
Dentro da mesma página, clicando no botão + colocado ao lado dos itens modelo para o layout da cotação e modelo de e-mail para cotações, você pode criar o modelo a ser usado para as cotações a serem enviadas aos clientes (falarei sobre isso em breve) e para os e-mails contendo as próprias cotações. Ao clicar no botão + colocado ao lado do item Descontos comerciais, você pode definir descontos em cotações e faturas para enviar aos clientes.

Depois de salvar todas as configurações, volte para a página do cliente e defina o status atual da oportunidade clicando em passo onde você está localizado no momento (por exemplo, reunião agendada, se você tiver agendado uma reunião com o cliente). Em seguida, prossiga para adicionar o produzir no banco de dados Teamleader e quando o cotação de preço a ser enviado ao cliente.
Para adicionar um produto ao Teamleader (que seria o bem ou serviço que você deseja vender ao cliente), selecione o item produzir na barra lateral esquerda e clique no botão [+] presente na página que se abre.
Na caixa que aparece na tela, digite nome, ID, preço de compra, fornecedor principal, Taxa de imposto e preço incluindo IVA) do produto a adicionar e, a seguir, clique no botão ressalva para concluir a operação.

Agora você pode prosseguir com o envio da cotação. Em seguida, volte para a página do cliente ao qual você associou sua oportunidade, clique no botão ações e selecione o item Criar cotação no menu que aparece.
Neste ponto, preencha o formulário que é proposto a você escolhendo, no menu descrição, o produto que você adicionou anteriormente ao banco de dados Teamleader: os campos preço, quantidade, Subtotal tipologia (por exemplo, custo único, custo recorrente mensal ou custo recorrente anual) e Taxa de imposto eles serão preenchidos automaticamente com as informações relacionadas ao produto que você selecionou. Em qualquer caso, você pode editá-los facilmente clicando em cada um deles.
Depois de inserir todas as informações relativas à cotação, clique no botão ressalva e o editor Teamleader será aberto para criar o documento a ser enviado ao cliente. Se você já criou um modelo de citação usando o painel Configurações Teamleader, você pode selecionar seu modelo no menu suspenso na parte superior.
Para salvar o documento final, clique no botão ressalva. Para transformá-lo em um modelo a ser reutilizado no futuro, em vez disso, primeiro clique no botão ressalva, então na voz ações presente no painel de oportunidade e na opção Salvar cotação como modelo presente no menu que aparece.
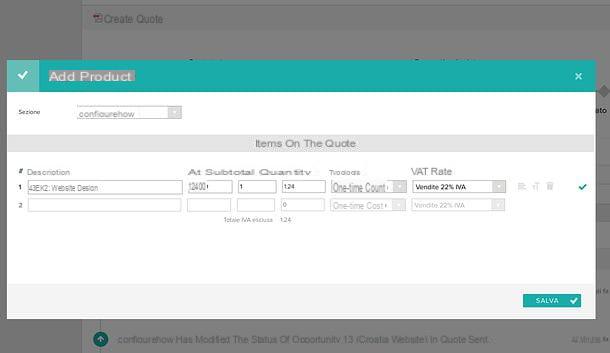
Agora você pode passar a enviar a cotação ao cliente. Para fazer isso, clique no item ações presente no painel de oportunidade e selecione a opção Enviar cotação no menu que aparece.
Agora, digite o e-mail para inserir a citação em anexo e clique no botão submeter (canto inferior direito) para enviá-lo ao cliente. Se você já criou um modelo de e-mail por meio do definições Teamleader, você pode chamá-lo usando o menu suspenso Modelo.

Assim que o orçamento for enviado, na página do cliente você verá a etapa Citação enviada em verde (sinal de que foi concluído) e, na seção Importante (localizado na parte inferior), você verá o item relacionado ao envio da cotação ao cliente.
O cliente, assim que o e-mail for aberto, poderá veja a cotação online clicando no link apropriado e escolha se aceite isso, baixar ou se deve enviar um realimentação como uma resposta clicando nos botões localizados à esquerda.
Em caso de aceitação do orçamento, a operação será notificada automaticamente no Teamleader (através da página do cliente, na seção dedicada a oportunidade e naquele dedicado a nota) e no menu de notificações (o Sino localizado no canto superior direito).

Teamleader também oferece a possibilidade de ter uma visão geral completa das cotações enviadas, aceitas e rejeitadas. Como? Vou explicar para você imediatamente. Vá para a seção Oportunidade do serviço selecionando o item apropriado na barra lateral esquerda, expanda o menu suspenso Mostrar tudo (acima) e filtre a lista de oportunidades com base no status das cotações: citação enviada, aceitaram, recusou etc.

Se desejar, você também pode criar filtros personalizados definindo um novo segmento no menu suspenso Mostrar tudo (como expliquei a você anteriormente no capítulo do tutorial dedicado ao CRM) e programação chamadas o tarefa (ou seja, ações) para uma oportunidade, selecionando os itens apropriados do menu ações (canto superior direito).
Finalmente, clicando no item Exportar localizado no canto superior direito, você pode exportar a lista de suas oportunidades na forma de um arquivo Excel e imprimi-lo facilmente.
Gerenciamento de Projetos

Graças à sua função dedicada à gestão de projectos (a ser agregado ao plano básico de serviços), Teamleader permite otimizar o trabalho na empresa e cumprir prazos e orçamentos. Cada projeto é dividido em marco miliário, que se encontra em etapas fundamentais para o alcance da meta final, e administrada por meio de uma agenda que permite acompanhar o trabalho de sua equipe, estabelecendo remuneração por hora ou com base nas tarefas concluídas.
É possível criar um novo projeto "manualmente", indo para a seção apropriada do Teamleader, ou começando a partir de uma oportunidade aceita. Para criar seu projeto do zero, selecione o item projectos da barra lateral do serviço e pressiona o botão [+] presente na página que se abre. Para criar um projeto a partir de uma oportunidade, em vez disso, abra a página do cliente que aceitou a oportunidade, clique no botão ações e selecione o item Criar projeto no menu que é aberto.
Agora, preencha o formulário que é proposto a você com todas as informações necessárias: título do projeto, data de início, membro da equipe a quem confiar o trabalho (cardápio Designado para), cliente e indicação de orçamento quanto à abordagem geral do projeto; então nome, planejamento orçamentário, data de validade e membro da equipe a quem confiar o trabalho (cardápio Designado para) para o marco miliário e clique no botão Próxima fase.

Agora escolha a forma de calcular a taxa horária para o projeto: se você escolher o item Preço por usuário, serão calculadas todas as horas gastas por um usuário para realizar o projeto e os custos para o cliente serão processados de acordo com a tarifa horária definida; escolhendo o item Preço por tipo de tarefa, os preços serão calculados com base no tipo de tarefa realizada (portanto, não com base no tempo total gasto), ao escolher a opção Preço fixo por hora você pode definir um preço fixo por hora independente das tarefas e usuários envolvidos no projeto.

Depois de fazer sua escolha, pressione o botão ressalva e você será redirecionado para a página do projeto, através da qual poderá acompanhar o trabalho realizado, as atividades de sua equipe e o marco miliário necessário para concluir o projeto.
Na caixa Avanço você pode dar uma olhada no roteiro com o andamento do projeto, você poderá verificar ouso do orçamento reservado para o último e ver o queimar (a representação gráfica do trabalho realizado ao longo do tempo). Movendo-se para a caixa Tarefa Milestone eEm vez disso, você pode gerenciar os marcos e tarefas que constituem o projeto e criar novos.
Para criar uma nova tarefa ou agendar uma nova reunião com o cliente, clique nos botões Nova tarefa e Nova reunião que estão na parte inferior da caixa e preenchem os formulários que são propostos a você.
No formulário de tarefa, você deve indicar cliente, projeto, oportunidade, marco miliário adesão (os campos relativos ao cliente, projeto e marco devem ser preenchidos automaticamente), tipo de tarefa (por exemplo, administração, design ou desenvolvimento), responsável pela atividade (menu Designado para), descrição del tarefa, data de validade, duração e prioridade deste último.

No formulário relativo a reuniões, no entanto, você deve digitar título reunião, nome do membro da equipe que deve cuidar da atividade (menu Atribuir a), dados, agora, duração e descrição da reunião, recurso da reunião, companhia e oportunidade de referência.

Ao rolar a página para baixo, você pode adicionar novos elementos ao seu projeto, como bilhete Apoio, suporte, faturas, colegase clientes: basta ir até a caixa de cada item e pressionar o botão + presente nele.
Ao adicionar um cliente ao projeto, você tem a opção de permitir acesso externo para o último: significa que o cliente recebe por e-mail um link para acessar uma página com o andamento de seu projeto.

Na caixa Milestone e Task todas as informações relacionadas ao marco serão exibidas: uso do orçamento, tempo total estimado para sua conclusão, superávit estimado (em caso de excesso de tempo na conclusão de uma tarefa) e a pessoa a quem foi ligado o emprego. Além disso, os itens relacionados a tarefa, a chamadas e a relógio (ou seja, o tempo realmente gasto na conclusão das tarefas). Em seguida, clicando no botão + e preenchendo o formulário que aparece na tela, você pode adicionar um novo marco.
Para fechar um marco já ativo, porém, você deve selecioná-lo, clicando no botão ações localizado no canto superior direito e escolha o item Fechar marco no menu que é aberto.

Depois de concluir uma tarefa, você pode marcá-la como concluída no Teamleader e calcular seu preço por hora selecionando-a na caixa Milestone e Task (ou do menu Agenda> Tarefa localizado na barra lateral esquerda) e clicando no botão Fatto. Em seguida, preencha o formulário que é proposto a você, marcando data e hora de início e término da atividade, e pressiona o botão ressalva confirmar.
O controle de tempo começa automaticamente toda vez que você inicia uma sessão no Teamleader e reinicia do zero a cada nova atividade.

Para ter uma visão completa das atividades realizadas por sua equipe e das atividades planejadas, selecione o item Agenda na barra lateral esquerda. A Agenda Teamleader é uma ferramenta muito poderosa, através da qual você pode anotar todas as atividades, reuniões e ligações (tanto você quanto sua equipe) em um único calendário. O calendário pode então ser compartilhado e sincronizado com calendários de terceiros, como os da Apple, Google e Microsoft.
Para visualizar os compromissos seus ou de seu funcionário na Agenda do Teamleader, escolha um nome no menu suspenso localizado no canto superior direito e selecione um modo de exibição entre dia, settimana o Mese clicando em um dos botões na parte superior. Para ver as atividades de toda a equipe, em vez disso, clique no botão Nosso Time.

Se desejar, você também pode filtrar os compromissos na agenda e visualizar apenas as tarefas, reuniões ou chamadas presentes nela, selecionando os itens tarefa, Incontri e Chamada na barra lateral esquerda.
Subindo ao invés Gerenciamento de tempo (sempre na barra lateral esquerda) você pode ver todas as informações relativas ao tempo gasto em projetos atuais e anteriores. Além disso, você pode descobrir o tempo marcado e tempo faturável e criar novos relógio (pressionando o botão [+] colocado no topo).

Você também pode filtrar a visualização da Agenda por dia, settimana o Mese, clicando nos botões apropriados localizados na parte superior, e com base em um membro da equipe, selecionando seu nome no menu suspenso localizado no canto superior direito.
faturamento

Teamleader pode simplificar tarefas relacionadas ao faturamento (desde que você adicione essa funcionalidade ao plano de serviço básico). Na verdade, permite enviar faturas a partir do zero, partindo dos orçamentos enviados aos clientes ou dos marcos incluídos nos projetos. Também permite verificar o estado das notas fiscais emitidas, enviar lembretes automáticos e automatizar a criação de notas fiscais quando um determinado prazo é ultrapassado na obra. As faturas enviadas aos clientes podem então ser visualizadas e pagas diretamente online através de sistemas como cartão de crédito, PayPal, iDEAL, SOFORT e transferência bancária.
Para criar uma nova fatura no Teamleader, selecione ooportunidade ou projeto deseja começar e proceder da seguinte forma: se você selecionou uma oportunidade, clique no botão ações presente na caixa Oportunidade e selecione o item Criar recibo no menu que aparece. Portanto, escolha se deseja criar um fatura de adiantamento ou um fatura para toda a oportunidade e preencha o formulário que lhe é proposto.
No formulário você deve indicar o data da faturaseu número inicial (será numerado de acordo com o ano fiscal corrente), i termos de pagamento (por exemplo, 14, 30 ou 60 dias), oTaxa de imposto, a Retenção na fonte e, se desejar, também o nome da pessoa a quem deseja enviar o documento (menu All'att.ne).

Uma vez emitida, a nota fiscal aparecerá na caixa Informação oportunidade. Para enviar ao cliente, clique no botão submeter e escolha se quer mandá-lo embora email o manualmente (a opção Enviar pelo serviço postal ainda não está ativo na cidade). Para marcá-lo como pago, em vez disso, clique no botão Pago, enquanto para adicionar uma nota de crédito ao último, pressione o botão Nota de crédito.

Se você selecionou um projeto e não uma oportunidade, você pode criar uma nova fatura rolando a página para baixo até chegar à caixa Faturas e clicando no botão + contido nele.
Na caixa que se abre, escolha a opção Fatura com base em marcos no menu suspenso tipo, selecione os marcos a serem faturados (no campo apropriado na parte inferior), escolha se deseja fazer uma fatura com base em custos e tempo gasto o de acordo com o orçamento usando o menu suspenso apropriado e pressiona o botão aflição para emitir a fatura.

Posteriormente, você pode registrar a nota fiscal clicando no item registro que aparece na caixa Informação (canto superior esquerdo) e, uma vez que a operação foi concluída, Envie isto para o cliente, relate-o como pago ou adicione um Nota de crédito clicando nos botões apropriados.
Para ajustar as configurações de fatura, comoano fiscal para ser usado para o problema deles, o descontos comerciais para aplicar, eu lembretes automáticos para receber para faturas vencidas etc., vá para o menu Configurações Teamleader (na barra lateral esquerda) e suba Faturas. Em seguida, localize a caixa relativa à configuração que deseja alterar e clique nas opções contidas nela (por exemplo, o botão +) para prosseguir.
Na mesma tela, você também pode criar um modelo para as cartas de apresentação da fatura ou para o cartas de nota de crédito e definir eu termos de pagamento das faturas (ou seja, os dias após os quais para solicitar o saldo das mesmas). Além disso, usando as alavancas localizadas na parte superior, você pode escolher se usar números de pedido em faturas, Se receber todos os e-mails de cobrança no CCN, criar tarefas automaticamente após a renovação da assinatura, habilitar conversão de moeda para faturas e você pode definir tanto o taxa horária padrão que adicione a taxa de IVA para ser usado para faturas.

Para obter uma visão completa das faturas emitidas e descobrir quais ainda são esperandoque ainda não enviadoque ainda não pago e o que eles são expirado, selecione o item Faturas na barra lateral do Teamleader e use o menu suspenso Mostrar tudo (acima) para selecionar os critérios de pesquisa de sua preferência.

Se você quiser, você também pode criar um novo segmento e definir parâmetros de pesquisa personalizados, conforme expliquei a você no capítulo do tutorial dedicado ao CRM.
Tíquete de suporte

Teamleader também inclui um bilhete (a ser adicionado ao plano de serviço básico) que permite oferecer assistência aos seus clientes, respondendo facilmente às suas perguntas e recebendo notificações relativas aos seus pedidos. Para configurar o sistema de tickets para seus clientes, selecione o item Configurações da barra lateral esquerda, suba Bilhete e clique no item Inicie a configuração presente na caixa Configuração de tíquetes.
Na caixa que se abre, você pode encontrar o endereço de e-mail para o qual pode encaminhar seu endereço de suporte para começar a receber tíquetes (sob o título Recebimento de ingressos por e-mail) e, abaixo, o campo no qual inserir oemail address e nome da empresa (por exemplo, suporte da empresa) a ser usado para responder a tíquetes de suporte. Se você deseja inserir mais de um endereço de e-mail para responder aos tickets, clique no botão Adicionar endereço extra. Depois de preencher o formulário, clique no botão ressalva.

Neste ponto, vá para a caixa Preferenze (à direita) e escolha se deseja receber um notificá-lo quando houver novos tíquetes abertos, Se fechar bilhete automaticamente e se possibilitar o envio de tickets para terceiros movendo para cima Sim o su Não le levette relativa.
Ao rolar a página para baixo, você também pode definir alguns respostas automáticas para ser enviado aos clientes ao abrir um tíquete, crie respostas genéricas para usar como modelo para e-mails endereçados a clientes, configure modelos para fechamento de tickets e personalizar status do tíquete (basta clicar nos itens apropriados).

Os tickets serão criados automaticamente quando um cliente enviar um e-mail para o endereço definido como seu endereço de suporte. Alternativamente, você pode abrir tíquetes "manualmente" selecionando o item Bilhete na barra lateral do Teamleader e clicando no botão [+].
Na mesma página, você também pode selecionar um tíquete ativo e enviar um resposta pública ou crie um nota interna em relação ao último, usando a caixa localizada no centro da tela.

Rolar para baixo, então, você pode encontrar a caixa relacionada a tarefa, por meio do qual associar novas atividades ao ticket selecionado.
Integração com serviços externos

Como vimos extensivamente no tutorial, Teamleader é um serviço muito flexível. Essa flexibilidade também se dá pelo suporte a serviços externos, como os de e-mail (por exemplo, Gmail o Outlook) e calendário (s. Google Calendar ou calendários iCloud), a criação de boletins informativos (por exemplo, MailChimp), plataformas de armazenamento em nuvem (por exemplo Dropbox o Google drive) e sistemas de pagamento (por exemplo, PayPal).
Para adicionar um serviço externo à sua conta Teamleader, conectado a esta página do serviço, localize o add-on que mais lhe interessa (você também pode navegar pelos plugins com base em sua categoria, usando o menu à esquerda) e prosseguir para sua instalação clicando primeiro em seu ícone e depois nos botões Adicionar e Autorizar.
Alguns complementos, como o Gmail, requerem a instalação de um add-on para o navegador, no caso específico do Google Chrome.
Outros recursos úteis

Outras funções úteis do Teamleader são aquelas relacionadas a estatística (sempre acessível na barra lateral esquerda), por meio do qual você pode obter estatísticas atualizadas por conta própria oleoduto (portanto, no caminho que leva um cliente potencial desde a primeira reunião até a aceitação da oferta), em oportunidade, faturas, relógio, chamadas, bilhete e objetivos.
Outras funções úteis são aquelas que, no menu Configurações, permitem que você personalize o informação corporativa (ou seja, as informações da sua empresa), configure layout para documentos e e-mails, escolha o tempo limite para as sessões de trabalho (menu segurança) e gerenciar o plataformas de nuvem relacionado ao Teamleader. Além disso, posicionando o ponteiro do mouse sobre o seu foto do perfil (canto superior direito) e selecionando o item minha Conta no menu que se abre, você pode acessar a página de gerenciamento do seu perfil, onde pode ver a sua lista dispositivos móveis, o do dias de folga e você pode ajustar suas preferências para linguagem, assinatura, notificações e acesso via autenticação multifator.
Quanto ao resto, sendo as funções do Teamleader tantas e variadas, convido-o a consultar a base de conhecimentos no site oficial do serviço onde poderá aprofundar nos mínimos detalhes todos os aspectos do seu interesse.
Use o Teamleader em smartphones e tablets

Teamleader também está disponível na forma de aplicativo para Android e iOS: desta forma é possível gerir as atividades da sua empresa até a partir de smartphones e tablets. O aplicativo, é claro, pode ser baixado gratuitamente nas lojas Google e Apple e pode ser usado com as credenciais de sua conta Teamleader (a que foi criada no PC). Seu funcionamento é semelhante ao da versão desktop do serviço.
Entrando em mais detalhes, você pode acessar todas as funções do Teamleader de smartphones e tablets abrindo o aplicativo oficial do serviço e pressionando o botão ☰, localizado no canto superior esquerdo: um menu aparecerá ao lado, incluindo os links para Painel, Gerenciamento de tempo, Contactos, tarefa e todas as outras seções do Teamleader.
Ao selecionar um link, você pode acessar a seção relevante do aplicativo e gerenciar seu conteúdo ou adicionar novos (pressionando o botão (+) presente em cada tela).
Suporte para Teamleader

Você precisa de ajuda? O Teamleader oferece assistência técnica, gratuita e na cidade, por telefone, e-mail ou chat. Você pode consultar a seção de suporte do site oficial do Teamleader para encontrar respostas às perguntas mais comuns sobre o uso do serviço, envie um e-mail para [email protected] ou entre em contato com o suporte por telefone em 02.94751996.
Além disso, conectando-se a esta página, você pode ver uma série de vídeos que ilustram em detalhes como o Teamleader funciona e, assim, descobrir como aproveitar ao máximo todos os recursos do serviço.
Artigo escrito em colaboração com Teamleader.
Teamleader CRM: o que é e como funciona

























