Requisitos para usar o dinheiro do BPER Banca
Conforme já referido na abertura do post, para usufruir do serviço Money e da aplicação Smart Mobile My Money do BPER Banca, é necessário solicitar um Cartão de conta BPER Banca e / ou usar os serviços de internet banking do grupo abrindo uma conta bancária.
O cartão de conta BPER Banca é um cartão pré-pago do circuito MasterCard com um IBAN. Permite fazer compras online e em lojas físicas; suporta contactless (até 25 euros sem PIN ou assinatura), o MasterCard Secure Code para fazer compras online com total segurança; permite o envio e recepção de transferências bancárias, levantamentos em ATMs dos bancos do Grupo BPER e de outros bancos e permite o crédito de vencimentos e pensões. Também permite que você faça recargas na Amazon e aproveite as promoções especiais dessa famosa loja online.
Solicitar um cartão de conta BPER Banca é realmente simples: você pode fazer tudo online em 5 minutos. Para começar, conecte-se a esta página da web a partir de um PC, smartphone ou tablet e preencha o formulário que é proposto a você inserindo, nos campos apropriados, nome e sobrenome. Em seguida, coloque a marca de seleção na caixa Eu li a política de privacidade, clique no botão eu li e marque a caixa também eu não sou um robô. Se necessário, selecione as imagens que são solicitadas a você (para confirmar que você não é um robô) e clique no botão continuar, seguir em frente.
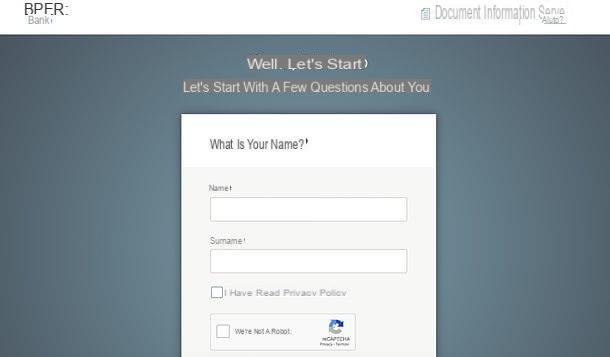
Agora digite o seu código tributário no campo de texto apropriado, clique em continuar, insira o seu email address no novo formulário que lhe é proposto e vá em frente, clicando novamente em continuar.
UMA Código de verificação por e-mail: digite no campo de texto apropriado e pressione o botão continuar. Em seguida, repita a mesma operação com o seu número de celular: insira-o, então, no formulário apropriado, pressione o botão continuar, digite o Código de confirmação que será entregue a você via SMS e pressione o botão continuar duas vezes consecutivas para ir para a próxima etapa.

A próxima etapa é escolher o tipo de oferta a ser ativada. Você tem duas opções à sua disposição.
- Oferta facil - é gratuito durante os primeiros 6 meses, após os quais tem uma taxa de 1 euro / mês (se tiver mais de 30 anos, caso contrário, continua gratuito). Oferece levantamentos gratuitos de bancos do grupo BPER, 24 levantamentos gratuitos por ano de outros bancos da área do euro (que custam posteriormente 2 euros cada) e transferências online SEPA gratuitas.
- Oferta de taxa zero - não tem mensalidade. Oferece levantamentos gratuitos de bancos do grupo BPER, levantamentos de 2 euros de outros bancos na área do euro e transferências online SEPA por 50 cêntimos cada.
Depois de fazer sua escolha (clicando no botão Escolha "Oferta Fácil" ou Escolha "Oferta de taxa zero"), você deve selecionar o gráficos da placa você pretende solicitar. Os vários modelos de papel, gráficos à parte, têm as mesmas características e oferecem as mesmas possibilidades.

Neste ponto, certifique-se de ter um documento de identidade válido (carteira de identidade, carteira de habilitação ou passaporte) e o cartão de código fiscal na ponta dos dedos e pressione o botão continuar.
Indica, portanto, se você é um cidadão português, Se você também tem cidadania em outro estado, aperte o botão continuar e selecione o documento a ser usado para verificar sua identidade: cartão de identidade, passaporte o carteira de motorista.
Depois de fazer sua escolha, preencha o formulário que é mostrado a você com todos os dados relativos ao documento selecionado. No caso da carteira de identidade, por exemplo, você deve inserir número do documento, data de lançamento, data de validade e Estado emissor, após o qual você deve indicar oentidade que emitiu o cartão e local de emissão do mesmo.
Depois de preencher o formulário, vá em frente (sempre pressionando o botão continuar) e carregue duas fotos do documento: uma relacionada à frente e outra ao verso. Para fazer upload, clique nas caixas Carregue a frente e Carregue as costas e selecione as imagens a serem carregadas e pressione o botão mais uma vez continuar.

Agora, repita a mesma operação para o cartão de código fiscal, carregando uma foto da frente e uma foto do verso do documento e clicando no botão continuar e indique se você é um residente da cidade ou menos.
Depois de fazer isso, especifique o seu endereço residencial na forma que é proposta a você, indique se você quer receber correspondência com o último ou para outro endereço e pressione continuar duas vezes consecutivas para confirmar as informações inseridas.

Agora escolha o seu Agência de referência do BPER Bank entre aqueles que são mostrados na tela (ou seja, aqueles mais próximos de você), pressione continuar e responda às perguntas que você fizer.
Especifique, portanto, se você tem residência fiscal no exterior; indica como você usará principalmente o cartão de conta (se por economia, investimento o vários serviços); relatar oorigem do dinheiro que você vai pagar no cartão de conta (Eg. renda do trabalho / atividade o conselho) e selecione Que trabalho você faz através dos menus suspensos apropriados.

Após indicar sua profissão, clique no botão continuar, específico que tipo de contrato de trabalho você tem (Eg. Temporário, indefinidamente o sazonal), comunica você será o principal usuário do seu cartão de conta, Se você é uma pessoa politicamente exposta e / ou um Pessoa dos Estados Unidos (então, se você tiver uma residência americana ou um green card).
Neste ponto, leia todas as políticas de privacidade e aceite-as clicando no botão Sim, e vá em frente, clicando em continuar duas vezes seguidas. Depois de fazer isso, você precisa examinar o pré-contratos do Cartão de Conta, colocando a marca de seleção ao lado dos itens Eu li a documentação pré-contratual e Declaro que recebi uma cópia das informações sobre os depositantes, e você deve aceitar o último clicando no botão continuar.

Agora você deve consentir com o tratamento de dados pelos parceiros tecnológicos do BPER Banca: em seguida, marque todas as caixas propostas e clique no botão continuar. Então dê uma olhada no documentos contratuais relativos ao cartão de conta, marcando as caixas relevantes e, quando a operação for concluída, aceite-as pressionando os botões eu li e Ver documentos contratuais.
Após esta etapa também, clique no botão Continuar, dê uma olhada no documento que é mostrado na tela e pressione Terminar, para fechá-lo. Quando a operação for concluída, digite o Código de verificação você recebeu via SMS no campo de texto apropriado e pressione o botão Assine e continue, para assinar e aceitar o documento acabado de ler.

Você está quase lá! Agora você deve escolher como verificar sua identidade para realmente obter seu cartão de conta: você pode fazer um chamada de vídeo com um funcionário do BPER Banca (a quem você precisará comunicar um código de segurança que será enviado a você por e-mail) ou você pode fazer um transferência de sua conta bancária (para permitir que o BPER Banca obtenha os seus dados a partir do cabeçalho do mesmo).
Se você quiser optar por videochamada (que é a solução mais rápida), você pode escolher usar o aplicativo de smartphone BPER Banca Smart ID (disponível para Android e iOS) ou use a webcam do seu computadormarcando uma das duas caixas disponíveis. No caso de uma transferência bancária, no entanto, para prosseguir, você deve marcar a caixa Eu quero fazer uma transferência e então clique no botão continuar.
Assim que sua identidade for verificada por meio de aplicativo, webcam ou transferência bancária, você receberá seu cartão de conta BPER Banca. Não foi difícil, foi?
Nota: se por um motivo ou outro deva interromper o processo de candidatura ao Cartão de Conta BPER Banca, não se preocupe: ser-lhe-á enviado um link por email para retomar o procedimento a partir do ponto em que o interrompeu. Assim que o cartão for solicitado, no entanto, você pode acompanhar o andamento do caso conectando-se a esta página da Web e inserindo o número do caso e o código do imposto nos campos de texto apropriados.

Se, de momento, não está interessado no Cartão de Conta e prefere abrir uma conta à ordem real, consulte as contas disponíveis no site do BPER Banca.
Como usar o dinheiro do BPER Banca

Depois de ativar o seu cartão de conta ou abrir sua conta corrente do BPER Banca, você pode acessar o serviço Dinheiro do PC ou Mac conectando-se a esta página da web e clicando no botão log in, localizado no canto superior direito.
Em seguida, clique no botão log in relacionado ao serviço Web inteligente, digite o seu Código de usuário e a tua senha na página que lhe é proposta e clique no botão Faça login no Smart Web, para aceder ao Internet Banking do BPER Banca.
Se você não se lembra mais do seu código de usuário ou senha e não tem a documentação do BPER Banca em mãos, clique no item Recupere o código do usuário ou no item Recuperar senha (ambos localizados na parte inferior) e siga as instruções na tela.
Visão geral do serviço

Depois de fazer login no Internet Banking do BPER Banca, você se encontrará na frente de uma página com uma visão geral de contas e cartões, hipotecas e empréstimos e investimentos, organizado em guias convenientes.
No topo, no entanto, você encontrará um menu rápido para acessar todas as seções do serviço: Contas e cartões para gerenciar contas e cartões; Dinheiro para aceder à Gestão Financeira Pessoal do BPER Banca; Recibos e pagamentos para fazer transferências eletrônicas, pagamentos via F24 e muitas outras operações; Investimentos e Negociação administrar investimentos e realizar atividades comerciais; Hipotecas e empréstimos para gerenciar hipotecas e empréstimos e Inteligente por mim para recarregar sua conta Amazon e descobrir as promoções exclusivas reservadas para você.
Para acessar Dinheiro da BPER Banca, em seguida, passa o cursor do mouse sobre a guia Dinheiro localizado no canto superior esquerdo e selecione o item Panoramica no menu que é aberto. Isso exibirá uma página de resumo incluindo uma visão geral da sua orçamento e em despesa realizadas, divididas em cartões e com a possibilidade de navegar por todos os movimentos com base nas respetivas categorias ou nos meses em que foram realizados.
Mais abaixo, você encontrará alguns movimentos categorizados automaticamente pelo sistema, que você pode confirmar clicando no botão OK localizado próximo a eles ou altere selecionando outra categoria no menu suspenso Categoria.
Gerenciamento de movimento
Para visualizar em detalhe todos os movimentos do seu Cartão de Conta e / ou da sua conta à ordem, clique no item Veja todos os movimentos colocado na parte inferior da página com a visão geral do Dinheiro ou, alternativamente, mova o cursor do mouse sobre a guia Dinheiro e selecione o item Movimentos no menu que é aberto.
Neste ponto, percorra a lista das últimas transações e confirme ou modifique aquelas categorizadas automaticamente por Money: para confirmá-las, clique no botão OK colocado em sua correspondência. Para editá-los e atribuir-lhes outra categoria, expanda o menu suspenso Categoria e selecione, entre as últimas, a categoria que você considera mais relevante. Para encontrar rapidamente a categoria de seu interesse, use a barra de pesquisa na parte superior do menu suspenso.

Outras ferramentas que permitem organizar seus movimentos de forma eficiente são i etiqueta, ou seja, os rótulos com os quais é possível agrupar vários tipos de despesas e receitas, e Comentários, que pode ser adicionado a cada transação individual. Para adicionar tags e / ou comentários a um movimento, verifique o caixa enviar correspondência com ele e digite tag e / ou comentário na caixa que aparece à direita.
Se desejar, também pode selecionar vários movimentos e aplicar as mesmas tags, comentários (ou mesmo categorias) a eles, sempre usando a caixa que aparece no lado direito da tela.

Uma vez que todos os movimentos tenham sido categorizados corretamente, você pode filtrar sua exibição usando as opções localizadas na barra lateral direita: através das caixas localizadas sob o título Filtrar por relatório, você pode escolher ver os movimentos relacionados ao seu papel, para o seu conta e/o i movimentos personalizados adicionado manualmente ao balanço (explicarei como fazer isso em breve); usando as caixas sob o título Filtrar por status de movimento, você pode escolher se deseja exibir apenas os movimentos marcado (portanto com categoria confirmada) ou apenas os movimentos com categorização incerta (então categorizado automaticamente por Dinheiro e aguardando confirmação), enquanto pelas caixas colocadas sob o título Filtrar por categorias você pode filtrar os movimentos com base em suas categorias de pertença.
Também aponto que clicando no item Pesquisa avançada, você pode pesquisar dentro de seus movimentos, filtrando-os por período de referênciaLaurel montante ou etiqueta associados a eles. Ao clicar no botão Exportar para Excel (localizado no canto inferior direito), você pode exportar a lista de seus movimentos em formato Excel.

Conforme mencionado acima, você também pode adicionar transações personalizadas ao seu balanço "manualmente". Para fazer isso, clique no item Novo movimento localizado no canto superior direito e preencha o formulário que é proposto a você.
Especifique, portanto, se você está adicionando um 'entrada ou um despesa marcando uma das duas caixas disponíveis, digite o descrição movimento no campo de texto apropriado, escolha um categoria no menu suspenso de mesmo nome, indica o dados da transação, seu montante e clique no botão Ok confirmar.

Se precisar, você também pode criar novas categorias, às quais você pode associar seus movimentos. Para fazer isso, mova o cursor do mouse sobre a guia Dinheiro localizado no canto superior esquerdo e selecione o item Configurações no menu que é aberto.
Em seguida, vá para a seção Categorias, selecione uma das categorias de macro listadas na barra lateral esquerda (por exemplo, Renda do trabalho o Hotéis e viagens), clique no botão Crie uma nova categoria (à direita) e crie sua categoria personalizada digitando seu nome na caixa que aparece na tela.

Permanecendo nas configurações de dinheiro, selecionando a guia Suas regras, você pode criar regras para alterar automaticamente alguns parâmetros de suas despesas ou receitas.
Por exemplo, clicando no botão Mudar a data do movimento você pode configurar o Money para alterar automaticamente a data de algumas transações; clicando no botão Categorizar por quantidade você pode fazer com que o sistema categorize um movimento com base em sua quantidade; clicando no botão Divida automaticamente um movimento você pode dividir automaticamente os movimentos que atendem a certos requisitos, enquanto clica no botão Crie uma regra sob medida para você você pode criar uma regra totalmente personalizada.

Administração de orçamento
Outra função muito útil do BPER Banca Money é a relativa à gestão de sua própria orçamento, por meio do qual é possível acompanhar a evolução das despesas e receitas e definir limites de gastos (ou receitas) para os meses seguintes, categoria a categoria.
Para acessar o recurso de gerenciamento de orçamento do Money, passe o cursor do mouse sobre a guia Dinheiro e selecione o item Orçamento no menu que é aberto. Você verá uma página dividida em duas seções: Orçamento atual e Futuri de orçamento.
Na secção Orçamento atual você pode encontrar uma tabela que contém todas as despesas e receitas atuais, divididas por categoria. Indo em mais detalhes, a coluna Real mostra as receitas e despesas realizadas no mês atual ou anterior, tanto no valor total para macrocategoria quanto para categorias individuais. A coluna Orçamentoem vez disso, mostra os orçamentos deste mês ou dos anteriores, classificados por categoria macro. O orçamento é calculado automaticamente com base nas despesas realizadas nos últimos 12 meses.

Se desejar, você pode alterar seus orçamentos clicando nos valores individuais na coluna Orçamento da mesa. Após clicar em um valor, você deverá preencher um formulário para indicar montante, tipo de movimento (entrada o despesa) e prazo de validade da configuração: d'ora em poi, só este mês o automático com base no desempenho de períodos anteriores (por exemplo, como no mês passado, como a média de 3 meses o como a média de 12 meses).
Depois de definir todas as suas preferências, clique no botão Editar (localizado no canto inferior direito) para torná-los eficazes.

Na secção Futuri de orçamentoEm vez disso, você pode encontrar uma tabela com as previsões relativas às receitas e despesas para os próximos meses e os movimentos real dos últimos períodos. Os dados são divididos, também neste caso, em categorias: para visualizar todos, coloque a marca de verificação ao lado do item Mostre a todos eles localizado no canto superior esquerdo, próximo ao item Categorias.

Para definir um limite de orçamento para uma categoria de despesa ou receita, clique no valor relevante na coluna Orçamento da mesa e preencha o formulário que lhe é proposto.
Em seguida, digite omontante e o tipo de movimento (entrada o despesa) para o qual limitar o orçamento e indicar o período de validade deste último: d'ora em poi, só este mês o automático com base no desempenho de períodos anteriores (por exemplo, como no mês passado, como a média de 3 meses o como a média de 12 meses) Para salvar as configurações, clique no botão Editar.

Ao clicar, em vez disso, nas somas exibidas na coluna Real, você pode ver todos os movimentos relacionados a este último.
Se precisar, ressalto que você pode salvar todos os dados no formato de um arquivo Excel clicando no botão Exporte os dados para o Excel localizado na parte inferior direita.
Report

Gostaria de ver gráficos detalhados com a evolução das despesas, receitas e economias? Nada poderia ser mais fácil: coloque o cursor do mouse no quadro Dinheiro (localizado no canto superior esquerdo) e selecione o item Report no menu que é aberto.
Você será redirecionado para uma página com uma lista de gráficos muito interessantes relacionados a despesa, receita, poupança, diferença receita-despesa, resumo mensal e relatório anual. Cada gráfico fornece visualização Barra e torta e permite que você analise as informações nele presentes de uma forma muito simples.
Ao clicar, por exemplo, em cada categoria de um gráfico, é possível visualizar a lista de movimentos a ela ligados, enquanto usando as opções localizadas no canto superior esquerdo é possível filtrar a exibição de dados com base em vários critérios (para exemplo, por despesas você pode ver os dados por categoria, por comerciante o por dia) Conveniente, certo?
Como usar o Smart Mobile My Money
Smart Mobile My Money é a aplicação oficial da BPER Banca, graças à qual é possível aceder ao serviço Money desde smartphones e tablets. É totalmente gratuito e compatível com ambos Android com que iOS: vamos ver juntos como usá-lo.
Instalação de aplicativo
Se você tiver um smartphone ou tablet equipado com Android, para instalar o aplicativo Smart Mobile My Money, abra o Google Play Store (o ícone com o símbolo colorido ▶ ︎ na tela inicial) e pesquise “Smart Mobile My Money” na barra especial no topo.
Quando a pesquisa for concluída, selecione Smart Mobile My Money na página de resultados e prossiga com a instalação da aplicação, premindo primeiro o botão Instalar e então, se necessário, sobre isso aceitável. Se você está lendo este tutorial diretamente de seu dispositivo Android, você pode acessar a página da Play Store dedicada ao Smart Mobile My Money tocando aqui. Lembro que o aplicativo só é compatível com dispositivos equipados com Android 4.0.3 ou posterior.

Su iPhone e iPad, instalar o Smart Mobile My Money é tão simples quanto. Primeiro, comece oapp Store pressionando o ícone do "A" estilizado em um fundo azul que você encontra na tela inicial. Em seguida, selecione a guia Pesquisa localizado no canto inferior direito, pesquise ”Smart Mobile My Money” na barra apropriada que é exibida na tela e prossiga com a instalação do aplicativo pressionando primeiro o seu nome nos resultados da pesquisa e a seguir no botão Obter / instalar.
Você pode ser solicitado a verificar sua identidade por meio de ID do rosto, tocá-ID ou entrar no senha dell'ID Apple. Se você estiver lendo este tutorial diretamente do seu dispositivo iOS, você pode acessar a página da App Store dedicada ao Smart Mobile My Money tocando aqui. Lembro que o aplicativo só é compatível com dispositivos equipados com iOS 8.0 ou posterior.

Quando a instalação estiver concluída, inicie o Smart Mobile My Money, selecionando seu ícone na tela inicial do seu dispositivo, e pressione o botão Veja como funciona, para ver um breve tutorial introdutório do aplicativo, ou no botão log in, para iniciar sessão com os dados da sua conta BPER Banca, Banco di Sardegna ou Cassa di Risparmio di BRA.
Gerenciamento de movimento
Uma vez logado, você imediatamente se encontrará em frente à tela principal do Smart Mobile My Money com a lista dos últimos movimentos, além dos resumos mensais e semanais de receitas e despesas.
I movimentos destacados em amarelo são aqueles categorizados automaticamente pelo aplicativo: para confirmá-los, deslize-os da esquerda para a direita. Para alterar sua categoria, em vez disso, deslize da direita para a esquerda sobre eles e selecione uma das categorias e subcategorias disponíveis na próxima tela (por exemplo, Início, Alimentação e catering, minha o Veículos e transporte).

Em caso de erros ou dúvidas, você pode alterar a categoria de uma despesa ou receita novamente deslizando da direita para a esquerda e selecionando uma categoria e uma subcategoria na tela que é aberta.
Em vez disso, deslizando da esquerda para a direita em um movimento categorizado, você pode acessar outras funções úteis do Smart Mobile My Money: Dividir dividir o valor e atribuí-lo a várias categorias; Commento para adicionar um comentário à transação; etiqueta para adicionar marcas ao movimento selecionado (opção que permite categorizar ainda mais receitas e despesas e filtrá-las ainda mais facilmente) e Informação, para visualizar todos os detalhes de uma transação, marque-a como uma despesa dedutível / dedutível ou exclua-a do My Money.
As mesmas operações também podem ser realizadas selecionando uma entrada ou uma despesa no menu principal do Smart Mobile My Money (para visualizar todos os detalhes) e, em seguida, pressionando um dos botões disponíveis na tela que se abre.

olhar adicione um movimento personalizado ao seu balanço, vá para o topo do menu principal do Smart Mobile My Money e deslize de cima para baixo, a fim de abrir o menu com a seleção de contas, em seguida, pressiona o item Outros movimentos e então no botão Adicione um movimento.
No ecrã que se abre, preencha o formulário que lhe é proposto, inserindo, nos respectivos campos, montante e descrição o movimento que você deseja registrar; indica se é um despesa ou um 'entrada e use os botões localizados abaixo para definir categoria e dados operação, adicione um Comente e atribuir um etiqueta para o último. Quando a operação for concluída, pressione o botão ressalva (canto superior direito) para salvar o movimento no Smart Mobile My Money.

Por defeito, Smart Mobile My Money mostra tanto os movimentos relativos ao seu Cartão de Conta BPER Banca como os movimentos relativos à sua conta bancária, para além dos movimentos acrescentados "manualmente" através do procedimento que acabei de ilustrar.
Se você deseja visualizar apenas os movimentos do Cartão de Conta, apenas os da conta corrente ou apenas aqueles adicionados "manualmente" no aplicativo, vá ao topo do menu principal do Smart Mobile My Money e deslize de cima para baixo, para abrir o menu com a seleção de contas. Em seguida, pressiona a voz Cartão pré-pago para ver apenas os movimentos do cartão, na entrada conta bancária para ver apenas os movimentos da conta corrente ou sobre o item Outros movimentos, para exibir apenas as transações personalizadas inseridas "manualmente" no balanço patrimonial.

Para filtrar os movimentos de uma forma ainda mais detalhada, você pode pressionar o botão filtro (localizado no canto superior direito) e selecione os critérios pelos quais as receitas e despesas serão exibidas no aplicativo.
Usando a barra de ajuste localizada sob o item Importo você pode escolher a quantidade mínima de transações a serem exibidas; selecionando uma das opções no item Período (Eg. Do começo, Mês passado o Ano passado) você só pode visualizar as operações realizadas em um determinado período de tempo; selecionando um dos ícones exibidos sob o item tipo você pode escolher se deseja exibir apenas as operações de um determinado tipo (despesas dedutíveis e dedutíveis, excluído do dinheiro o não categorizado), ao selecionar os itens nos campos Categorias e etiqueta você pode limitar sua pesquisa a movimentos associados a certas categorias ou tags.
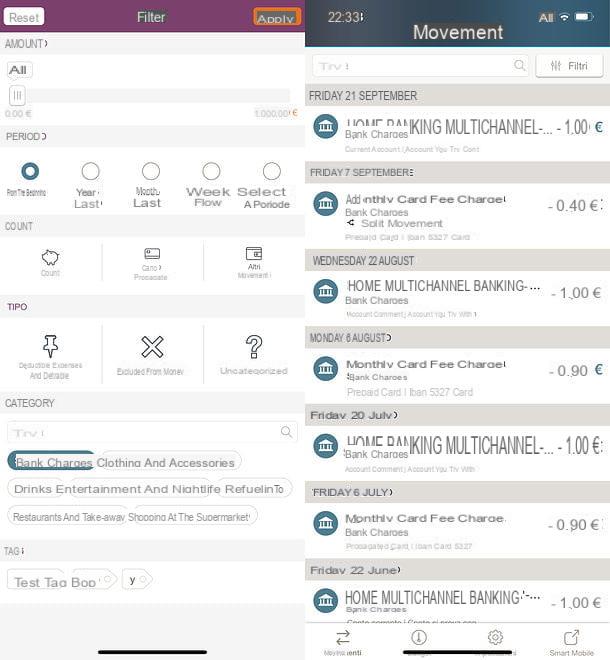
Depois de definir suas preferências, pressione o botão Aplicar e você verá apenas as transações correspondentes aos critérios que você selecionou. Para restaurar a exibição de todos os movimentos, pressione o botão novamente Filtros e então naqueles Restabelecer e Aplicar.
Report

Outras ferramentas muito úteis para entender o andamento de suas finanças são os orçamentos semanais e mensais, presente no menu principal do Smart Mobile My Money. Ao selecionar um dos orçamentos propostos pelo aplicativo, você visualiza gráficos agregados sobre receitas e despesas registradas em um determinado período de tempo (por exemplo, Setembro ou o semana de 22 a 28 de setembro) e uma lista completa das movimentações realizadas, dividida por categoria.
Pressionando cada categoria ou cada item na tela (por exemplo, taxas bancarias, aluguel o Cancelamentos e reembolsos), você pode ver em detalhes todos os movimentos ligados a este último.
Administração de orçamento

Como apontado anteriormente, o serviço BPER Banca Money permite que você configure limites de orçamento para qualquer categoria de despesa (ou mesmo receita), de forma bem simples.
Para definir limites de orçamento por meio do aplicativo Smart Mobile My Money, acesse a guia Orçamento do último (que no Android está no canto superior direito e no iOS está no canto inferior esquerdo), pressiona o botão Adicionar ou remover categorias e selecione as categorias de despesas ou receitas para as quais deseja definir limites de orçamento.
Em seguida, toque no botão ressalva, escolha uma categoria de despesa / receita entre as que aparecem no formulário Orçamento e aperte o botão Altere o seu orçamento você vê abaixo. Na tela que se abre, selecione a guia Manual (canto superior esquerdo), escolha se deseja definir o limite de orçamento para despesa o receita colocando a marca de verificação ao lado de uma das duas opções disponíveis, digite o limite de despesas / receitas a ser definido no campo Importo, escolha se deseja aplicar o limite d'ora em poi o só este mês e aperte o botão Defina o seu orçamento para salvar as alterações.
Como alternativa, se preferir, selecione a guia Automático (canto superior direito) e defina um limite de orçamento com base em seu histórico de gastos: como no mês passado, como a média de 3 meses, como a média de 12 meses e assim por diante.
Depois de ajustar os limites do orçamento, você também pode ver os movimentos relacionados a cada categoria para a qual os definiu: basta selecionar uma das categorias na guia Orçamento e aperte o botão Veja os movimentos que aparece abaixo.
Configurações do aplicativo

Indo para a guia Configurações do aplicativo Smart Mobile My Money (que no Android está no canto superior direito, enquanto no iOS está no canto inferior esquerdo), você pode visualizar a lista de contas e cartões incluído no aplicativo com a capacidade de desativar sua exibição; adicione um movimento para o balanço manualmente (conforme ilustrado acima); gerenciar o categoria e etiqueta usado para movimentos; Veja o perguntas freqüentes relativos ao uso do aplicativo; entre em contato com o suporte de BPER Banca; Veja o tour informativo do aplicativo e uscire dall'account.
Além disso, existe o botão Abra Smart Mobile, que também se encontra no canto superior direito no Android ou no canto inferior esquerdo no iOS e que permite abrir a aplicação BPER Banca Smart Mobile, útil para aceder aos serviços de Internet Banking da instituição em Android e iPhone / iPad.
Para mais informações

Se necessitar de mais informações sobre o funcionamento do BPER Banca's Money, se tiver alguma dúvida sobre o pedido de um Cartão de Conta ou sobre a abertura de uma conta à ordem, pode contactar o apoio do BPER Banca através de um dos seguintes canais.
- Bate-Papo - conectando-se a esta página da web e clicando no botão Bate-Papo você pode entrar em contato com o suporte do BPER Banca diretamente online, em tempo real.
- Email - se preferir usar o e-mail, pode contactar o BPER Banca enviando um e-mail para o endereço [email protected].
- telefone - você também pode entrar em contato com o suporte do BPER Banca por telefone, ligando para o número gratuito 800 22 77 88 ou, se você estiver no exterior, o número do pedágio prefixo 059 291 96 22.
- Whatsapp - O BPER Banca também oferece suporte via WhatsApp: basta adicionar o número prefixo 366 77 73 911 para a agenda do seu smartphone e entre em contato com este através do chat do conhecido aplicativo de mensagens instantâneas.
Se desejar aconselhamento, antes de contactar um operador BPER Banca, leia a secção do site BPER com as FAQ, ou seja, as respostas às perguntas mais frequentes dos utilizadores: aí também poderá encontrar as respostas às suas dúvidas.
Artigo criado em colaboração com BPER Banca.
Money by BPER Banca: o que é e como funciona

























