Como começar
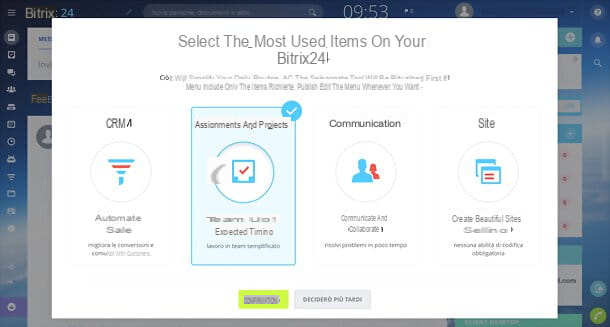
Antes de entrar nos detalhes deste guia e ilustrar as funções do Bitrix24 dedicado a gestão de atribuições de grupo eo planejamento e gestão de projetos, deixe-me dar mais algumas informações sobre Preços e na procedimento de registro no serviço (se precisar).
Bem, como já indicado nas barras de abertura do tutorial, a versão básica do Bitrix24 na nuvem é completamente livre e inclui todas as ferramentas que podem ser utilizadas pelas empresas em fase de arranque: CRM, gestão de atribuições e projectos, ferramentas de comunicação, chat e vídeo chamadas, loja online, contact center, ferramentas de administração, assistência e 5GB de online armazenamento. Para atender a todos aqueles que precisam se converter rapidamente para o trabalho remoto, atualmente não há limites para o número de usuários.
Para empresas já iniciadas, porém, estão disponíveis planos mais avançados com preços a partir de 19 euros / mês, incluindo ferramentas mais avançadas, 10 GB ou mais de espaço na nuvem e recursos adicionais relacionados à automação de marketing, inteligência de vendas e gestão de vendas. Encontre a tabela comparativa com todas as opções disponíveis no site Bitrix24.
Uma vez escolhido o plano que melhor se adapta às suas necessidades, o acesso ao Bitrix24 é extremamente simples: basta conectar-se à página inicial do serviço e pressionar o botão para registre-se de graça. Em seguida, escolha se deseja fazer login com uma das contas que você já possui online (por exemplo, Facebook, Google o Apple) ou se deseja continuar com o registro clássico via número de telefone ou email, preenchendo o campo apropriado e clicando no botão Cadastre-se gratuitamente.
Em alguns instantes, seu espaço no Bitrix24 estará pronto para uso. Clique, portanto, no link para acessá-lo (que entretanto deveria ter aparecido na tela) e escolha os elementos que mais deseja utilizar entre CRM, atribuições e projectos, Comunicação e Sites. Para melhor seguir as orientações que estou prestes a lhe dar, aconselho que escolha Atribuições e projetos.
Portanto, siga o breve tutorial introdutório que é proposto a você, verifique o seu endereço de e-mail clicando no apropriado ligação recebido por e-mail e você está pronto para começar!
Como gerenciar atribuições, projetos e grupos de trabalho

para gerenciar atribuições de grupo no Bitrix24 e desfrutar de todos os benefícios do trabalho em equipe, você deve antes de tudo convidar seus colegas (ou pelo menos as outras pessoas com quem pretende trabalhar) na plataforma. Para fazer isso, clique no botão ☰ localizado no canto superior esquerdo e selecione o item Convidar usuários no menu que é aberto.
Você pode escolher se deseja convidar outros usuários via ligação, e-mail ou número de telefone, enviando um convite em massa, convidando um departamento ou grupo, adicionando um usuário manualmente, enviando um Usuário da extranet ou um parceiro de Bitrix24. Selecione a opção de sua preferência, preencha o formulário com as informações solicitadas e aguarde os usuários convidados aceitarem sua solicitação.

Quando toda a equipe está no Bitrix24, você pode escolher se deseja prosseguir diretamente com a atribuição de tarefas ou criar projetos e grupos de trabalho específicos; tudo com extrema facilidade.
Para criar um novo projeto, por exemplo, selecione o item projectos no menu superior e clique no botão Adicionar um projeto. Na caixa que se abre, escolha se deseja criar um projeto aberto (ou seja, um projeto visível para todos e do qual todos podem participar), um projeto privado (ou seja, um projeto visível apenas para seus membros e acessível apenas por convite) ou um projeto externo (ou seja, um projeto visível apenas para seus membros, mas também acessível por usuários externos convidados).
Observe que na mesma tela, você também pode criar um grupo de trabalho, que pode ser por sua vez abrir, privado, externo, ou destinado a postar postagens de fluxo de atividades no Bitrix24.Sites.

Depois de ter escolhido o tipo de projeto a ser criado, preencha o formulário que é proposto a você com todas as informações necessárias: nome do projeto, descrição, imagem cobrir, dados de começo e fim, os Proprietários, funcionários e, se desejar, também moderadores.
Expandindo o campo Mais (abaixo) você também pode ativar ou desativar vários funções (Tarefas, Galeria de Fotos, Calendário, Wiki, Unidades, Mercado, Chat, Base de Conhecimento e Conversas), escolha o usuários autorizados a convidar para o projeto, definir eu etiqueta e definir o tipo de projeto (Visível, Aberto, Disponível na Extranet, Projeto, Fonte Bitrix24.Sites). Quando terminar, clique no botão Criar projeto para confirmar a criação do seu projeto (e seu grupo de trabalho).

Agora vamos passar para a gestão de atribuições. Vá, portanto, para a seção atribuições Bitrix24 (selecionando o item apropriado no menu superior) e clique no botão Nova atribuição.
Na caixa que se abre, indique o nome da tarefa, escreva o seu próprio descrição (no campo abaixo) e, se desejar, adicione também anexos, ligação ed listas de verificação personalizadas, pressionando os botões que você vê abaixo do campo de entrada de texto.
Nos campos responsável e participantes em vez disso, você deve digitar os nomes dos gerentes e participantes da tarefa: você pode digitar manualmente os vários nomes e ajudá-lo com as sugestões de preenchimento automático ou, se preferir, pode selecionar os nomes coletados nas seções Atual, Funcionários e departamentos ed Email do usuário (na caixa que se abre). Se você quiser adicionar algum Observadores, clique no item apropriado e preencha o formulário que aparece.
Continuando a compilação, você precisa definir o prazo de entrega da atribuição, inserindo a data e hora de sua preferência no campo apropriado; se desejar, clique no item Planejamento de tempo para definir o datas de início e término da atribuição.
Ao clicar no item v Outro (abaixo), você pode acessar campos adicionais para vincular a atribuição a um projeto possivelmente criado anteriormente ou a ser criado no local (seguindo o mesmo procedimento que mostrei há pouco), ative o gerenciamento de tempo, defina um lembrete para a tarefa, um repetição do último, conecte o CRM, o Gráficos de gantt, adicionando etiqueta e Os campos personalizados.
Depois de ter concluído tudo, clique no botão Adicionar tarefa (na parte inferior da página), para confirmar a criação da atribuição. Marcando a caixa Guardar como modelo, você salvará a atribuição recém-criada como um modelo e poderá reutilizá-la como base para criar novas atribuições no futuro (através do menu Modelos de atribuição presente na tela de criação de novas atribuições).

Depois de criar as atribuições, você pode aproveitar as diversas ferramentas oferecidas pelo Bitrix24 para gerenciá-las melhor. Em seguida, volte para a tela atribuições do Bitrix24 (para gerenciar todas as atribuições) ou no Menu de tarefas na tela Projetos (para gerenciar as tarefas de um projeto específico) e use o menu na parte superior para escolher como visualizar as várias tarefas.
Selecionando a guia Elenco, por exemplo, você pode ver uma lista de todas as listas que correspondem aos critérios de pesquisa selecionados (por exemplo, em andamento ou definido por você) e você pode gerenciá-los, mesmo em massa, selecionando-os com uma marca de seleção e, em seguida, escolhendo um dos as ações disponíveis no cardápio que aparece na parte inferior (por exemplo, marcar como concluído, alterar o prazo, alterar o gerente, adicionar um participante e assim por diante).

Acessando a seção Prazo De Entrega você pode ter uma visão completa das atribuições expirado, aqueles que estão prestes a expirar hoje, esta semana, proxima semana o nas próximas semanas e aqueles sem expiração, com também a possibilidade de modificar as propriedades de uma atribuição (clicando no seu nome) ou definir rapidamente uma nova (clicando no botão + presente em uma das colunas exibidas).
Por meio dos ícones do Sino, o triângulo e bandeira presente nos painéis de tarefas (canto inferior direito) você pode ajustar as notificações, a hora de início e o nível de conclusão das últimas; clicando em miniaturas do usuário você pode gerenciar os participantes em vez disso. As caixas também podem ser arrastadas de uma coluna para outra, modificando também os prazos das respectivas tarefas.

O cartão Gerente de Planejamento permite gerir o agendamento de tarefas através de um esquema muito semelhante ao que acabámos de descrever para a secção "Prazos", portanto com uma série de colunas temáticas (por defeito existem aquelas com vários prazos, mas pode criar novos clicando no botão (+) presente à direita de cada título da coluna) na qual se pode gerir e mover as cartas das várias tarefas. Também neste caso, é possível criar novas tarefas "on the fly" clicando no botão + contidos em cada coluna.
A seção calendáriopor outro lado, permite visualizar um calendário com os vários compromissos e tarefas da equipa no seu interior. Você pode definir a visualização para Mese, settimana o dia através do menu apropriado localizado no canto superior direito e gerencie os detalhes de cada atribuição simplesmente clicando nele. Ao clicar no caixa para um dia específico, você pode criar uma nova tarefa.
Também digno de nota é a possibilidade de adicionar vários calendários no Bitrix24, ative seu sincronização E use calendários compartilhados. Para acessar essas possibilidades, selecione o item calendário no menu lateral do sistema de gestão: abre o calendário com os atuais e é-lhe oferecida a possibilidade de adicionar outros simplesmente clicando na caixa relativa a um dia.
Neste ponto, para gerenciar os calendários para visualizar e adicionar novos, clique no botão Calendário no canto superior direito. Para ativar a sincronização de calendários, clique no botão. Sincronizar calendário (sempre no canto superior direito) e escolha uma das opções disponíveis: iPhone, Android, Google, MacOS o calendário externo.

O cartão GanttEm vez disso, de fácil compreensão, permite que você visualize um gráfico de Gantt imprimível, por meio do qual você pode gerenciar com eficácia todas as tarefas.
Com o gráfico de Gantt você pode visualizar rapidamente todas as tarefas, as datas de início e término dos projetos, as tarefas atribuídas aos vários membros da equipe e muito mais, com a possibilidade de alterar vários detalhes com um simples arrastar ou redimensionar os vários elementos do diagrama; por exemplo, você pode aumentar ou diminuir o tempo de execução de um projeto clicando na borda da caixa do projeto e aumentando ou diminuindo-o. Com os botões localizados no canto superior esquerdo, no entanto, você pode impressão e ajustar o nível de zoom do diagrama.

Quanto aos projetos, existe também a guia para visualizar as atribuições na forma de Quadro kanban: esta modalidade mostra todas as fases com estado de “Pendente” a “Concluído” com a possibilidade de configurar fases personalizadas para cada projeto (apenas para o proprietário e moderadores de um grupo de trabalho).

Independentemente da seção Bitrix24 em que você se encontra e do modo de exibição adotado, você pode visualizar e modificar os detalhes de suas atribuições simplesmente clicando em seus nomes ou nas caixas relevantes.
Isso abrirá uma tela com todas as informações sobre a atividade selecionada. Se você quiser alterar os horários de início / término ou pausá-los, basta clicar nos botões ao lado do contrariar relativos ao tempo decorrido desde o início da atribuição.
Indo, no entanto, mais abaixo, você pode encontrar as guias nas quais adicionar o Comentários, Veja o cronologia das atividades e gerenciar o tempo decorrido, com a possibilidade de adicionar atividades personalizadas relacionadas com o tempo gasto para concluir a tarefa (clicando no botão Adicionar e preenchendo o formulário que aparece na tela).

Na barra lateral direita há informações sobre prazo de entrega, lembrete, duração etc. e a lista de pessoas está envolvido na atividade por diversos motivos (participantes, gestor, etc.): clicando nos nomes em questão, é possível acessar uma tela com todos os dados da pessoa escolhida.
Para ser mais preciso, através do menu localizado na parte superior, você pode acessar as guias para ver o atribuições que o usuário possui e gerencia suas cargas de trabalho, controla suas atividades no calendário, descubra os arquivos que ele adicionou à unidade de nuvem Bitrix24 (que você também pode acessar clicando no botão Bitrix24.Drive menu do lado esquerdo), monitore-a fluxo de negócios, Its eficiência (Bitrix24 monitora todas as tarefas atribuídas, a fim de medir quantas são concluídas no prazo e sem objeções e para ter uma visão geral do desempenho de seu grupo de trabalho) e descobrir quais grupos pertence. Sua eficiência geral, por outro lado, pode ser monitorada selecionando o item apropriado no menu superior do Bitrix24.
Além disso, por meio dos botões Bate-Papo e chamada de vídeo você pode interagir com a pessoa selecionada (esta possibilidade também está acessível a partir do menu direito com as notificações e miniaturas dos vários colegas / colaboradores ou, novamente, a partir do menu Converse e ligue à esquerda), ao usar a caixa Apreciações você pode enviar um agradecimento acompanhado de uma mensagem privada para o colega / colaborador.
Se você não gosta de manter seu navegador sempre aberto, gostaria de ressaltar que você pode manter contato com sua equipe e gerenciar seu trabalho também através do cliente Bitrix24 para Windows e macOS.

Quanto ao projectos (que você pode acessar através do item de menu apropriado na parte superior), gostaria de salientar que você pode gerenciar todas as suas propriedades de uma forma tão simples quanto é possível fazer com as atribuições.
Indo para a guia Geral encontre um quadro de avisos com o fluxo de trabalho do projeto (portanto, todas as ações executadas nele) e os botões para criar mensagens, atribuições, pesquisas, arquivos, apreciações e assim por diante; no cartão calendário encontre o calendário com a possibilidade de adicionar novos e sincronizá-los / partilhá-los (seguindo as mesmas instruções que vos dei nos parágrafos anteriores deste guia); no cartão unidade você pode adicionar arquivos e pastas à unidade online Bitrix24, enquanto em Bate-Papo e Conversas você pode se comunicar com toda a equipe imediatamente.
O cartão Aplicações permite enriquecer a gestão com aplicativos adicionais, enquanto que Base de conhecimento finalmente, permite que você comece a criar uma base de conhecimento usando vários modelos prontos para uso. Como eu disse que tudo é muito intuitivo, não acho que você terá problemas para usar tudo.

Se desejar, gostaria de salientar que você pode gerenciar tarefas, projetos e grupos de trabalho (bem como a maioria dos outros aspectos do seu trabalho) com Bitrix24 mesmo em movimento, usando o aplicativo oficial do serviço para Android e iOS / iPadOS.
Para mais informações

Se você ainda tem alguma dúvida sobre o funcionamento do Bitrix24 ou deseja aprofundar aspectos do serviço além dos abordados neste tutorial, convido você a ler minha revisão completa do serviço e consultar o Bitrix24Care oficial, que contém todas as informações sobre o serviço e muitos vídeos.mostrações que certamente o ajudarão a dar os primeiros passos dentro dele.
Artigo criado em colaboração com Bitrix24.
Gerenciamento de projetos Bitrix24: funções e ferramentas para trabalho remoto

























