Informação preliminar
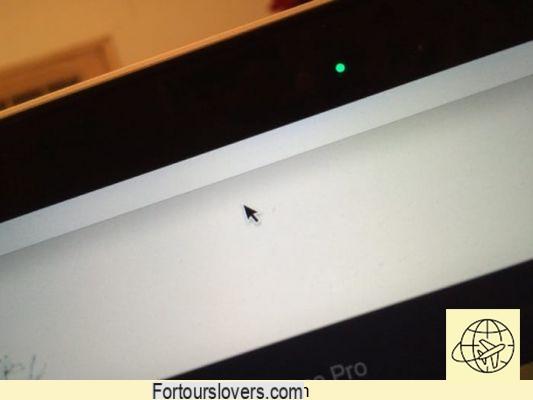
Antes de nos aprofundarmos no coração do tutorial e realmente ver como usar iSight como vigilância por vídeo, parece adequado fazer alguns esclarecimentos importantes, fornecendo-lhe informação preliminar isso será útil para você.
Nos próximos parágrafos não irei me referir explicitamente à iSight, uma vez que esta webcam não é mais produzida pela Apple, tendo sido substituída pela mais recente FaceTime. Os Macs no mercado desde 2010, na verdade, todos integram este último e não o agora "antiquado" iSight.
Por esse motivo, nos próximos capítulos usarei o termo genérico "webcam", sem me referir diretamente a iSight ou FaceTime. As instruções neste guia, na verdade, são válidas para ambas as webcams da Apple. Tendo feito este esclarecimento, eu diria que podemos realmente começar!
Programas para usar webcams como vigilância por vídeo
Vamos ver, portanto, alguns programas para usar webcams como vigilância por vídeo. Obviamente, não me limitarei a listar quais são, na minha opinião, as melhores soluções disponíveis: também explicarei detalhadamente como utilizá-las.
AtHome Camera
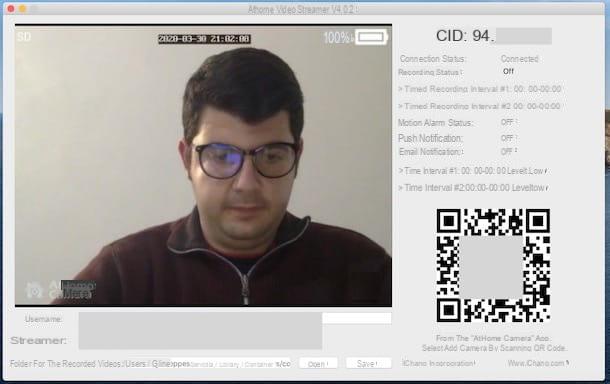
A primeira solução que recomendo que você adote é AtHome Camera, um software gratuito que você pode usar em conjunto com a webcam integrada em seu Mac. Antes de explicar seu funcionamento, porém, gostaria de fazer um esclarecimento necessário: A Câmera AtHome deve ser usada em conjunto com um dispositivo "satélite", que é um PC Windows ou um dispositivo móvel, usando o aplicativo apropriado para Android e iOS / iPadOS.
O programa, na verdade, funciona mais ou menos assim: você baixa o aplicativo dedicado ao gerenciamento de vigilância por vídeo no Windows (no momento da escrita, infelizmente não está disponível para Mac), depois instala o aplicativo que permite usar o Mac como uma câmera oculta.
Para prosseguir, portanto, a primeira coisa que você precisa fazer é baixar o programa de gerenciamento de videovigilância acessando esta página, clicando no item Baixar que está localizado na parte superior e clicando no botão AtHomeCamera Vx.xx localizado em correspondência com a redação Windows.
Quando o download for concluído, extraia oArquivo zip obtido e abrir o arquivo .exe conteúdo dentro de você. Na janela que se abre, clique no botão Sim, Clique no botão Próximo quatro vezes seguidas e depois clique nos botões Instalar e Terminar. Se aparecer um aviso durante a instalação solicitando que você adicione o software às exceções do firewall, aceite (caso contrário, o aplicativo não funcionará corretamente).
Se você não tem um PC para usar como dispositivo "satélite", como eu disse, você pode usar seu dispositivo móvel, usando o aplicativo de AtHome Camera para Android ou iOS / iPadOS, cujo funcionamento não difere muito do software para Windows.
Na janela principal do programa, clique na entrada Cadastre-se agora (canto inferior direito) e preencha o formulário exibido com o seu numero de telefone ou e-mail e senha, de forma a criar uma conta gratuita e, após assinalar a caixa relativa à aceitação das condições de utilização do serviço, clique no botão Inscreva-se . Do celular, você deve seguir quase o mesmo procedimento.
Agora, prossiga para instalar AtHome Video Streamer, o programa que realmente permite que você use a webcam do Mac para vigilância por vídeo. Então vá para esta página e clique no botão Veja na Mac App Store. Em seguida, instale o aplicativo clicando no botão Obter / instalar presente no Mac App Store aberto e, se necessário, confirme a instalação com o tocá-ID (se o seu Mac tiver um) ou com o senha de sua conta da Apple.
Assim que o download for concluído, clique no botão Apri que apareceu e conceda ao aplicativo permissão para acessar a câmera e o microfone clicando no botão OK duas vezes seguidas. Depois disso, volte para a janela principal do AtHome Camera, pressiona o botão Adicionar câmera e preencha os campos de texto Sala CID, Nome de utilizador e Palavra-passe com as informações correspondentes exibidas na janela principal do AtHome Video Streamer (abra no seu Mac) e clique em OK.
Se você estiver operando a partir do aplicativo AtHome Camera para dispositivos móveis, por outro lado, toque no botão Ad First Streamer e escaneie o código QR exibido na janela AtHome Streamer (sempre aberto no Mac).
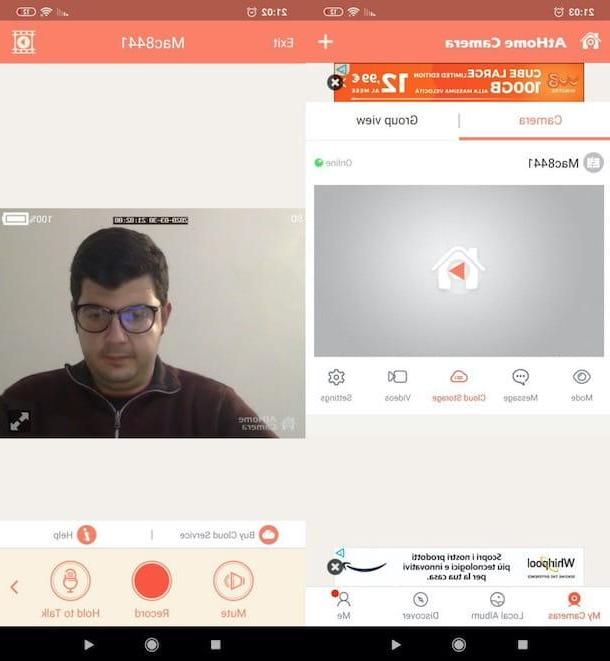
Como que por "mágica", você poderá ver o que acontece na sala onde está o Mac no qual você instalou o AtHome Video Streamer. Você já viu como foi fácil usar a AtHome Camera e a webcam do Mac como sistema de vigilância por vídeo?
Periscope Pro
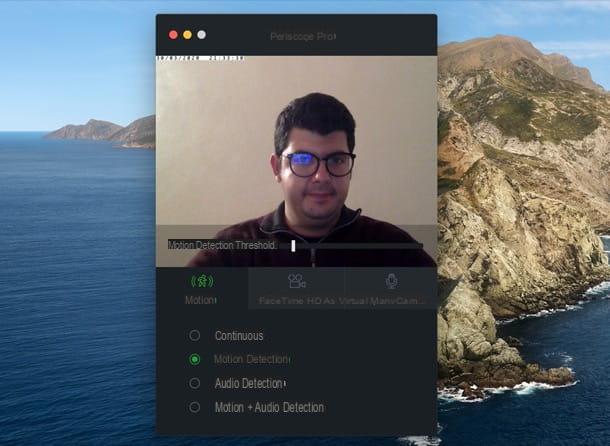
Outro aplicativo que recomendo que você experimente é Periscope Pro, que permite monitorar sua casa com a webcam do Mac e salvar as gravações localmente e no Dropbox (para que você possa acessá-las remotamente com facilidade). Inclui suporte para câmeras IP externas e permite a personalização de vários parâmetros, em primeiro lugar a taxa de quadros e a resolução dos vídeos a serem gravados.
A gravação pode ser contínua (não recomendado se você não quiser encher o disco do computador com vídeos desnecessários imediatamente!) Ou ativada de forma inteligente quando a webcam detecta movimentos ou sons próximos. Ao contrário da AtHome Camera, não requer a utilização de um dispositivo "satélite", o que pode torná-la ainda mais atrativa em alguns aspectos, ainda que se deva dizer que não é gratuita: tem um custo 21,99 €. No entanto, você pode testar seus recursos por um período de teste limitado.
Para aproveitar as vantagens da versão de teste gratuita do aplicativo, acesse sua página de download, clique no botão verde Experimente Grátis e abra o pacote .dmg obtido. Em seguida, arraste oícone do software na pasta Aplicações macOS, vá para o caminho em questão, clique com o botão direito no ícone do Periscope Pro e clique no botão Apri duas vezes consecutivas (isso é necessário apenas na primeira inicialização do programa, para "contornar" as restrições impostas pela Apple ao software não certificado).
Assim que a instalação for concluída, conceda permissão ao Periscope Pro para acessar a câmera e o microfone clicando duas vezes no botão OK por meio dos painéis que se abrem na tela. Em seguida, inicie o Periscope Pro, clique no botão Experimente agora, para iniciar a versão de teste do software e definir preferências para a gravação de vídeos. Para fazer isso, clique no botão Contínuo e escolha quando começar a filmar.
- Contínuo (opção definida por padrão) - registra tudo continuamente.
- Detecção de movimento - apenas registra quando movimentos próximos são detectados.
- Detecção de áudio - grava apenas quando os sons são detectados nas proximidades.
- Detecção de movimento + áudio - grava quando o movimento e o som são detectados.
Também aponto que, movendo o indicador do barra verde colocado ao lado do item Limiar de Detecção, você pode ajustar o nível de intensidade do som ou movimento que deve acionar a gravação.
Após ajustar os parâmetros relacionados ao início das gravações, você pode inserir as configurações avançadas do aplicativo (clicando no botãoengrenagem ou pressionando cmd +,) e escolha a resolução / taxa de quadros dos vídeos para salvar no Mac. Se você não sabe onde colocar as mãos, deixe as configurações padrão ativas.
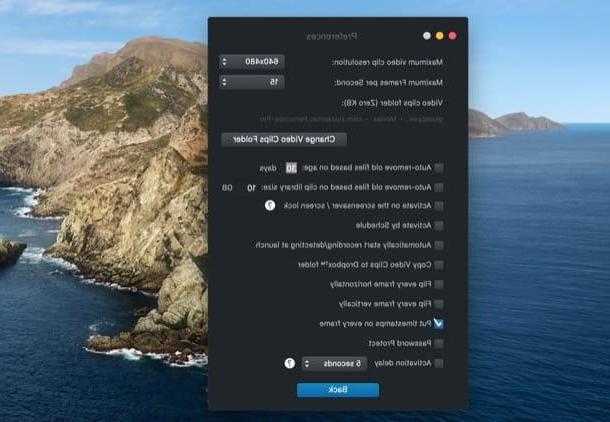
Além disso, a partir do mesmo painel, você pode ativar o upload automático de imagens para o Dropbox que - se você tiver uma conta com espaço suficiente disponível - permitirá que você controle o que está acontecendo em casa, mesmo remotamente. Basta marcar a opção Copie os videoclipes para a pasta Dropbox. Uma vez que esta etapa também tenha sido concluída, você pode iniciar a vigilância por vídeo de sua sala voltando para a tela inicial do Periscope Pro e pressionando o botão Potência (o do centro).
A gravação ocorre mesmo quando o Mac está com a tela desligada, porém não fica totalmente oculta, no sentido de que, para um olhar atento, é sinalizada pela presença do clássico LED verde da webcam integrada. Talvez você possa esconder com um pequeno pedaço de fita preta, tomando cuidado para não cobrir também a câmera (por mais "rústica" que possa parecer uma solução).
Uglog (online)
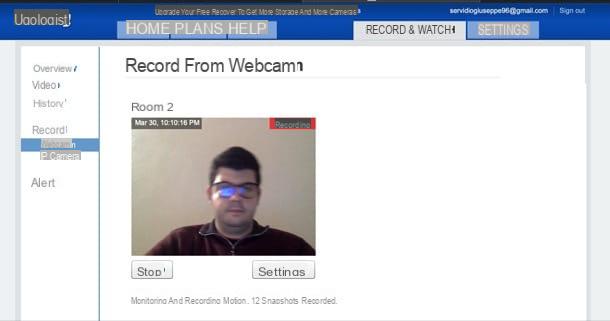
Agora eu quero falar com você sobre Ugolog, um serviço online capaz de detectar movimentos ambientais através da webcam do Mac (e em geral de qualquer computador). Funciona em todos os principais navegadores que suportam o plugin Adobe Flash Player (necessário usá-lo). Basicamente é grátis mas, se desejar, você pode assinar a partir de $ 9,95 / mês, para aumentar o tempo de armazenamento e arquivamento dos filmes.
Para utilizá-lo, acesse sua página principal e clique no botão Inscreva-se agora. Portanto, forneça o seu nos campos de texto apropriados Indirizzo e-mail e senha que você deseja usar (duas vezes seguidas) e, após marcar a caixa Eu concordo com os termos e condições, clique no botão Criar nova conta.
Após concluir o cadastro, clique no texto RECORDE (canto superior direito) e, na página que se abre, você concorda em habilitar Adobe Flash Player (se você não sabe como instalar e ativar o Flash Player, leia os guias que publiquei sobre o assunto).
Em seguida, permita que o Ugolog acesse a webcam do Mac respondendo afirmativamente ao aviso que você vê aparecer na tela e, se tudo correr bem, o serviço de vigilância por vídeo será ativado e começará a gravar a partir da webcam se detectar movimentos.
Se você deseja ajustar a webcam e as configurações de gravação de vídeo, clique no botão Configurações, no canto superior direito e selecione o tamanho da gravação, defina a frequência dos disparos e assim por diante.
As gravações armazenadas podem ser visualizadas clicando na entrada Vídeo, canto superior esquerdo. Se desejar, você também pode baixá-los localmente, clicando no botão Baixar, no canto superior direito e indicando o formato de exportação de sua preferência (por exemplo, Vídeo de dia inteiro - QuickTime (.mov)).
Como usar o iSight como vigilância por vídeo

























