Como fazer o download do Inkscape
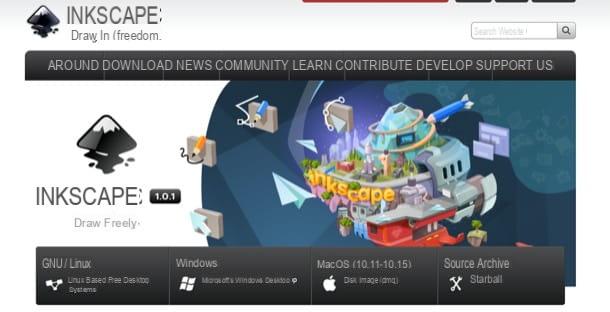
A primeira coisa que você precisa fazer é, claro, baixar Inkscape: para fazer isso, vá para o site do Inkscape, passe o cursor do mouse sobre o item BAIXAR e clique na entrada Descarga presente no menu aberto.
Na próxima página, clique no nome do sistema operacional que você está usando no seu computador. Se, por exemplo, você decidiu baixar o Inkscape em Windows, Clique no link 32-bit o 64-bit (dependendo da versão do Windows em uso) e, em seguida, na voz Pacote do Windows Installer.
Se, por outro lado, você decidiu baixar o Inkscape em MacOS, depois de clicar no link para o Sistema operacional Apple, aguarde o download automático do arquivo de instalação do programa (se não acontecer automaticamente, inicie-o "manualmente" clicando no link clique aqui presente na página que abriu).
Quando o download for concluído, se você estiver usando Windows, abra o arquivo .msi você obteve, clique no botão Próximo, marque a caixa Aceito os termos do Contrato de Licença, clique novamente em Próximo duas vezes seguidas e depois nos botões Instalar, Sim e Terminar, para concluir a configuração. Para abrir o programa, basta clicar duas vezes no atalho que apareceu na área de trabalho.

Se você usar MacOSEm vez disso, abra o arquivo .dmg você tem e arrasta oÍcone do Inkscape na pasta Aplicações, agindo a partir da janela aberta.
Em seguida, vá para a pasta Aplicações do macOS, faça clique com o botão direito no ícone do Inkscape e selecione o item Apri por duas vezes consecutivas: esta operação deve ser realizada apenas na primeira inicialização do Inkscape e serve para “anular as restrições impostas pela Apple ao software de fontes desconhecidas.

Você viu como foi fácil baixar o Inkscape? Agora você só precisa descobrir como usar o programa, lendo e colocando em prática as instruções fornecidas no próximo capítulo do guia.
Como você usa o Inkscape

Agora que você baixou e iniciou o programa, pode finalmente descobrir como usar o Inkscape. Em primeiro lugar, convido você a observar como sua interface está estruturada: à esquerda está o barra de ferramentas contendo as várias ferramentas de desenho disponíveis (veremos as principais em breve); abaixo está o paleta de cores; em Barra superior existem botões relacionados a algumas funções rápidas do programa; na parte superior da janela existem vários cardápio (no macOS, eles estão localizados na barra de menus do sistema, é claro) e no centro está o planilha real.
Para começar a desenhar um desenho no Inkscape, tudo que você precisa fazer é selecionar uma ferramenta do barra de ferramentas localizado à esquerda e comece a usá-lo diretamente no planilha colocado no centro da janela.
Entre as principais ferramentas do Inkscape encontramos: Selecione e transforme objetos (representado pelo ícone do flecha Negra), que permite selecionar um objeto e possivelmente movê-lo, redimensioná-lo e assim por diante; Editar caminhos de nós (representado por seta tocando um nó), que permite personalizar a forma e o tamanho dos objetos, arredondar suas bordas, etc.; e então Crie retângulos e quadrados, Crie círculos, elipses e arcos, Crie estrelas e polígonos, Crie um sólido 3D e Crie espirais através dos quais é possível, respectivamente, desenhar retângulos e quadrados, elipses e arcos, estrelas e polígonos, formas tridimensionais e espirais.
Usando as ferramentas restantes, é possível desenhar linhas (Desenhe caminhos e linhas retas), desenhe linhas e formas à mão livre (Desenhe linhas à mão livre), desenhe linhas caligráficas e pinceladas (Crie linhas caligráficas ou pinceladas) e adicionar e editar objetos textuais.

Da teoria, agora, vamos passar à prática e ver como usar algumas das ferramentas acima mencionadas para criar um desenho vetorial muito simples: este exercício o ajudará a entender o funcionamento geral do programa.
Primeiro, selecione o instrumento de seu interesse (por exemplo, Desenhe linhas à mão livre, Crie retângulos e quadrados, etc.) e escolha o cor de contorno (se for uma linha) ou o cor de preenchimento (se for uma figura geométrica). Em seguida, desenhe a linha ou forma geométrica escolhida na planilha, mantendo pressionado o botão esquerdo do mouse e soltando-o quando tiver obtido a linha ou forma desejada.
Se você vai mudar o tamanho da forma que desenhou, chame a ferramenta Selecione e transforme objetos na barra de ferramentas à esquerda, selecione a forma ou linha de seu interesse e arraste para fora ou para dentro o desenho feito o setas aparências na tela, com base no resultado que você deseja obter. Em seguida, repita as etapas descritas para todas as outras formas, linhas e objetos que deseja adicionar ao design.

Para alterar a cor de um objeto, selecione-o e use o paleta de cores colocado na parte inferior para aplicar a cor de seu interesse. Para aplicar sombras e outras alterações de cor ao objeto que você adicionou, em vez disso, clique com o botão direito na forma em si e selecione o item Preenchimento e contornos no menu que aparece.
Na caixa aberta, clique na guia relativa ao elemento que deseja alterar (por exemplo, O preenchimento o Cor de contorno), selecione um dos tipos de gradientes entre os disponíveis (clicando em um dos quadrados na caixa) e regra borrão e opacidade através do apropriado deslizante.
Quando estiver satisfeito com o resultado, clique no x no canto superior direito para fechar a caixa para modificar o preenchimento e contornos do objeto.

Por ser um software de gráficos vetoriais, o Inkscape obviamente permite que você trabalhe em vários níveis, o que pode ser útil para gerenciar melhor todos os elementos e objetos incluídos no projeto em que você está trabalhando (especialmente se for um projeto bastante complexo. E complexo, como provavelmente é).
Para adicionar uma camada, abra o menu nível e selecione o texto Adicionar nível deste último. Na caixa aberta, forneça o nome do nível no campo de texto dedicado, selecione o seu localização usando o menu suspenso apropriado (por exemplo, Acima da corrente, Sob a corrente o Um subnível do atual) e clique no botão Adicionar.

Indo para o menu nível e selecionando o item Níveis você tem a possibilidade de gerenciar os níveis em todos os aspectos, usando a caixa que apareceu à direita: você pode então renomear os níveis (clicando com o botão direito sobre eles e selecionando o item Renomear nível no próximo menu), mova-os para cima ou para baixo (arrastando-os enquanto mantém pressionado o botão esquerdo do mouse), bloqueie / desbloqueie-os (por meio do cadeado) e adicionar novos e / ou removê-los mais facilmente (usando os botões + e / ou -).
Através do menu FiltrosEm vez disso, você pode aplicar vários filtros e efeitos aos objetos no desenho que está fazendo. Para isso, basta selecionar o objeto de seu interesse, abrir o menu Filtros e selecione aquele em que você está interessado (por exemplo, cor, Distorcido, Sombras e halos, Textura, Etc.)
Se, por exemplo, você pretende aplicar uma sombra muito suave e clara ao objeto, vá para o menu Filtro> Sombras e halos> Sombras lançadas e, fazendo uso do indicadores presente na caixa aberta, agir em raio de borrão, em seu projeçãoetc. então clique no botão Aplicar para fazer as alterações desejadas.

Quando você terminar seu desenho vetorial com o Inkscape, prossiga para salvá-lo. Para fazer isso, abra o menu Envie o (canto superior esquerdo) e selecione o item Salvar como deste último.
Na janela que se abre, atribua um nome ao desenho, usando o campo de texto na parte superior, selecione o localização em que salvá-lo e também escolher o Formato de saída por meio do menu suspenso localizado na parte inferior (por exemplo, SVG, PDF, Etc.)

Dada a complexidade de usar o Inkscape, você precisa continuar praticando para dominar todas as ferramentas do programa. Isso levará algum tempo, mas dada a versatilidade deste software com certeza valerá a pena.
Por este motivo, convido-o a consultar também os tutoriais escritos e os vídeos tutoriais (em inglês) que se encontram no site oficial do programa. Tenho certeza que esses recursos também serão úteis para você aprender como usar totalmente o Inkscape.
Como usar o Inkscape

























