Crie um novo projeto
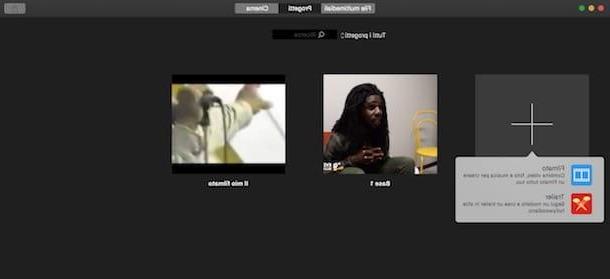
Quando o iMovie é iniciado pela primeira vez, na tela inicial, você pode ver três guias: Arquivos multimídia, com a lista de arquivos importados para o iMovie; Cinema, com os vídeos exportados nesta seção e projectos, com a lista de projetos salvos anteriormente. Para começar a criar um filme ou editar um já existente, o cartão que você precisa considerar é precisamente projectos. Portanto, ele pressiona sua voz Crie um novo e escolha o tipo de vídeo a ser criado a partir das duas opções disponíveis.
- metragem: ideal para quem pretende criar um vídeo personalizado a partir do zero, cuidando dos mais pequenos detalhes. Ao escolher o filme, você acessa uma linha do tempo completamente vazia.
- Reboque: para criar um clipe ao estilo de Hollywood seguindo um modelo predefinido. Você pode escolher entre trinta modelos, incluindo ação, Adrenalina, Sucesso cinematográfico, Filme histórico, Fábula, Família, Feriados, animais, Retro, medo, De Esportes, viagem e muitos outros. Escolha o modelo e aperte o botão Crea, uma linha do tempo com música, efeitos e conteúdo é proposta onde você pode adicionar mais.
Seja qual for a sua escolha, o ambiente de trabalho do iMovie com um estará disponível na sua frente linha do tempo abaixo, eu arquivos multimídia superior esquerdo, um jogador no canto superior direito para visualizar o projeto e uma série de ferramentas para aplicar efeitos, edições e muito mais. Nos próximos parágrafos você encontrará a explicação detalhada de cada elemento.
Importe arquivos para o iMovie e preencha a linha do tempo

Depois de criar um novo projeto, para começar a criar um filme, você precisa importar para o iMovie os vídeos, fotos, músicas no seu computador (ou em aparelhos conectados por cabo) e depois insira-os na linha do tempo procedendo com a personalização do filme.
Para importar seus arquivos para o iMovie, pressione o ícone de seta apontando para baixo localizado no canto superior esquerdo e selecione o dispositivo e pasta em que os últimos são salvos. Além do seu dispositivo, você pode importar arquivos em uma câmera de vídeo ou dispositivo móvel conectando-o ao seu Mac usando o cabo apropriado. Agora, selecione os arquivos a serem importados e pressione o botão Importar o selecionado, espere alguns instantes e as fotos, vídeos e arquivos de áudio importados ficarão visíveis na seção Meus arquivos de mídia. No menu à esquerda, pressione o item Biblioteca IMovie para ver todos os arquivos importados para o iMovie, pressione o Nome do Projeto para ver apenas os arquivos importados para projetos individuais, ou pressiona as opções Biblioteca de fotos e Biblioteca IPhoto para ver as fotos no seu Mac.
Além dos arquivos que você pode importar para o seu projeto, você deve saber que também possui arquivos de áudio, animações de vídeo e planos de fundo disponíveis “padrão” no iMovie. No submenu, ao lado do item Meus arquivos de mídia, você pode acessar os outros arquivos e efeitos divididos por seções.
- Audio: um rico catálogo de efeitos sonoros e faixas de apoio para você escolher. Você pode navegar pelas várias pastas disponíveis, escolhendo sons divididos por categorias Meio Ambiente, Ruídos, Tinir, maquinaria, Escritório - Casa, estrondo, De Esportes e muitos outros. Temas instrumentais também estão disponíveis para uso como música de fundo. Além disso, pressionando o item iTunes à esquerda, é possível importar as faixas de música presentes na biblioteca do iTunes para a linha do tempo.
- Títulos: a seção para a criação de títulos de texto simples, com a possibilidade de escolher modelos com animações e texto em movimento para criar efeitos interessantes como créditos.
- Wallpapers: os fundos estão disponíveis para serem aplicados ao projeto, navegando em um rico catálogo de mapas animados, fundos móveis ou fundos fixos de cores sólidas simples.
- Transições: uma seção com efeitos úteis para tornar agradável a transição de um clipe para outro. As transições podem ser aplicadas Crossfade, Desfoque cruzado, Mosaico, Rotação interna e muito mais.

Depois de importar seus arquivos para o iMovie e descobrir os efeitos de áudio e vídeo disponíveis, você está pronto para começar a criar seu primeiro filme. Antes da insira os arquivos na linha do tempo, saiba que este é composto por várias seções: a principal é para inserir vídeos e fotos, a secundária é para adicionar uma faixa de áudio. Além disso, você pode tirar proveito de outra seção dedicada a clipes, fotos, títulos e fundos que permite criar sobreposições com a seção principal, enquanto se você pretende adicionar mais efeitos sonoros pode fazê-lo sem limitações.
Dito isso, prossiga com a inserção dos primeiros arquivos na linha do tempo. Em seguida, clique no item Meus arquivos de mídia e selecionando o arquivo de seu interesse, isso apresentará um borda amarela: Se for uma trilha de vídeo ou áudio, você pode aplicar um corte arrastando a borda para a direita ou esquerda e importar apenas a parte selecionada. Para adicioná-lo ao espaço de trabalho, pressione o botão + colocado acima do arquivo selecionado ou arraste-o diretamente para a linha do tempo e o elemento se posicionará automaticamente na seção relativa.
Para adicionar fundos, títulos e efeitos sonoros ao iMovie, pressione um dos itens entre Audio, Títulos e Wallpapers presente na parte superior, selecione o clipe, título ou áudio de seu interesse e, com o ponteiro do mouse, role sobre ele da esquerda para a direita para assistir ou ouvir uma prévia. Depois de escolher o clipe ou efeito que você mais gosta, arraste-o para o ponto exato na linha do tempo onde deseja inseri-lo.
Você pode seguir o mesmo procedimento para adicionar uma transição entre um clipe e outro: pressione na voz Transições, escolha o de sua preferência e arraste-o entre os clipes aos quais deseja aplicá-lo.

Se você está trabalhando em um projeto que inclui um clipe de longa duração, pode ter uma visão geral mais ou menos detalhada da linha do tempo agindo no cursor colocado sob o jogador. Mova-o para a esquerda ou direita para ver toda ou parte da linha do tempo. Além disso, você pode clicar na opção Configurações e mova o cursor colocado ao lado do item Tamanho do clipe para aumentar ou diminuir o tamanho dos clipes na linha do tempo.
Aplique efeitos e edições ao seu filme

Existe um no iMovie barra de ferramentas (acima do player) que permite aplicar filtros ao filme, aumentar ou diminuir sua velocidade, girá-lo, reduzir o ruído de fundo e muito mais.
Se tem medo de não poder melhorar os seus clipes com as funções presentes na barra de ferramentas, pode contar com a função de realce automático disponibilizada pelo iMovie: na verdade, clicando no botão Fica melhor (identificado por uma varinha mágica) você pode melhorar automaticamente alguns aspectos de vídeo e áudio para obter um filme com cores mais equilibradas e som otimizado.
Se, por outro lado, você deseja fazer melhorias no filme, aqui está uma lista detalhada das funções presentes na barra de ferramentas.
- Equilíbrio de cores (botão do círculo preto e branco): permite que você altere os valores de cor do vídeo, com funções ajustar a cor, balanço de branco, equilíbrio do tom de pele. Além disso, você pode selecionar o item Automático para ajustar automaticamente as cores do clipe.
- Correção de cores (paleta de cores): permite ajustar as cores manualmente, permitindo controlar a saturação e a temperatura destas.
- Recorte (os dois Ls cruzados): para girar o vídeo, aplique cortes ao clipe e adicione o efeito Ken Burns, que permite definir "movimentos" para o filme.
- Estabilização (Câmera): função que permite estabilizar vídeos tremidos, reduzindo assim a "vibração" dos filmes.
- equalizador (linhas verticais): função disponível apenas para clipes com áudio. Ele permite que você reduza o ruído de fundo e aplique melhorias de áudio, como melhoria musical, melhora da voz, redução de zumbido, amplificação de baixo e muito mais.
- Velocidade (relógio): para aumentar ou diminuir a velocidade do filme. Também permite inserir uma imagem estática.
- Efeitos de vídeo e áudio (três círculos sobrepostos): permite que você aplique efeitos de vídeo (De cabeça para baixo, Preto e branco, Noir, Seppia, Vintage, Desenho animado, Brilho, Raio X etc.) e efeitos de áudio (Abafado, Robô, Cósmico, telefone, Radio eco, Sombrear 1, Rádio de ondas curtas etc).
Além de aplicar alterações usando os botões da barra de ferramentas, você pode intervir diretamente em vídeos individuais na linha do tempo. Clique com o botão direito na miniatura do filme a editar (ou tocando com dois dedos no trackpad) e, na lista que se abre, escolha qual edição deseja aplicar Tamanho, Copiar, excluir, Clipe Dividi, Áudio separado, Adicionar imagem estática, Adicionar cross fade etc.
Para obter mais informações sobre as funções individuais do iMovie, você pode consultar meus tutoriais sobre como cortar um vídeo com o iMovie, como sobrepor dois vídeos com o iMovie, como desacelerar um vídeo com o iMovie, como girar um vídeo com o iMovie e como dublar com o iMovie.
Salve o projeto e exporte o filme

Se você criou um novo projeto no iMovie, mas não tem mais tempo para continuar o trabalho, clique no item projectos no canto superior esquerdo e, na janela que se abre, digite o nome que deseja dar ao filme. Em seguida, pressione o botão OK confirmar. Você encontrará seu trabalho na lista projectos iMovie (que salva automaticamente as alterações feitas no projeto, portanto não é necessário salvar as alterações feitas de forma "manual").
Assim que o projeto estiver concluído, você pode assistir o resultado final pressionando a tecla ▶ ︎ e, se desejar, também definindo o modo de tela inteira (clicando no botão duas flechas) Se o resultado for do seu agrado, você pode passar a exportar o trabalho pressionando o botão de um flecha dentro de um quadrado (canto superior direito) e escolhendo uma das opções disponíveis para exportação.
- Cinema: para exportar seu filme para o iMovie Theatre, um grande ambiente de apresentação onde você pode ver versões de alta qualidade de seus filmes. Você pode acessar a lista de vídeos exportados para Cinema pressionando a guia Cinema presente na tela de inicialização do iMovie. Além disso, se você tiver uma conta iCloud, os filmes exportados com Cinema aparecem automaticamente em todos os dispositivos associados ao iCloud, permitindo que você assista aos filmes em outros computadores, dispositivos iOS e Apple TV.
- Email: Exporte o filme e envie-o por e-mail usando Mail, o aplicativo de e-mail macOS.
- iTunes: para exportar automaticamente o filme criado com o iMovie na seção Vídeos pessoais do iTunes.
- Youtube: Exporte o filme e compartilhe-o diretamente em seu canal do YouTube.
- Facebook: para exportar o projeto e compartilhá-lo no Facebook.
- Vimeo: permite exportar o projeto e enviá-lo para o Vimeo.
- Imagem: Para salvar um quadro do filme como uma imagem JPEG para uso com outros aplicativos.
- Envie o: a solução que permite exportar o filme para o seu computador em formato MP4.
Seja qual for a sua escolha, com exceção do Cinema, você pode definir o seu antes de exportar seu filme título, a descrição, o etiqueta e Resolução. Em alguns casos, você também pode escolher a velocidade de Compressão e Qualidade.
Usando o iMovie no iPhone / iPad

iMovie também está disponível para iPhone / iPad como um aplicativo gratuito. Em dispositivos móveis, sua operação é obviamente mais limitada do que na versão Mac, mas ainda permite excelentes resultados.
Para começar a usar o iMovie no seu iPhone ou iPad, inicie o aplicativo e pressione o botão de voz Criar projetoe toque na opção metragem para começar a partir de um projeto vazio ou por opção Reboque para usar um dos modelos predefinidos disponíveis.
Agora, pressione o botão + para adicionar vídeos, fotos ou áudio à linha do tempo do iMovie e escolher os arquivos na biblioteca do seu dispositivo, caso contrário, pressione o item tomar para tirar fotos ou vídeos no momento ou na opção iCloud unidade para importar arquivos de sua conta iCloud. Assim que o arquivo for escolhido, ele será inserido automaticamente na linha do tempo do aplicativo.
Para fazer alterações ou efeitos, você pode pressionar roda de engrenagem localizado no canto inferior direito e escolha se deseja adicionar um filtrar para o projeto ou se deve aplicar um tema, com a capacidade de adicionar música e fades automáticos. Alternativamente, você pode intervir diretamente no clipe importado na linha do tempo, pressionando-o, então, na barra de ferramentas na parte inferior, você pode pressionar o ícone do tesoura para dividir, duplicar ou excluir o vídeo, enquanto com o botão identificado pelo ícone dorelógio você pode aumentar ou diminuir sua velocidade. Além disso, você pode pressionar o botão T para adicionar texto ao filme e no botão identificado por três rodadas sobrepostas para adicionar efeitos.
Para ver uma prévia do projeto criado, pressione o botão ▶ ︎ e, se o resultado for do seu agrado, toque no item final presente no canto superior esquerdo para exportar o filme. Ele então clica no ícone de um flecha dentro de um quadrado e escolha uma das opções de exportação disponíveis: Adicionar ao iCloud Drive, para exportar o filme para o iCloud Drive; Vídeo Salva, para exportar o filme para a biblioteca iOS, escolhendo a qualidade entre 300p em média, Grande 540p, HD 720p e HD 1080p, ou iTunes, para exportar o filme ou salvar o projeto no iTunes.
Como usar o iMovie

























