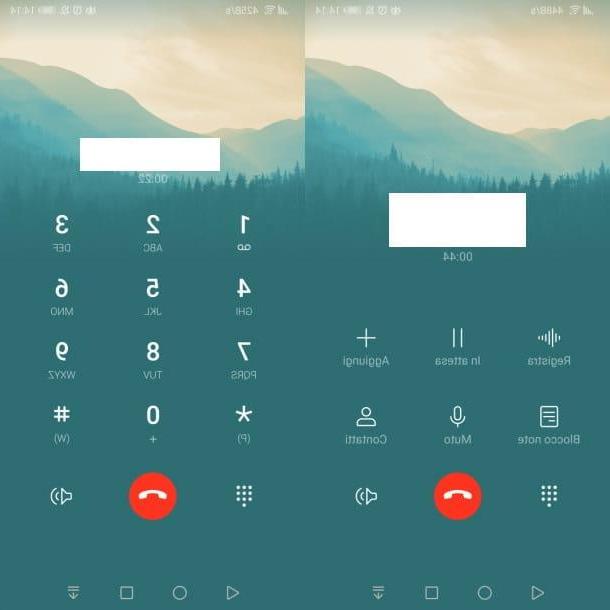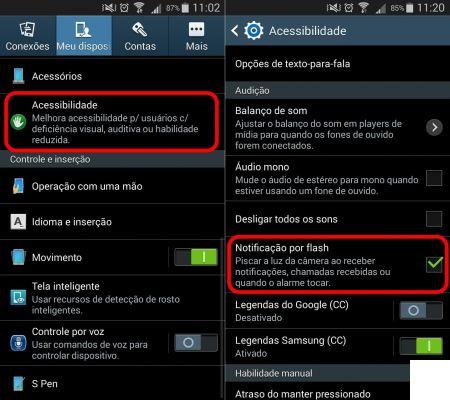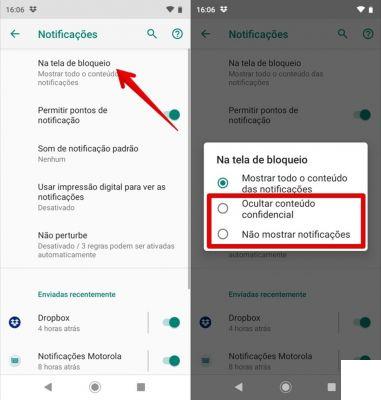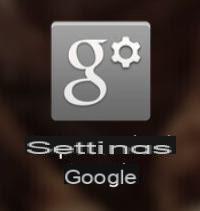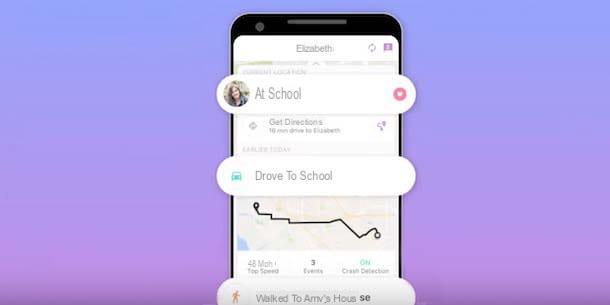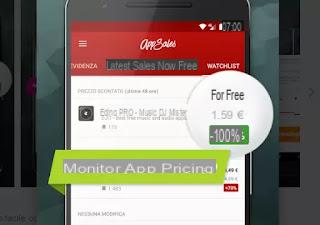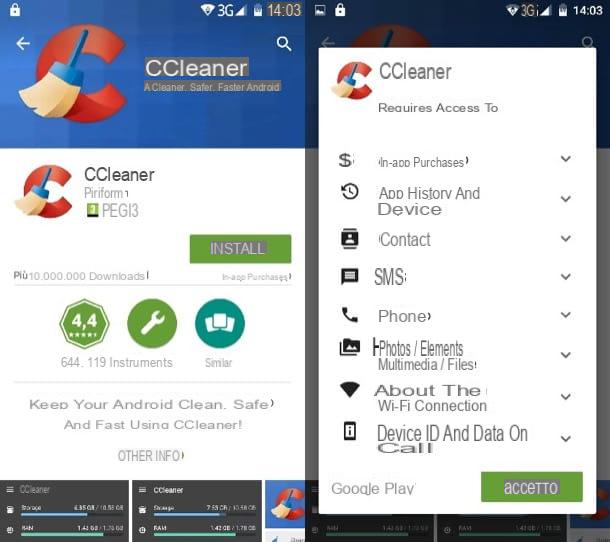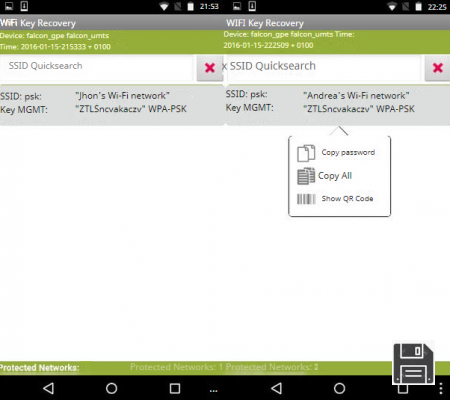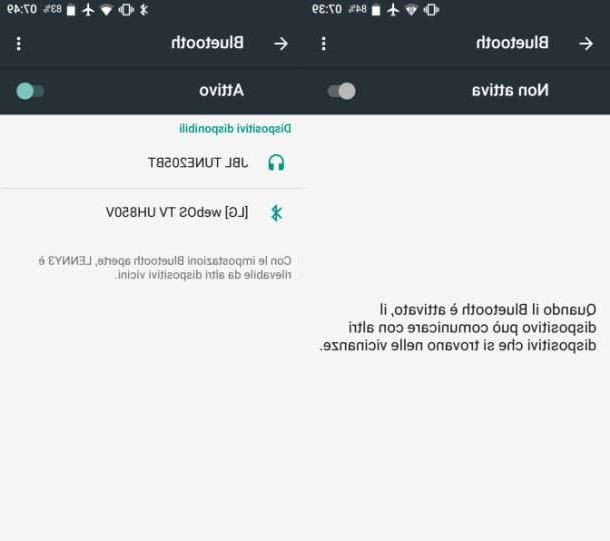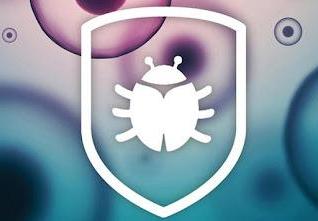Microsoft Excel
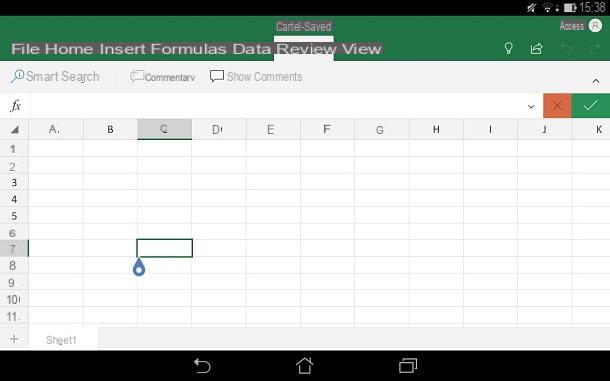
Microsoft Excel é o aplicativo oficial da Microsoft para gerenciamento de planilhas. Ele está disponível gratuitamente para download na Android Play Store, para dispositivos com dimensões iguais ou inferiores a 10.1 ″ (caso contrário, é necessária a assinatura de uma assinatura do serviço Office 365, que tem preços a partir de 7 euros / mês). Se você estiver interessado em fazer o download no seu dispositivo, acesse o link que indiquei, toque no botão Instalar e então pressione Apri.
Se você está acostumado a usar o software de desktop com o mesmo nome ou sua versão online, verá que o aplicativo para smartphones e tablets tem menos recursos. No entanto, ao adquirir um plano de assinatura 365 Office Staff, com um custo de 7,00 euros / mês, é possível desbloquear o acesso a algumas funcionalidades adicionais, como a personalização dos estilos e layout das tabelas dinâmicas, a aplicação de cores personalizadas às formas, maior disponibilidade de cores para formatação , usando gráficos SmartArt e personalizando os elementos de um gráfico.
Se não tiver certeza de qual assinatura é a certa para você, você vai querer saber que um período de teste gratuito de 30 dias está incluído em sua assinatura, o que lhe dá a chance de testar todos esses recursos adicionais. Lembro que o plano de assinatura permite que você obtenha uma licença para usar Microsoft Excel em três dispositivos: um smartphone, um tablet e um computador Windows ou macOS. No entanto, este limite pode ser estendido assinando o plano Escritório 365 Início (10 euros / mês) que permite trabalhar em cinco smartphones, cinco tablets e cinco computadores.
Dito isso, nos próximos capítulos irei ilustrá-lo como usar o Microsoft Excel no Android detalhadamente, explicando, passo a passo, como aproveitar todas as suas funcionalidades.
Crie e abra uma planilha

Se você quiser fazer alterações em uma planilha localizada em seu dispositivo ou na nuvem (como em onedrive o Dropbox), o procedimento a seguir é muito simples: após iniciar o aplicativo por meio de seu ícone na tela inicial ou na gaveta do seu dispositivo, toque no botão Apri no canto inferior direito e selecione uma das opções que são mostradas a você.
Em seguida, toque nos itens Este aparelho, para navegar em arquivos salvos localmente; One Drive - Pessoal, para acessar seu espaço na nuvem no OneDrive ou Adicionar um local, se você deseja se conectar a um dos muitos serviços em nuvem suportados pelo aplicativo (por exemplo, Dropbox).
Tocando noícone com uma folha no canto superior direito, você pode criar um novo documento de trabalho. Por meio de um menu suspenso, você será perguntado onde salvar o documento: você pode escolher se deseja onedrive, na pasta no dispositivo ou outro destino (Selecione um local diferente) Feito isso, clique em Pasta de trabalho em branco, para começar a compilar a planilha ou rolar a tela, para selecionar um modelo pré-preenchido, escolhendo-o de acordo com as operações que deseja realizar no Excel.
A tela da planilha do Excel é caracterizada por uma tabela dividida em colunas e linhas e, portanto, composta por células. Tanto as colunas quanto as linhas são rotuladas, respectivamente, por letras e números que as identificam. Nos tablets existe uma barra superior dividida em guias que permite o acesso às funções do Excel, enquanto nos smartphones estão localizadas em um menu suspenso, localizado no canto inferior esquerdo e acessível através do ícone ▲.
Nos próximos parágrafos, vou orientá-lo sobre como usar alguns dos recursos mais comuns do aplicativo Microsoft Excel. Portanto, preste atenção para entender como funciona.
Formatação de célula

Conforme já mencionado nos parágrafos anteriores do tutorial, uma planilha é composta por células. Para adicionar dados a estes, toque duas vezes neles: será mostrado o teclado virtual dedicado à entrada de dados.
Ao tocar emícone 123, você pode abrir um teclado numérico e inserir valores rapidamente, bem como visualizar Operadores lógicos e símbolos que pode ser usado na compilação de células e, assim, criar fórmulas manualmente. Usando os ícones apropriados nesta tela, você também pode executar oarredondamento para cima ou para baixo (como expliquei a você em meu tutorial dedicado).
Depois de inserir os dados nas células, você pode formate o texto acessando a barra de ferramentas e selecionando a guia Início: nesta seção, você pode editar o fonte, a tamanho e cor personagem, defina o Negrito, o itálico e estressado ou marque as bordas das células. Além disso, você pode alterar oalinhamento texto, defina um cor de fundo para células ou mude o formato dos valores nele contidos, como o Formato de data, moeda ou texto.
Através da função Classificar e filtrarVocê pode filtrar uma lista de dados ou classificá-los em ordem crescente ou decrescente. Você também pode adicionar a função soma algébrica, útil para fazer uma soma de todos os valores positivos e negativos de um intervalo específico de células.
Inserindo gráficos e imagens

Através do cartão entrar Excel, você pode adicionar alguns elementos à sua planilha, como i gráficos ou imagens. Através da opção gráfico, você pode adicionar vários tipos de gráficos, como histogramasaqueles nas linhas, a dispersão o a torta. Existem, portanto, vários gráficos que você pode usar, dependendo de como você deseja representar os dados. Dependendo do conjunto de informações disponíveis, você também pode clicar na opção Gráficos Recomendado para gerar automaticamente o gráfico mais adequado aos dados inseridos.
Na aba entrar outras opções também estão disponíveis, como as que você precisa adicionar imagens o formas geométricas. Através da voz Imagens, você pode tirar uma foto em tempo real ou adicionar uma ao seu documento navegando na memória do dispositivo. A dicutra Formaem vez disso, é usado para criar formas geométricas predefinidas, como praça, círculos, triângulos ou setas ou paralelepípedos de diferentes formas.
Além disso, o aplicativo Excel permite que você desenhe à mão livre, usando as ferramentas da guia projeto: neste último, você pode escolher o cor do traço e os seus espessura para desenhar ou destacar o que você gosta na planilha. Este recurso é útil no caso de você precisar criar formas que não estão presentes na seção Forma do cartão entrar.
Inserindo fórmulas

Dentre as principais funcionalidades do Excel, a mais destacada é a capacidade de adicionar fórmulas que são utilizadas para gerenciar e processar os dados. Através do cartão Fórmulas, na verdade, você pode adicionar vários, pois estes são divididos em várias categorias, como Finança, Logica, Estatísticas o Matemática e Trigonometria.
Em seguida, selecione a fórmula de seu interesse, para adicioná-la automaticamente na célula previamente selecionada: sua forma genérica será exibida na parte superior. Feito isso, substitua os membros da fórmula pelos valores relativos ou células necessárias e pressione o botãoícone de marca de verificação na parte superior para confirmar a inserção na célula.
Para exemplos práticos de como usar fórmulas do Excel, dê uma olhada em meus tutoriais dedicados às operações mais comuns que podem ser realizadas com este software: como adicionar no Excel, como subtrair com Excel, como multiplicar no Excel, como calcular a porcentagem no Excel, como fazer a média no Excel e como subir para poder no Excel.
Alterar a visualização de dados

A tela de visualização da planilha por meio do sobressair pode ser alterado usando as opções na guia Ver. Você pode, na verdade, marcar as caixas Barra de Fórmula, Grade e Títulos, para remover os elementos correspondentes da interface.
Além disso, você pode alterar o nível de zoom por meio dos botões Avanço do zoom e Reduzir o zoom ou use o gesto na tela: coloque dois dedos na tela e afaste-os em direções opostas para aumentar o zoom ou, alternativamente, belisque para diminuir o zoom.
Você também pode decidir congelar linhas ou colunas para se certificar de que, enquanto a tela é rolada, eles permanecem bloqueados. Para fazer isso, toque no item Congelar painéis e selecione as opções Congelar painéis, Congelar linha superior e Congelar primeira coluna. Mais informações sobre isso podem ser encontradas em meus tutoriais sobre como bloquear uma linha no Excel e como proteger células no Excel.
Salvar uma planilha e compartilhar

Você terminou de trabalhar em um documento do Excel e quer saber como salvá-lo? neste caso, você deve saber que ao sair dele, o salvamento é feito automaticamente. Mas se você quiser ter certeza, toque no ícone (⋮), localizado no canto superior direito, na tela principal da planilha e selecione o item ressalva o Salvar com nome, para salvar a planilha no formato padrão XLSX.
Além disso, se desejar, você pode executar o imprimir de documentos. Para prosseguir, clique no ícone (⋮) que você vê no canto superior direito e, na próxima tela exibida, pressione o item imprensa, para exportar o documento para PDF ou imprimi-lo por meio de uma impressora de rede.
Finalmente, se você deseja compartilhar o arquivo com outros usuários, toque emícone com uma seta que você encontra no canto superior direito e, na tela exibida, digite o endereço de e-mail da conta da Microsoft do destinatário ou compartilhe o arquivo via link público ou anexe-o a uma mensagem de e-mail (compartilhar como anexo).
Outros aplicativos para usar o Excel no Android

Além do aplicativo oficial do Excel, existem também outras soluções que permitem trabalhar com planilhas em movimento, que podem ser baixadas gratuitamente na Google Play Store. Falando nisso, nas próximas linhas, listarei alguns aplicativos de produtividade que podem ajudá-lo a gerenciar seus arquivos do Excel.
- Planilhas do Google - Aplicativo de produtividade do Google que permite trabalhar em planilhas tanto localmente quanto online, no Google Drive. Seu recurso mais interessante é o de compartilhar um documento com outros usuários, tanto de forma pública quanto privada.
- Escritório WPS - este aplicativo gratuito permite que você gerencie documentos de texto, planilhas e apresentações, tanto localmente quanto por meio do armazenamento em nuvem mais famoso, como Dropbox, Google drive ou onedrive.
- Escritório Polaris - é um aplicativo gratuito que permite gerenciar documentos criados com Microsoft Office ou com Google drive. Também oferece um plano de assinatura que, ao custo de US $ 3,99 / mês, costuma ter um espaço na nuvem de 3 GB, exportar documentos para PDF, remover publicidade e agregar outros recursos, como tabelas dinâmicas.
- Suíte Office - também é um aplicativo gratuito e contém várias ferramentas para gerenciar documentos de trabalho, como aqueles sobressair. Ao subscrever opcionalmente um plano de subscrição, ao preço de 2,83 euros / mês, pode aceder a funcionalidades adicionais, como exportação de documentos para PDF ou gestão de ficheiros Números da Apple.
- SmartOffice - à semelhança das soluções listadas nas linhas anteriores, esta aplicação também suporta diversos formatos de documentos eletrónicos, como folhas de cálculo. Tem uma interface mais espartana do que os aplicativos que falei até agora, mas ainda é uma ferramenta com excelente potencial, também considerando que é totalmente gratuita.