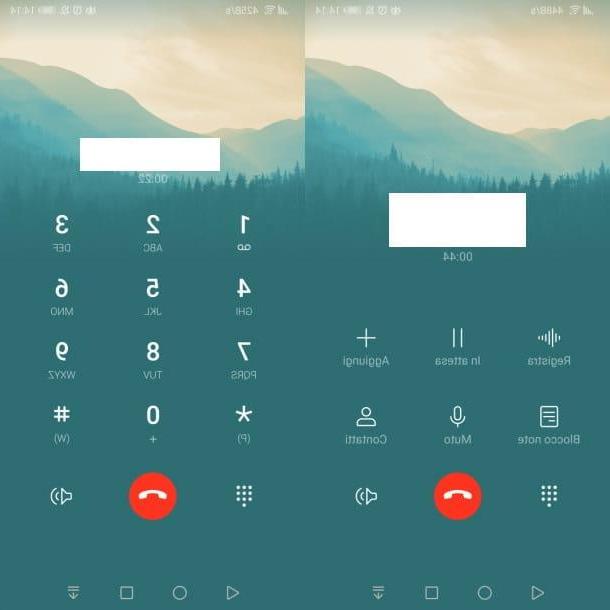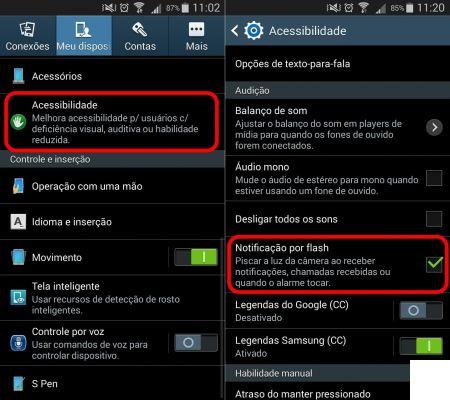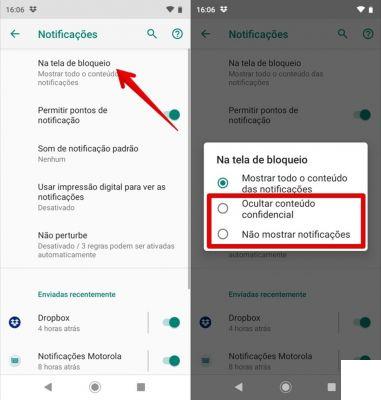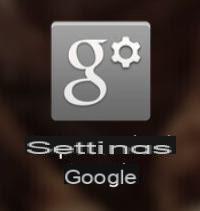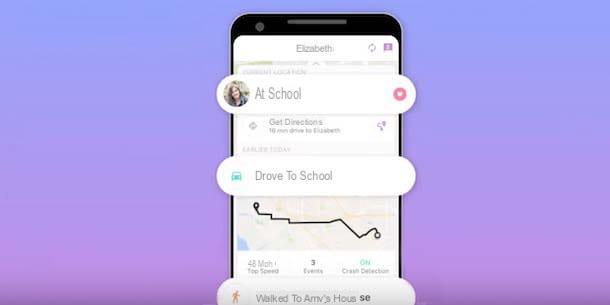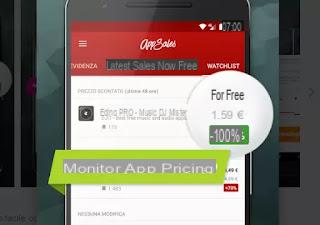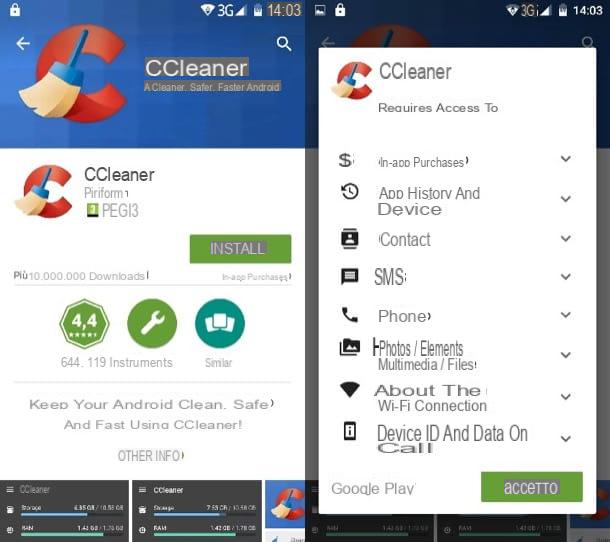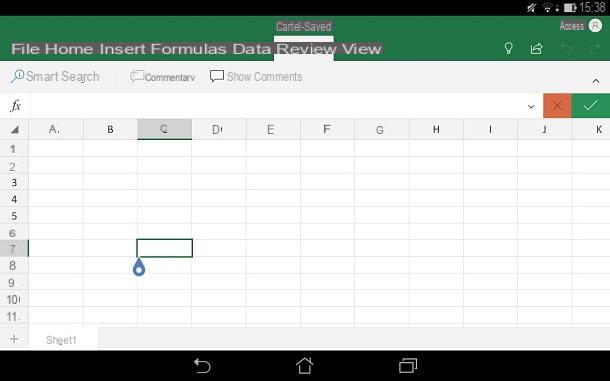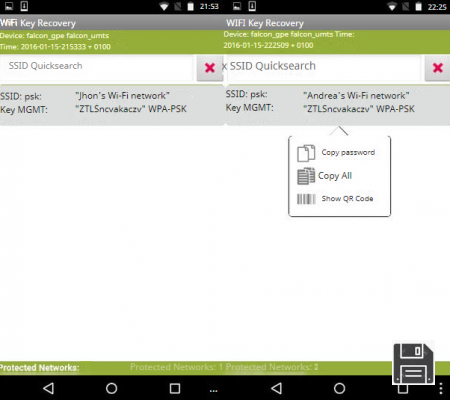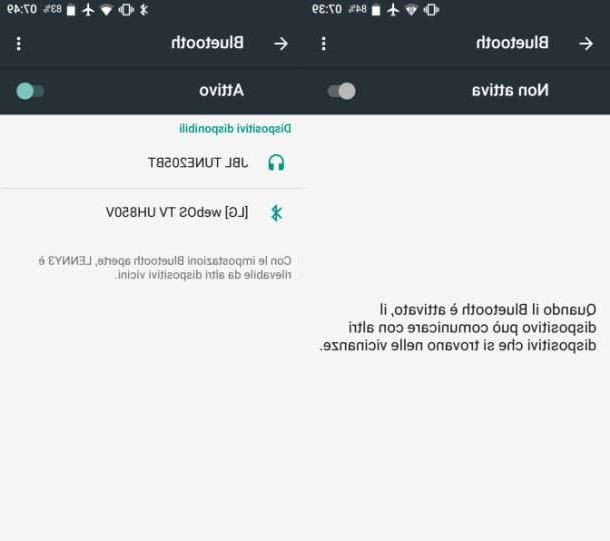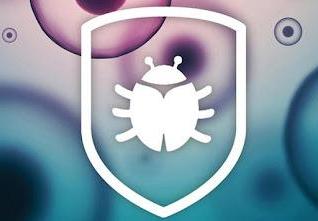Você apagou acidentalmente fotos do seu smartphone Android e agora não sabe como recuperá-las? Não entre em pânico. Existem aplicativos que permitem recuperar arquivos excluídos do Android usando seu telefone diretamente ou conectando seu dispositivo ao seu PC. Mas tenha cuidado, não espere que façam milagres: como todas essas soluções, o software de que lhe vou falar só é eficaz se a porção de memória que anteriormente albergava os dados ainda não tiver sido sobrescrita, ou seja, se não tiver sido usada para armazenar novos ficheiros.
Outra coisa importante a fazer é que a maioria dos aplicativos de recuperação de dados requer a presença de um sistema Android desbloqueado e, em seguida, submetido ao procedimento de raiz.
Então, estás pronto para começar? Você pode encontrar todas as aplicações, e especialmente as instruções que você precisa abaixo. Tire cinco minutos do seu tempo livre, tente colocar em prática as sugestões que estou prestes a lhe dar e você deve ser capaz de trazer alguns resultados para casa. Boa sorte na recuperação dos seus dados!

DiskDigger (Android)

Com todas as premissas necessárias, eu diria que você está pronto para descobrir como recuperar arquivos excluídos do Android, então deixe-me apresentá-lo ao DiskDigger. É um aplicativo que permite recuperar fotos, vídeos, arquivos de áudio e outros tipos de arquivos excluídos da memória e/ou cartões de memória inseridos em telefones Android. Ele vem em uma versão básica gratuita que permite restaurar apenas fotos e vídeos JPG e PNG nos formatos MP4, M4V, M4A, 3GP e MOV e uma versão paga que custa 3,37 euros e também permite recuperar arquivos de música, imagens RAW, documentos Office, PDF, pacotes ZIP e aplicativos no formato APK.
Para recuperar arquivos excluídos do seu smartphone/tabela com o DiskDigger, inicie o aplicativo e permita que ele seja executado com permissões de root, respondendo sim ao aviso que aparece na tela (por exemploSuperuser request), depois pressione Não, graças a continuar usando a versão gratuita do aplicativo e selecione a unidade de memória da qual você quer recuperar arquivos (deve ser a maior).
Agora, selecione a partição que você quer verificar (deve ser a que está em negrito), coloque uma marca de seleção ao lado dos tipos de arquivo que você quer encontrar (na versão gratuita do DiskDigger você só pode selecionar fotos no formato JPG e PNG) e inicie a busca por todos os dados disponíveis para recuperação pressionando o botão OK.
Quando a verificação estiver concluída (a duração depende do tamanho da unidade selecionada), localize os arquivos a serem recuperados e pressione em seus nomes para visualizá-los. Em seguida, coloque uma marca de seleção ao lado de suas miniaturas, pressione o botão Recuperar no canto superior esquerdo e selecione o destino para o qual você deseja exportar os dados: Pressionando no ícone da nuvem você pode salvar os arquivos em um serviço de armazenamento na nuvem ou você pode enviá-los para você mesmo via e-mail (recomendado), selecionando o ícone da pasta você pode exportar os dados para uma pasta em seu telefone, enquanto seleciona a seta você pode carregar os dados para um servidor FTP.
Nota: A pré-visualização só é mostrada para certos tipos de arquivo (por exemplo, fotos), e itens como arquivos ZIP e pacotes APK também são mostrados sem seus nomes originais (todos eles são chamados de setor xx). Infelizmente quando a função de pré-visualização não funciona, você tem que fazer várias tentativas para encontrar as certas.
PhotoRec (Windows/Mac/Linux)

Se o seu smartphone Android permite a expansão de memória via cartões microSD e os arquivos que você apagou por engano estavam no cartão de memória, você também pode recorrer ao PhotoRec. É uma aplicação gratuita para Windows, Mac OS X e Linux (ou seja, computador) que permite recuperar arquivos de cartões SD e outras memórias removíveis.Ele vem junto com o TestDisk, outro software gratuito que permite recuperar partições perdidas e fazer discos danificados inicializáveis novamente, mas por enquanto só estamos interessados no PhotoRec.
Para baixar o PhotoRec para o seu PC, conecte-se ao seu site oficial e clique no item do Windows abaixo TestDisk & PhotoRec 7.0. Quando o download estiver completo, insira o microSD do seu smartphone/tabela no seu PC, abra o arquivo zip contendo PhotoRec, extraia o conteúdo para qualquer pasta e inicie o executável qphotorec_win.exe.
Na janela que se abre, expanda o menu suspenso no topo, seleccione a unidade microSD do seu smartphone/tabela e clique na sua partição primária (deve ser a denominada FAT32, FAT16 ou exFAT).Em seguida, coloque uma marca de verificação ao lado das entradas FAT/NTFS/HFS+/ReiferFS e Free, clique no botão Browse e selecione a pasta para exportar os arquivos que você vai recuperar da aba.
Agora você tem que escolher os tipos de arquivos a serem recuperados do microSD. Depois clique no botão Formatos de arquivo, reinicie a seleção padrão pressionando o botão Reiniciar e verifique apenas ao lado dos tipos de arquivo que você deseja recuperar do microSD, por exemplo mov (mov/mp4/3gp/3g2/jp2) para vídeos e JPG ou PNG para fotos.
Para terminar, clique nos botões OK e Search, aguarde que os arquivos excluídos sejam recuperados e abra a pasta que você selecionou antes (usando o botão "Browse") para descobrir todos os documentos recuperados do PhotoRec.
Nota: Teoricamente, você também poderia recuperar arquivos da memória de um dispositivo sem suporte a cartões SD. Para fazer isso, você precisa criar uma imagem do smartphone/memória interna da mesa, convertê-la para o formato VHD e alimentá-la com PhotoRec. Não é uma tarefa fácil para todos, mas se você tiver um amigo "nerd" e recomendá-lo para ler este tutorial em inglês, você pode ser capaz de fazer isso também.
WonderShare Dr. Fone (Windows/Mac)

Se o seu smartphone não permite o uso de cartões microSD, você pode tentar recuperar arquivos excluídos do Android com o Wondershare Dr.Fone: é um software comercial para Windows e OS X que lhe permite recuperar arquivos, contatos e SMS de todos os principais smartphones Android de uma forma muito simples e rápida. Custa cerca de 60 euros mas está disponível numa versão experimental gratuita que lhe permite testar a sua eficácia (mas sem recuperar os ficheiros encontrados).
Para fazer o download para o seu PC, conecte-se ao site do programa e clique no botão Download Trial. Quando o download estiver completo, abra o arquivo DrFoneForAndroid.exe e clique no botão Sim, depois selecione o idioma no menu para a escolha do idioma e termine a configuração pressionando em OK e depois em Instalar e Terminar.
Agora você precisa conectar seu telefone Android ao seu PC, mas antes de fazer isso, verifique se a função de depuração USB está ativa (em Configurações > Opções de Desenvolvimento) e se há pelo menos 20% de carga de bateria. Se não encontrar o item Opções de Desenvolvimento no menu Definições do Android, faça-o aparecer seleccionando Info no seu telemóvel e premindo o botão Construir Número sete vezes seguidas.
Uma vez conectado ao computador, autorize o Dr. Fone no Android pressionando os botões OK e Grant e, em seguida, selecione os tipos de arquivo que você deseja recuperar (por exemplo, Vídeo, Mensagens, Galeria, Documentos, etc.).), vá em seguida, aceite o Dr. Fone com as permissões de root (pressionando o botão Grant que aparece no ecrã do telefone) e aguarde que a varredura do dispositivo seja concluída.
Quando a verificação estiver concluída, procure os conteúdos disponíveis para recuperação a partir da barra lateral esquerda (por exemplo, Contactos, Mensagens, Vídeos, etc.), coloque uma marca de verificação junto aos itens a recuperar e clique no botão Recuperar para iniciar a sua recuperação (esta operação só está disponível na versão paga do software).
Uma vez concluídas as operações de restauração, sugiro que apague o aplicativo do Dr. Fone do seu smartphone (pelo menos até que precise dele novamente e possa instalá-lo através do aplicativo do PC). Para fazer isso, vá para o menu Configurações > Android App, selecione Dr Fone para Android e pressione o botão Desinstalar na janela que se abre.
Outras dicas úteis

Para concluir, gostaria de lhe dar algumas dicas de senso comum. Certamente parecerão triviais para algumas pessoas, mas garanto-lhe que no uso diário de um terminal Android podem fazer a diferença e prevenir situações como a que você está agora (com arquivos apagados e difíceis de recuperar).
- Faça um backup regular de todos os dados no seu dispositivo, tanto offline como online. Eu expliquei como fazer isso no meu tutorial de backup do Android.
- Utilize um gestor de ficheiros como o ES File Manager para gerir os seus ficheiros. Desta forma, mesmo que apague ficheiros, terá a possibilidade de os recuperar da lixeira incluída na aplicação (mais precisamente a partir do menu lateral que aparece pressionando no ícone do hambúrguer localizado no canto superior esquerdo).
- Use o Google Photos para gerenciar e armazenar fotos e vídeos. Graças ao Google Photo você pode ter um backup gratuito e ilimitado de todas as suas fotos (até uma resolução de 16MP) e vídeos (até uma resolução de 1080p) no Google Drive e, em caso de exclusões erradas, você pode recuperar seus arquivos indo para a lixeira da aplicação (acessível pelo menu lateral que aparece pressionando no ícone do hambúrguer localizado no canto superior esquerdo).