Como baixar o Alight Motion
Antes de analisar em detalhes o funcionamento do aplicativo, parece adequado explicar para você como baixar o Alight Motion que, como você já deve saber, está disponível gratuitamente, mas com algumas limitações: mais precisamente, na versão gratuita do aplicativo não é possível usar todas as ferramentas e efeitos integrados e, mais importante, uma marca d'água é aplicada a as próprias obras. Para quebrar esses limites, você precisa fazer uma assinatura de 5,49 euro / mês ou a partir de 31,99 euros / ano. Claro? Bem, então vamos prosseguir com as instruções para baixar o aplicativo.
Android
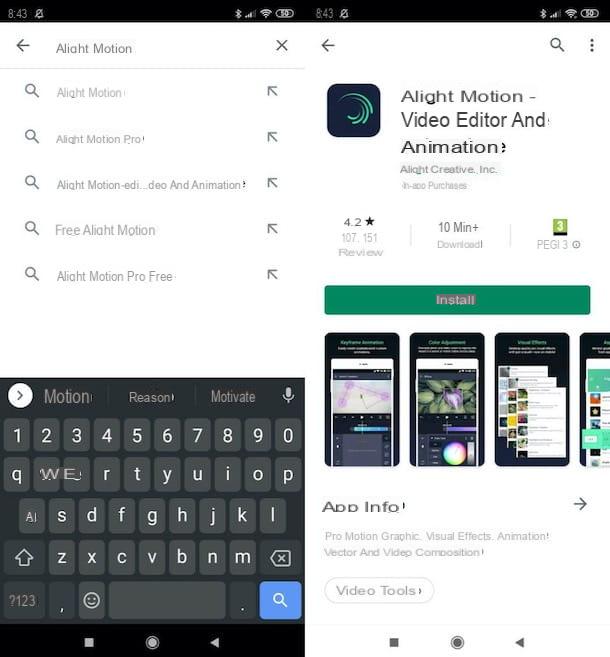
para baixar Alight Motion no Android, abra o Play Store, pressionando o ícone de triângulo colorido colocado na tela inicial ou na gaveta (a tela que contém os ícones de todos os aplicativos), pressione campo de busca colocado no topo, digite "Movimento descendente" por dentro, vamos Transmissão e toque no primeiro resultado encontrado.
Se você está lendo estas linhas a partir do dispositivo no qual deseja instalar o aplicativo, clique neste link para ir diretamente para a tela de download. Em seguida, clique no botão Instalar e aguarde até que o procedimento de instalação do Alight Motion seja concluído. Se você for solicitado a preencher as informações da sua conta adicionando um método de pagamento válido, clique em Continuando e em ignorar, para pular a etapa (o aplicativo, conforme mencionado, pode ser baixado e usado gratuitamente).
Se você estiver usando um dispositivo no qual a Google Play Store não está presente (por exemplo, um dispositivo Huawei com AppGallery), você pode instalar o aplicativo através de lojas alternativas, seguindo as instruções que dei a você neste outro guia.
iOS / iPadOS

para baixe o Alight Motion no iPhone e iPad, abra oapp Storepressionando o ícone de “A” branco em um fundo azul claro colocado na tela inicial do seu dispositivo, selecione a guia Pesquisa (canto inferior direito) e, no barra de pesquisa colocado no topo, escreva "Movimento descendente" para então dar Transmissão.
Em seguida, toque no primeiro resultado encontrado, para ir à página de download do aplicativo (também acessível por meio deste link, se estiver lendo o artigo a partir do dispositivo no qual pretende instalar o aplicativo).
Em seguida, clique no botão Obter / instalar e confirme a instalação do Alight Motion usando o ID do rosto, o tocá-ID ou senha do seu ID Apple.
Como Alight Motion é usado
Assim que o aplicativo for instalado, você está pronto para descobrir como usar o Alight Motion. Então, deixe-me explicar como o aplicativo funciona nas versões para Android e iOS / iPadOS.
Android

Se você usar um dispositivo Android, depois de instalar e iniciar o Alight Motion, aguarde o processo inicial de otimização de vídeo ser concluído e pressione o botão (+) localizado no centro da tela (parte inferior), para iniciar um novo projeto.
No menu aberto, escreva o nome do novo projeto a ser criado no campo de texto apropriado e definir o formato de seu interesse (por exemplo, 16:9, 9:16, 4:5, 1:1, etc.). Também indica resolução, taxa de quadros e fundo e pressione no item Criar projeto, continuar.
Você estará assim na presença do editor Alight Motion que, como você pode ver, possui uma interface bem organizada e um tanto minimalista, o que facilita muito o uso do aplicativo. Por exemplo, para inserir um novo elemento no projeto, basta pressionar o botão (+) localizado no canto inferior direito.
No menu que foi aberto, pressiona uma das guias visíveis na tela para adicionar novos elementos ao seu projeto: Forma, se você pretende inserir uma forma; Imagem e video, para adicionar uma imagem ou um vídeo; Audio, para inserir uma faixa de áudio; Elementos, para adicionar elementos adicionais para baixar da biblioteca no site da Alight Motion; Desenho à mão livre, para criar um desenho à mão livre; Desenho vetorial, para inserir um desenho vetorial ou Texto, para adicionar texto.
Depois de escolher o tipo de elemento a adicionar ao projeto e clicar na guia correspondente (por exemplo, Imagem e video), tudo o que você precisa fazer é selecioná-lo no menu localizado na parte inferior da tela para importá-lo para a linha do tempo do Alight Motion. No caso de imagens, vídeos e áudios, antes de fazer isso, é necessário apertar o botão Permitir acesso e permitir que o aplicativo acesse os elementos multimídia do seu dispositivo.
Se, como é provável que seja, você decidiu colocar uma foto ou vídeo na linha do tempo do aplicativo primeiro, altere a duração do clipe segurando o botão com o dedo. (>>) e arrastando-o para a esquerda ou direita. Em seguida, repita as etapas mostradas para adicionar novas imagens ou novos vídeos ao projeto.
Depois de adicionar imagens, vídeos e outros elementos ao seu projeto, toque no elemento de seu interesse na linha do tempo Alight Motion e pressione o botão Effetti (canto inferior direito no menu aberto), pressione o botão (+) Adicionar efeito, navegue na biblioteca de efeitos do aplicativo e selecione aquele em que você está interessado (observe que os efeitos marcados com cadeado estão incluídos apenas na versão de assinatura do Alight Motion).
Na caixa que é mostrada a você, use os botões e menus visíveis na tela para ajustar a aplicação do efeito. Se você deseja excluí-lo, no entanto, pressione o ícone de caixote do lixo.
Para visualizar o resultado final do vídeo criado, clique no botão JOGAR: se você estiver satisfeito com ele e não tiver outras alterações a fazer, toque no ícone flecha dentro do quadrado (canto superior direito, se você não vê-lo, você deve sair do editor de aplicativos tocando em qualquer lugar da tela). Portanto, selecione o formato de saída do projeto (por exemplo, Vídeo, GIF, etc.), pressione o botão Exportar e, caso não queira se inscrever, marque a opção Não, obrigado, gosto da marca d'água! e aperte o botão Continuando.
Por fim, clique no botão ressalva, para salvar o arquivo localmente ou no botão ação, para compartilhá-lo em outras plataformas e pronto.
iOS / iPadOS

Quanto ao declive iOS / iPadOS, saiba que o funcionamento do Alight Motion é quase idêntico ao da versão para Android, sobre a qual falei no capítulo anterior.
Depois de instalar e iniciar o aplicativo, pressione o botão (+) colocado na parte inferior, escreva o nome do novo projeto você pretende trabalhar e, após especificar formato, resolução, taxa de quadros e fundo, toque no item Criar projeto, seguir em frente.
Você então se encontrará na frente do editor de aplicativos. Para inserir um novo elemento no projeto, pressione o botão (+) (canto inferior direito) e selecione uma das guias visíveis na tela (por exemplo, Forma, Imagem e video, Audio, Elementos, Desenho à mão livre, Desenho vetorial e Texto), com base no que você planeja adicionar.
Depois de fazer essa escolha, selecione um item do menu exibido, para que possa ser importado diretamente para a linha de tempo do aplicativo. No caso de elementos multimídia, como imagens, vídeos e áudio, deve-se pressionar o botão antes de prosseguir OK, para permitir que a Alight Motion acesse o conteúdo multimídia do seu dispositivo.
Depois de adicionar uma imagem ou vídeo à linha do tempo do aplicativo, personalize a duração do clipe dando um toque longo no botão (>) anexado à linha do tempo e arrastando-o para a esquerda ou direita. Em seguida, repita todas as etapas que mostrei até agora para adicionar mais elementos de multimídia ao projeto.
Para inserir um efeito, em vez disso, toque no elemento de seu interesse na linha do tempo Alight Motion e pressione o botão Effetti localizado no canto inferior direito do menu que foi aberto, pressiona o botão (+) Adicionar efeito e escolha o elemento de seu interesse. Observe que alguns efeitos estão disponíveis apenas por uma taxa (eles são aqueles marcados com o símbolo de cadeado).
No menu que se abre após a escolha de um efeito, utilize os botões e menus visíveis na tela para ajustar o grau de intensidade do mesmo. Em caso de dúvida, você também pode cancelar o efeito da tela em questão: basta pressionar o ícone de caixote do lixo e o jogo será feito.
Para ver uma prévia do trabalho realizado, pressione o botão JOGAR: se gostar e ficar satisfeito com o resultado, clique no ícone de flecha dentro do quadrado (canto superior direito; se você não vê-lo, toque em um ponto "vazio" na tela para sair do editor de aplicativos) e, após escolher o formato de saída do projeto (por exemplo, Vídeo, GIF, etc.), pressiona o botão Exportar.
Se você não quiser se inscrever no serviço para remover a marca d'água e desbloquear todos os efeitos disponíveis, marque a opção Não, obrigado, gosto da marca d'água! e aperta o botão Continuando. Por fim, pressione o botão ressalva, se você deseja salvar o arquivo de saída no dispositivo, ou no botão ação, se você preferir compartilhá-lo com outros usuários por meio de plataformas suportadas.
Como usar o Alight Motion

























