DroidCam (Android / Windows / Linux)
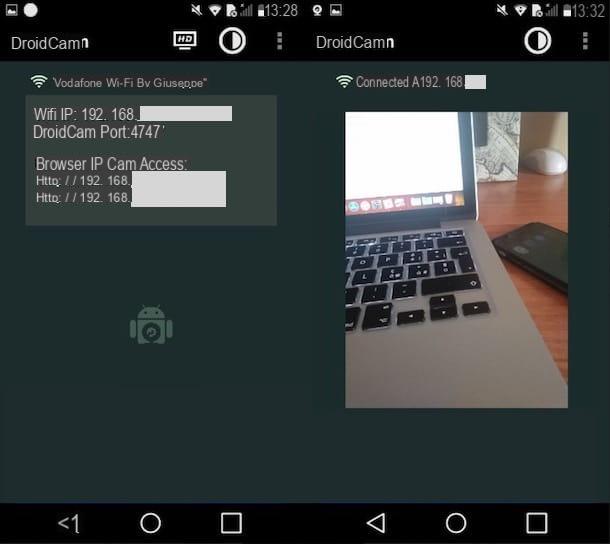
Um dos primeiros aplicativos que sugiro que você tente para use a câmera do seu celular como uma webcam do PC é DroidCam: uma solução semi-gratuita disponível para dispositivos Android que se integra com vários serviços, incluindo Skype. O DroidCam permite conectar a câmera do seu aparelho ao PC tanto via cabo USB quanto sem fio, após baixar o cliente oficial, que está disponível para Windows e Linux. Para usá-lo via USB, a depuração de USB deve estar habilitada.
Defino DroidCam uma solução semi-livre por um motivo muito simples: para eliminar a publicidade presente na versão gratuita do aplicativo e para acessar alguns recursos avançados, como o que permite gravar vídeos em HD, você precisa comprar a versão completa do software., que custa 4,29 euros. Com isso esclarecido, vamos agir!
Depois de instalar DroidCam em seu dispositivo Android, pressione o botão para a frente, leia as instruções necessárias para conectar a câmera do seu smartphone ao PC e toque no botão Compreendo (baixa). Neste ponto, conectado a esta página, clique no botão Download do cliente Windows e, na página que abrir, clique no botão Cliente Vx.x para baixar o cliente DroidCam em seu PC.
Quando o download for concluído, extraia o conteúdo doarquivo zip acabou de fazer o download e, em seguida, inicie o executável DroidCam.Client.xxFullOffline.exe e aperta o botão Sim. Em seguida, clique nos botões Próximo, Concordo, Instalar, proceda com a instalação dos drivers necessários para o correto funcionamento do cliente (clicando no botão Instalar) e termine a configuração pressionando Terminar.
Agora, clique duas vezes no ícone do cliente DroidCam que está presente na área de trabalho (para iniciar o último), clique no botão Wi-Fi localizado no canto superior esquerdo da janela que você acabou de abrir, digite o endereço IP que você vê no seu smartphone (por exemplo, 192.168.xx) no campo de texto IP do dispositivo, coloque a marca de seleção nos itens Vídeo e Audio e finalmente clique no botão Iniciar. Se você decidir conectar seu smartphone ao computador via cabo USB (você pode fazer isso pressionando o ícone do Conexão USB), você não precisará digitar o endereço IP do telefone.

Se tudo correr bem, seu smartphone estará conectado ao PC e você poderá usar sua câmera como webcam. Para fazer isso, inicie o Skype ou outro programa que você usa para fazer chamadas de vídeo e deve reconhecer com segurança DroidCam como sua webcam principal.
Caso isso não aconteça, sugiro que reinicie o computador e use a versão do Skype que pode ser baixada diretamente do site do programa (caso não saiba fazer, leia o guia onde explico como baixar o Skype ), uma vez que nem sempre o cliente DroidCam funciona como deveria com a versão do Skype que pode ser baixada da Microsoft Store.
iVCam (iOS / Windows)

Um dos melhores aplicativos para transformar a câmera do iPhone em webcam de computador é iVCam: uma solução semi-gratuita que é fácil de usar e se integra perfeitamente com Skype, Hanghout, WeChat e outros serviços. A versão gratuita do iVCam apresenta banners publicitários que podem ser removidos ao fazer uma compra in-app de € 4,49.
Após baixar e iniciar o iVCam no seu iPhone, instale o cliente oficial do serviço, que está disponível apenas para Windows. Em seguida, conecte-se a esta página da web e clique no botão Download para Windows.
Assim que o download for concluído, abra o arquivo .exe acabou de baixar, pressiona o botão Sim e siga o assistente para completar a instalação do cliente iVCam: em seguida, escolha o idioma de sua preferência (infelizmente o suporte ao idioma na sua língua não está disponível), clique no botão OK, pressiona o botão Próximo três vezes consecutivas e conclua a configuração clicando em Instalar, Terminar e novamente Sim.
Bem, agora pegue seu iPhone e, se ele estiver conectado à mesma rede Wi-Fi que o PC está conectado, o telefone será automaticamente reconhecido pelo Windows. Portanto, conceda as permissões necessárias para permitir o acesso à câmera e ao microfone do iPhone pressionando OK, toque em (X) para fechar a tela que contém as instruções necessárias para conectar o telefone ao PC e pronto.
Se desejar, você pode tirar fotos e gravar vídeos usando a câmera do seu smartphone clicando nos botões que representam o respectivamente câmera e câmera de vídeo encontrado na janela principal do cliente iVCam.

Como mencionei anteriormente, o iVCam se integra perfeitamente com vários serviços de chamadas VoIP, incluindo o Skype. Para utilizar o iPhone como webcam durante uma videochamada feita com o Skype, por exemplo, basta iniciar este último e, após verificar se o iPhone está sincronizado com o PC através do cliente iVCam, pressione o botão Mudar Camera (o ícone da câmera com as duas setas circulares).
Como alternativa, você pode ir para as configurações do Skype antes de fazer a chamada de vídeo e definir a câmera iVCam como a webcam padrão.
EpocCam (iOS / Windows / macOS)

Você está procurando um aplicativo que permita transformar seu iPhone em uma webcam para usar no Windows e no macOS? Então, EpocCam pode ser a solução para você. Trata-se de uma aplicação que pode ser descarregada gratuitamente, mas com algumas funcionalidades avançadas, como a que permite transmitir imagens em HD, que só estão disponíveis na versão completa (com um custo de 6,99 euros).
Depois de baixar EpocCam em seu iPhone, você precisa baixar os drivers necessários para que o computador reconheça o telefone como uma webcam. Em seguida, conecte-se ao site da Kinoni (a software house que desenvolveu o aplicativo), clique em um dos links localizados na seção EpocCam e siga as instruções na tela para concluir o download dos drivers necessários. Você pode ajudar a si mesmo lendo os procedimentos que indiquei abaixo.
Por exemplo, para baixar drivers em janelas 10, Clique no link Baixe o driver para Windows 7 e posterior e, uma vez que o download for concluído, abra o arquivo .exe você tem, aperte o botão Sim e, em seguida, para a frente, aceitávelnovamente para a frente, desmarque de Leitor de código de barras se você não deseja instalar este componente também e, em seguida, pressiona Instalar e final.

Você usa um Mac? Se sim, clique no link Baixe o EpocCam Viewer da Mac App Store, para se conectar à página da Mac App Store para baixar o EpocCam Viewer, um aplicativo gratuito através do qual você pode ver em tempo real as imagens transmitidas pela câmera do dispositivo iOS no qual você instalou o EpoCam. Uma vez na Mac App Store, clique no botão Obtenha / instale o aplicativo e aguarde a conclusão do download.

Assim que tiver instalado os drivers no seu computador, o dispositivo será automaticamente conectado a ele e você pode iniciar um dos serviços com os quais costuma fazer chamadas de vídeo (por exemplo Skype), vá às configurações deste último e escolha EpocCam como a câmera padrão.
Webcam IP (Android / Windows)

Você está procurando uma solução que permita transformar seu smartphone em uma webcam para "espionar" sua família ou amigos? Nesse caso, sugiro que você tente IP Webcam: é um aplicativo semi-livre que pode ser usado como uma câmera IP para ser conectado ao PC diretamente do navegador.
Antes de explicar como funciona, gostaria de informar que a versão gratuita do IP Webcam possui banners publicitários e não permite a transmissão de vídeos em alta definição. Para eliminar estas limitações é necessário adquirir a versão completa da aplicação, que custa 2,89 euros. O aplicativo também pode ser conectado ao PC através de seu cliente oficial (um programa a ser instalado no computador), mas pelos testes que fiz não parece funcionar corretamente.
Para usar a webcam IP, primeiro certifique-se de que o smartphone e o PC estejam conectados à mesma rede Wi-Fi. Em seguida, pegue o dispositivo Android no qual você instalou IP Webcam, inicie o aplicativo, pressione o botão Iniciando o servidor localizado na parte inferior de sua tela principal e escolha se deseja usar o formato de gravação MKV ou menos pressionando Não o Sim.
Neste ponto, a câmera do smartphone será iniciada: para conectá-la ao PC, pressione o botão Como se conecta localizado no canto superior esquerdo, toque no item Conexão direta e, em seguida, Estou usando o Wi-Fi do roteador. Em seguida, abra o navegador em seu PC e digite, na barra de endereço, o endereço IP que você vê na tela do telefone móvel (por exemplo, http://192.168.x.x:xxxx/).
Na página que se abre, clique no botão navegador, de forma a ver os frames capturados pelo smartphone na tela do PC, ou na Fullscreen, para abrir uma nova página do navegador na qual visualizar o vídeo em tela inteira.

Se desejar, você também pode usar os vários comandos disponibilizados na página para controlar a gravação, ajustar o zoom, a exposição e assim por diante. Para gravar o vídeo, em vez disso, clique no botão vermelho localizado no canto superior esquerdo ou pressiona o botão vermelho com setas para definir a gravação em loop de vários vídeos.
Você pode então ver os vídeos salvos clicando no link Arquivo de Vídeo localizado na parte superior da página. Para interromper a transmissão do vídeo, no entanto, pressiona o botão Ações ... (presente no canto superior direito, na tela do seu smartphone) e toque no item Parar.
Como usar a câmera do seu celular como uma webcam

























