Índice:
Programas para transformar o scanner e a impressora em uma copiadora
Eu copiei
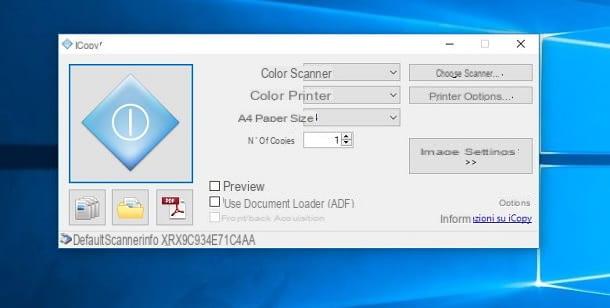
Se você está procurando um software para transformar um scanner e uma impressora em uma copiadora real, deve voltar sua atenção para o iCopy. Este software de código aberto está disponível livre para fazer o download em computadores com sistema operacional Windows.
Se você estiver interessado neste programa, recomendo que vá ao site do iCopy, onde poderá baixar sua versão mais recente. No entanto, informo que, embora ainda possa ser baixado, este programa não está mais atualizado. Se você tiver algum problema operacional, infelizmente terá que entrar em contato com outro software.
Em seguida, vá para o link que eu lhe dei e clique no botão Baixar que você encontra na barra de menu na parte superior.
Depois de chegar à seção Baixar, clique no texto iCopyX.X.Xsetup.exe que você encontra sob o título Installer. Você também pode baixar a versão que não requer instalação clicando em iCopyX.XXzip que você encontra sob o título Caixa de.
Depois de baixar o arquivo de instalação, clique duas vezes nele e clique no botão Sim na janela de Controle de conta de usuário do Windows.
Depois que a janela de instalação começar, clique em para a frente e marque a caixa Eu aceito as condições da licença.
Ao clicar no botão novamente para a frente, será exibida uma janela onde será perguntado se deseja configurar os botões do scanner para iniciar automaticamente a funcionalidade de fotocópia.
Se você estiver interessado, marque a caixa Registre iCopy nos botões do scanner; caso contrário, aconselho que não ative a caixa e basta clicar no botão para a frente, ignorando o pedido.
Em seguida, clique no botão novamente para a frente e depois no botão Instalar. Em seguida, termine a instalação clicando no botão novamente para a frente e, em seguida, final.
Quando a instalação estiver concluída, inicie o iCopy usando seu ícone que você encontrará na lista de programas no menu Windows Start.
Este programa é muito simples de usar: sua interface possui apenas alguns parâmetros para configurar antes de iniciar a digna sua línguazação e impressão de documentos.

Clique no botão Escolha o scanner e, na janela que aparecerá, selecione o ícone correspondente ao scanner instalado e conectado ao seu computador. Em seguida, clique no botão Ok para confirmar sua escolha.
Agora você precisará selecionar a impressora padrão para imprimir seus documentos. Em seguida, clique no botão Opções de impressora e escolha uma das impressoras conectadas ao seu computador. Em seguida, clique no botão imprensa para confirmar a escolha da impressora.
Antes de digna sua línguazar e imprimir um documento, recomendo que você defina a cor da digna sua línguazação e impressão. Se você tiver uma impressora com toner preto ou um cartucho de tinta somente preto, pode ser desnecessário escolher esta configuração.
Se, por outro lado, você tem uma impressora colorida, mas deseja gerar uma fotocópia em preto e branco, você precisará defini-la em impressora o valor Branco preto.
Em seguida, escolha o tamanho do papel que você está usando, que geralmente deve ser A4e indique o número de cópias que deseja imprimir.
A partir de agora, basta clicar no botão azul à esquerda da interface do iCopy, para iniciar imediatamente uma digna sua línguazação e impressão subsequente no documento. Aparecerá então uma janela mostrando o percentual de conclusão do processo, ao final do qual será iniciada a impressão.
Se você precisar ajustar outros parâmetros na imagem, como brilho, contraste, ampliação e resolução, clique no botão Configurações de imagem.
Se você não tiver certeza do resultado da digna sua línguazação e não quiser desperdiçar papel e cor, convém ativar a caixa Visualização, que permitirá que você veja o resultado da digna sua línguazação, faça alterações e envie para a impressora.

Se, por outro lado, você precisar realizar várias varreduras consecutivas, você pode clicar no botão Digna sua línguaze várias páginas localizado à esquerda da interface. Dessa forma, o iCopy digna sua línguazará página por página e enviará tudo para impressão.
Este programa também permite digna sua línguazar e salvar a imagem em um arquivo (Salvar imagem em arquivo) ou diretamente em formato PDF (Salvar em PDF).
Art-Copy Enterprise

Outro programa que pode ser adequado para você é Art-Copy Enterprise. Este software permite realizar várias operações nas imagens que você adquire com o seu scanner, incluindo a possibilidade de fazer uma cópia direta.
No entanto, este programa está disponível em pagamento para Windows através do site oficial. No entanto, se você estiver interessado em experimentá-lo para testar seus recursos, você pode baixar a versão de avaliação (Período de teste).
Para fazer o download, clique no link que lhe dei e clique no texto Versão de teste que você encontra ao lado do produto Art-Copy Enterprise. Assim que chegar à página de download, clique no link abaixo do título Baixar link. Anote também a senha indicada no link de que você precisará durante a instalação.
Quando o download for concluído, clique duas vezes no arquivo e, em seguida, clique no botão Sim na janela de Controle de conta de usuário do Windows. Na janela que aparece, clique no botão Sim e então clique no botão Próximo duas vezes seguidas.
Em seguida, clique no botão Sim e digite a senha que estava na página de download. Em seguida, continue clicando no botão Próximo três vezes consecutivas e aguarde a conclusão da instalação. Em seguida, finalize todo o processo clicando no botão Fechar.
Em seguida, inicie o programa, utilizando o seu ícone que se encontra na lista de programas do menu Iniciar do Windows. Uma janela aparecerá onde você precisará selecionar o scanner que está usando; em seguida, clique nele e, em seguida, clique no botão Selecionar.
Na janela de ativação do programa, clique no botão Continue a versão de teste, seguido pelo botão Ok.
Antes de começar a fotocopiar seus documentos, você deve primeiro definir alguns parâmetros para a aquisição e impressão. Selecione o método de aquisição de imagem, indicando se a imagem deve ser digna sua línguazada em cores (Gráfico), em preto e branco (P / B) ou tons de cinza (Gray).
Em seguida, indica se uma ampliação ou redução deve ser realizada ativando a caixa Reduzir / ampliar e definir a porcentagem usando o menu suspenso. Se não, você pode ativar a caixa Ajustar à página selecionando o item Autoajustepara que a imagem se ajuste às bordas da impressão.
Em seguida, selecione o número de cópias a imprimir, indicando o número usando a caixa correspondente ao item Cópias. Quando terminar, clique no botão Copiar que você encontrará à direita e aguardar que a imagem seja digna sua línguazada e impressa imediatamente.
NAPS2

Embora não seja um software que permita a impressão imediata após a digna sua línguazação, como você viu no outro software de que falei nos parágrafos anteriores, o NAPS2 pode ser adequado para o seu propósito. Este software permite adquirir uma ou mais imagens e, através de sua interface simples e intuitiva, imprimir tudo com um único clique.
Se você estiver interessado neste programa para Windows, pode baixá-lo livre através do site oficial. Então vá para o link que acabei de lhe dar e clique no botão Baixar NAPS2 que você encontra na parte superior, para baixar o arquivo de instalação no seu computador.
Em seguida, clique duas vezes no arquivo que você acabou de baixar e clique no botão Sim na janela de Controle de conta de usuário do Windows. Em seguida, selecione o idioma cityno e clique no botão Ok. Em seguida, ative a caixa Eu aceito os termos do contrato de licença e continue clicando no botão para a frente quatro vezes consecutivas. Em seguida, clique no botão Instalar e, em seguida, final.
Em seguida, inicie o programa por meio do ícone da área de trabalho ou procure o programa na lista de programas do menu Windows Start.
Após iniciar o programa, clique no botão Varredura que você encontra no canto superior esquerdo e aguarde a conclusão da digna sua línguazação. Se você deseja digna sua línguazar vários documentos, clique no ícone com o símbolo de um pequeno triângulo que você encontra ao lado do botão Varredura; Um menu suspenso será aberto onde você terá que selecionar o item Varredura em lote.
Quando você terminar de capturar as imagens, clique no botão imprensa que você encontra na barra na parte superior. Na janela que aparece, selecione a impressora e clique no botão Ok.
Como transformar o scanner e a impressora em uma copiadora

























