Como ver se o seu PC de mesa tem WiFi
Você está usando Windows e você gostaria saber se o PC de mesa tem Wi-Fi ou não? Explicarei imediatamente como fazer.
Verifique a placa de rede
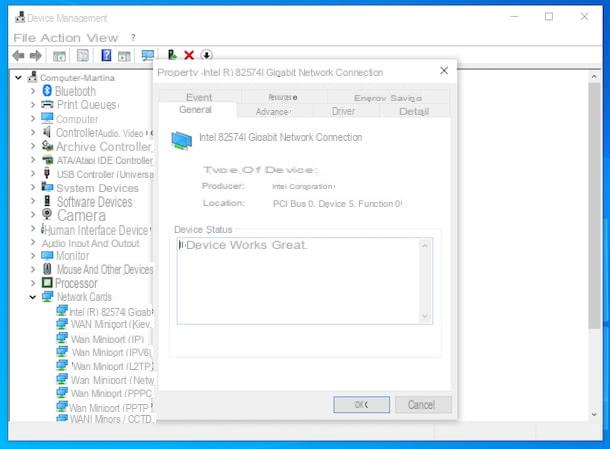
A primeira coisa que recomendo que você faça, se quiser saber se o seu PC tem wi-fi ou não, é verificar o placa de rede presente dentro. A placa de rede, aliás, é o componente de hardware necessário para que o computador estabeleça a conexão à Internet (e não só) e, dela depende também o suporte para wi-fi.
Para fazer isso, clique no Botão Iniciar (aquele com a bandeira do Windows) que você encontra no canto inferior esquerdo do barra de tarefas, modelo "gerenciamento de dispositivo" no campo de pesquisa e selecione o sugestão relevante no menu que lhe é proposto. Na tela que você vê aparecer na área de trabalho neste momento, verifique se o menu suspenso está presente Cartão de redee, em seguida, expanda-o clicando em seu dardo e você poderá descobrir se o componente de seu interesse está realmente disponível.
Após concluir as etapas acima e verificar se o computador possui uma placa de rede, é necessário verificar se ela está funcionando corretamente. Para fazer isso, clique com o botão direito no nome da guia, selecione o item Propriedade no menu que aparece e, na janela seguinte que é mostrada para você, selecione o cartão Geral. Portanto, certifique-se de que em correspondência com a seção Status do dispositivo o texto é relatado O dispositivo está funcionando corretamente.
Se, ao realizar essas etapas, você notar que a placa de rede no Gerenciador de Dispositivos está marcada com um ponto de exclamação amarelo, provavelmente relacionado motorista eles não estão presentes. Portanto, recomendo que você consulte o site do fabricante (de outro PC, se não conseguir se conectar à Internet no seu) e instale-os. Você pode pesquisar por drivers no Google, mas tendo o cuidado de entrar em contato apenas com o site oficial do fabricante (caso contrário, você pode encontrar algum malware em potencial). Para obter mais detalhes sobre como instalar os drivers, consulte meu guia específico sobre o assunto.
Se a placa de rede, por outro lado, não for relatada entre os dispositivos com drivers ausentes, primeiro desinstale-a e, em seguida, instale os respectivos drivers. Para desinstalá-lo, expanda a seção Placas de rede encontrado no Gerenciador de Dispositivos, clique com o botão direito em nome da placa sem fio, então na voz Uninstall e finalmente no botão OK.
Se, finalmente, o ícone da placa de rede aparecer transparente, evidentemente é porque o último foi desativado. Para remediar isso, clique com o botão direito sobre ele (ainda na janela do Gerenciador de Dispositivos) e selecione o item Habilitar dispositivo no menu que aparece. Em seguida, deve funcionar novamente.
Configurações de wifi

Além de como já indiquei, você pode verificar se o Wi-Fi está ativo no seu PC, atuando através da seção Conexões de rede Windows e, se não, prossiga com a ativação.
Para fazer isso, clique no Botão Iniciar (aquele com a bandeira do Windows) que você encontra na parte inferior esquerda do barra de tarefas, modelo "Conexões de rede" no campo de pesquisa e selecione o sugestão relevante no menu que lhe é proposto. Na janela que é mostrada a você na tela, clique com o botão direito do mouse noícone de placa sem fio ou que carrega o texto Wi-Fi e, se estiver marcado pelo item Desabilitado, selecione a opção Habilidades no menu que aparece.
Posteriormente (ou se a conectividade Wi-Fi já estava ativa no seu PC), prossiga com a conexão à rede sem fio de seu interesse, clicando no botãoícone de rede (aquele com o Chuteiras Wi-Fi) localizado noarea de notificação Windows (próximo ao relógio do sistema), selecionando o nome da conexão de seu interesse e apertando o botão conectar.
Depois de concluir as etapas acima, digite o senha da conexão no campo apropriado e clique no botão OK. Assim que a conexão for estabelecida (pode demorar alguns instantes), os marcadores do ícone de rede serão coloridos com branco, seu computador irá adquirir um endereço IP e você poderá finalmente começar a usar o Wi-Fi para navegar na Internet.
Como ver se o seu Mac tem WiFi
Você possui um Mac e gostaria de saber se pode usar a conectividade Wi-Fi em seu computador? Bem, tenho o prazer de informar que isso é viável: para saber como, continue lendo.
Verifique a placa de rede

Se você está interessado em saber se o seu iMac, iMac Pro o Mac mini tem Wi-Fi, certifique-se de que o placa de rede computador é reconhecido corretamente pelo sistema.
Para fazer isso, selecione o item Sobre este Mac do menu Apple localizado no canto superior esquerdo, selecione a guia Panoramica na janela que se abre e clique no botão Relatório do sistema presente abaixo.
Na nova tela que agora é mostrada a você, expanda o menu rede localizado à esquerda (clicando no dardo adjacente) e verifique se o texto está presente nele Wi-Fi: em caso afirmativo, selecione-o.
No lado direito da tela, você encontrará, portanto, todas as informações relativas à placa de rede e seu status. Se a conexão Wi-Fi estiver ativa e funcionando, ao lado do item estado o texto será indicado Conectado.
Além do acima, você pode entender se a placa de rede do seu Mac está funcionando por meio do aplicativo Utilitário de rede, que você pode encontrar com uma pesquisa rápida em Holofote (pressionando a combinação cmd + espaço ou o ícone de lupa localizado no canto superior direito).
Na janela que é mostrada a você neste momento, selecione a guia informação, expanda o menu abaixo do texto Selecione uma interface de rede para obter informações, certifique-se de que a opção está presente Wi-Fi (en1) e, em caso afirmativo, selecione-o para ver as informações sobre a placa de rede e seu status.
Configurações de wifi

Se o seu Mac tiver uma placa de rede em funcionamento, você poderá usar a conexão Wi-Fi simplesmente ativando-a na barra de menus.
Para fazer isso, clique noícone de rede (aquele com o Chuteiras Wi-Fi) localizado no canto superior direito da tela e escolha o item Ligue o Wi-Fi no menu que aparece. Em seguida, selecione o Nome da rede sem fio ao qual você deseja se conectar a partir da lista sempre visível após clicar noicona del wi-fi e digite o senha usado para proteger o último (se necessário).
Assim que a conexão for estabelecida (pode levar alguns instantes), os entalhes do ícone de rede serão coloridos com preto, seu computador irá adquirir um endereço IP local e você poderá finalmente começar a usar o Wi-Fi e navegar na Internet.
Caso nenhum apareça ícone de rede na barra de menu, faça o seguinte para corrigi-lo: clique no ícone Preferências do Sistema (aquele com o roda de engrenagem) que você encontra no barra de doca, clique no ícone rede na janela que se abre, selecione o item Wi-Fi que você encontra à esquerda e coloca a marca de seleção na caixa ao lado do item Mostrar o status do Wi-Fi na barra de menu.
Se você não encontrar nenhuma entrada de rede Wi-Fi na barra lateral esquerda, clique no botão (+) que está localizado no canto inferior esquerdo e, na caixa que se abre, selecione o item Wi-Fi no menu suspenso Interface. Em seguida, digite um nome que deseja atribuir à conexão (eu recomendo que você saia Wi-Fi) e clique no botão Crea, para concluir a operação e habilitar o Wi-Fi no macOS. Você poderá então se conectar a uma rede sem fio conforme explicado acima.
Em caso de problemas

Você seguiu minhas instruções detalhadamente, mas o Wi-Fi ainda não funciona no seu PC? Neste caso, sugiro que leia o meu guia sobre como resolver problemas com o ponto de acesso ou a placa wireless e o meu tutorial sobre como resolver problemas de acesso à rede: dentro deles você pode encontrar todas as principais soluções para lidar com as dificuldades relacionadas com conectividade no PC.
Se, seguindo as etapas neste guia, você percebeu que seu computador desktop não tem Wi-Fi, por que não tem placa de rede ou porque o que está instalado nele é rota, você pode lidar com a coisa comprando e montando você mesmo. Existem também placas de rede em Formato USB, que pode ser usado para se conectar ao Wi-Fi do seu PC sem a necessidade de instalações complicadas de hardware: basta conectar o dispositivo a uma das portas USB do computador e pronto.
Placas de rede, tanto internas quanto externas, costumam ter custos baixos. Se isso for do seu interesse, abaixo você encontrará listados alguns produtos desse tipo que você pode considerar a compra.
Veja a oferta na Amazon See oferta na Amazon See oferta na Amazon See oferta na AmazonMais informações e conselhos podem ser encontrados no meu guia de compra sobre os melhores dispositivos wi-fi.
Como saber se o seu PC de mesa tem WiFi

























