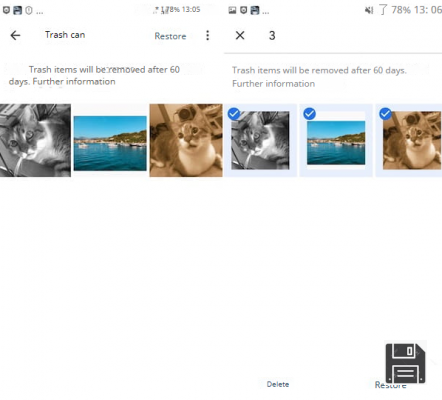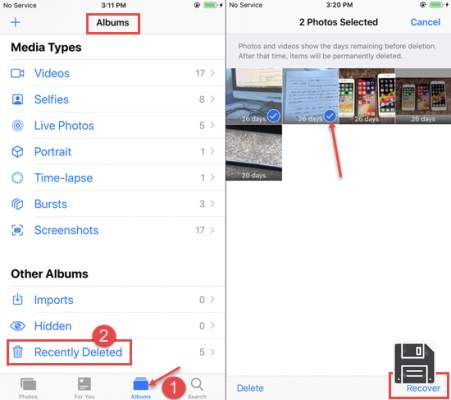Gostaria de recuperar vídeos apagados acidentalmente do seu smartphone Android mas não sabe como o fazer? Se quiseres, posso ajudar-te, mas aviso-te que as hipóteses de teres sucesso são bastante limitadas. Os vídeos, você deve saber, são muito mais propensos à corrupção do que as fotos ou outros tipos de arquivos, portanto, mesmo que você consiga recuperá-los, eles são muitas vezes ilegíveis ou parcialmente danificados.
Dito isto, não desista antes mesmo de começar! Se a parte da memória onde seus vídeos foram armazenados ainda não foi ocupada por outros dados, você pode ser capaz de recuperar a maioria dos seus vídeos sem recorrer a empresas especializadas ou especialistas. Não perca mais tempo! Tire cinco minutos do seu tempo livre e descubra como recuperar vídeos do Android apagados com os aplicativos que estou prestes a recomendar.
Os aplicativos são todos muito fáceis de usar. Alguns deles trabalham diretamente no smartphone ou tablet a partir do qual você quer recuperar os vídeos, enquanto outros têm de ser executados a partir de um PC. Os que funcionam a partir do computador são especialmente adequados para dispositivos com memória expansível, portanto, nos casos em que os vídeos a serem recuperados são hospedados em um cartão SD e não diretamente na memória de um smartphone ou tablet. Para saber mais, continue lendo. Faço figas por ti para que tudo corra bem!
Como Começar

Sei que pode parecer trivial como conselho, mas antes de ver como recuperar vídeos Android apagados com aplicativos ad hoc, tente abrir a galeria do seu smartphone (ou do seu tablet) e verifique se os vídeos de seu interesse não estão no lixo.
Quando você exclui fotos ou vídeos no Android, na verdade, eles são transferidos para uma pasta temporária (chamada Recycle Bin) onde são guardados por 60 dias antes de serem permanentemente excluídos. Ao acessar a Lixeira antes que esse período expire, você poderá visualizar todas as suas fotos e vídeos excluídos e recuperá-los com um simples "toque".
Para acessar a Lixeira no seu dispositivo, abra o aplicativo Google Photos, clique no ícone do hambúrguer localizado no canto superior esquerdo e selecione Lixeira na barra que aparece ao lado. Se os vídeos que pretende recuperar ainda estiverem disponíveis, seleccione-os segurando o dedo nas suas miniaturas e clique na seta que aparece no canto superior direito para os recuperar.
DiskDigger Pro (Android)

O DiskDigger Pro é um dos melhores aplicativos para recuperar arquivos excluídos no Android, ou pelo menos é aquele que nos meus testes pareceu oferecer o melhor compromisso entre eficácia e facilidade de uso. Infelizmente não é grátis (custa 3,37 euros) e só funciona se você root o seu Android, mas é preciso dizer que a maioria dos aplicativos de recuperação de dados são assim.
Para o testar, compre-o na Loja do Google Play, lance-o e conceda-lhe permissões de root clicando no botão Grant que aparece no meio do ecrã. Depois aguarde que o DiskDigger Pro verifique a memória do seu smartphone (ou tablet), selecione a unidade da qual deseja recuperar os vídeos excluídos (por exemplo, /dados se for a memória interna do dispositivo), marque a caixa ao lado do MP4 e clique no botão OK para começar a procurar arquivos para recuperar.
Uma vez concluída a verificação (a operação pode demorar vários minutos), verifique as miniaturas dos vídeos que deseja recuperar, clique no botão Recuperar localizado no canto superior direito e escolha se deseja guardar os vídeos numa pasta no seu telefone (tocando no ícone da pasta na caixa que se abre) ou guarde-os online através de uma aplicação de armazenamento na nuvem (seleccionando o ícone da nuvem).
Como amplamente apontado no início deste tutorial, há grandes chances de que os vídeos recuperados do seu smartphone/tabela sejam parcialmente corrompidos. Se você não consegue reproduzi-los no Android, tente transferi-los para o seu computador e alimentá-los com software como o VLC, que muitas vezes também pode reproduzir os vídeos parcialmente danificados.
Desmarcador (Android)

Caso o DiskDigger não atenda às suas expectativas (ou pareça muito caro), considere Undeleter, outro aplicativo de recuperação de vídeo excluído do Android que permite restaurar fotos, vídeos e outros tipos de arquivo com bastante rapidez e facilidade. Você pode baixá-lo gratuitamente da Loja do Google Play, mas para desbloquear a gravação dos arquivos recuperados, você precisa comprar sua versão completa (que custa 2,75 euros). Requer raiz para funcionar.
Para testar as capacidades do Undeleter no seu smartphone/tabela, baixe o aplicativo, inicie-o e conceda permissões de root clicando no botão Grant que aparece no meio da tela. Em seguida, selecione a opção Restaurar arquivos na tela que aparecer, escolha a unidade a ser digitalizada (o armazenamento interno do dispositivo ou o cartão SD) e escolha executar uma varredura profunda.
Depois selecione os tipos de arquivo que você quer recuperar (no seu caso MP4 e se você quiser AVI e MKV também), clique no botão Scan e espere pacientemente que o aplicativo faça o seu trabalho. Quando os vídeos em que está interessado aparecerem (espero que apareçam mesmo!), clique na miniatura deles para vê-los em tempo real e clique no ícone de disquete (no canto superior direito) para salvá-los na memória do seu smartphone ou em um serviço de armazenamento em nuvem à sua escolha entre Dropbox e Google Drive. Você precisará desbloquear a versão completa do aplicativo pago para completar a economia.
PhotoRec (Windows/Mac/Linux)

Se o seu smartphone ou tablet tem memória expansível, e portanto os vídeos a serem recuperados estão localizados em um cartão SD, você pode inserir o cartão no seu computador e tentar restaurar os arquivos excluídos com o PhotoRec.
PhotoRec é uma aplicação gratuita e de código aberto que lhe permite recuperar dados apagados de uma vasta gama de dispositivos e unidades. É muito eficaz e é compatível com todos os principais sistemas operacionais de PC, mas hoje vou lidar especificamente com sua versão Windows, que apresenta uma interface gráfica muito fácil de usar.
Para fazer o download do PhotoRec, vá ao seu site oficial e clique na entrada do Windows. O software vem com o TestDisk, um programa que permite restaurar partições perdidas e fazer discos danificados inicializáveis novamente, mas não estamos interessados nisso, por enquanto só precisamos do PhotoRec.
Quando o download estiver completo, abra o arquivo zip que você acabou de baixar para o seu PC, extraia o conteúdo para qualquer pasta e execute o arquivo qphotorec_win.exe. Na janela que se abre, expanda o menu suspenso no topo, seleccione a unidade onde reside o microSD e clique na partição primária do cartão (deve ser a chamada FAT32, FAT16 ou exFAT).
Em seguida, verifique as opções FAT/NTFS/HFS+/ReiferFS e Free, clique no botão Browse e escolha a pasta onde você deseja salvar os vídeos que o PhotoRec irá recuperar do seu SD. Uma vez terminado este passo, clique no botão Formatos de arquivo e escolha os tipos de arquivo que você deseja recuperar.
Depois clique no botão Reset para limpar a seleção dos tipos de arquivo padrão e verifique apenas o item mov (mov/mp4/3gp/3g2/jp2). Para terminar, clique nos botões OK e Search e aguarde que o programa faça o seu trabalho. No final do procedimento, você encontrará os vídeos recuperados pelo PhotoRec na pasta que você escolheu anteriormente.
Nota: Usuários experientes também podem usar o PhotoRec para recuperar fotos e vídeos de smartphones sem memória expansível. Simplesmente crie uma imagem da memória interna do dispositivo, converta-a para o formato VHD e processe-a em PhotoRec. Para mais informações sobre isso, há um tutorial abrangente no site da XDA.