Da ForDataRecovery, queremos explicar Como Recuperar Notas do iPhone. Neste post, mostrar-lhe-emos como pode definir uma Senha para a Nota no seu iPhone, iPad, Mac OS X ou qualquer dispositivo Apple, bem como lembrar-lhe o que foi e como pode recuperar as Notas. É uma boa ideia ter iCloud para armazenar lá tudo.
Apagou acidentalmente algumas notas do seu iPhone e está à procura de uma forma de as restaurar? O seu "iPhone by" não quer saber mais nada sobre como ligar, precisa absolutamente de recuperar as notas importantes que guardou no dispositivo e gostaria de saber se existe um sistema para o manusear? Bem, eu diria que encontrou o tutorial certo, no momento certo.
Com este meu guia de hoje, de facto, vou explicar com precisão como recuperar notas do iPhone, tocando no aplicativo iOS Notes. Já prevejo que, ao contrário do que possam pensar, esta não é uma operação particularmente complexa - pelo menos na maioria dos casos - e que com um mínimo de paciência e uma pitada de atenção, até mesmo os menos experientes em tecnologia o podem fazer.
Como recuperar notas apagadas do iPhone
Interessado em compreender como recuperar notas apagadas do iPhone? Em seguida, seguir as instruções abaixo. Já prevejo que o poderá fazer tanto nas notas locais como nas guardadas em iCloud, ao intervir na pasta relacionada com as supressões recentes. No entanto, tenha em mente que as notas permanecem no lixo durante 30 dias e que após esse tempo são permanentemente apagadas.
Como recuperar notas locais do iPhone
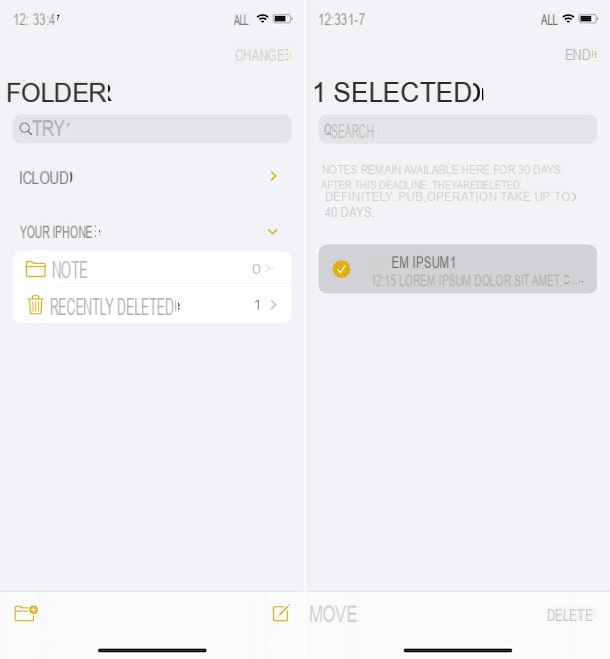
Se quiser recuperar notas do iPhone guardadas localmente no dispositivo, o primeiro passo a dar é pegar no smartphone, desbloqueá-lo, aceder ao ecrã inicial e/ou para a aplicação da biblioteca iOS e seleccionar o ícone Nota: (aquele com o Bloco de Notas).
Uma vez exibido o ecrã principal da aplicação Notas, localize a secção No iPhone, depois toque no texto recentemente eliminado anexado (se não o conseguir ver, primeiro toque na seta localizada à direita, para expandir o seu menu) e localize as notas eliminadas que pretende restaurar. Se achar necessário, pode ajudá-lo a pesquisar digitando as palavras-chave do seu interesse no campo Pesquisar, no topo.
Depois toque no item Modificar localizado no canto superior direito, seleccione as notas que pretende recuperar e toque no item Mover localizado no canto inferior esquerdo do ecrã, depois seleccione a pasta Nota: presente na secção No iPhone ou, em qualquer caso, a pasta local onde tem a intenção de transferir tudo, implementar a recuperação, e pronto.
Além do que acabei de indicar, pode recuperar notas locais do iPhone utilizando a cópia de segurança do dispositivo, actuando como computador (via iTunes ou, no MacOS 10.15 e mais tarde, via Finder) ou directamente do dispositivo, através de cópias de segurança online iCloud. No entanto, isto é decididamente menos prático, pois para o fazer é necessário restaurar não só as notas mas todo o dispositivo: para mais detalhes sobre isto, ver o meu guia específico sobre como restaurar as cópias de segurança do iPhone.
Como recuperar notas do iPhone do iCloud

Se em vez disso quiser recuperar notas do iCloud, o procedimento a seguir é o seguinte: seleccione o ícone Nota: (aquele com o Bloco de Notas) que encontra no ecrã inicial e/ou na Biblioteca de Aplicações iOS, localize a secção O seu iCloud no ecrã principal da aplicação e toque no item recentemente eliminado (se não o vir, prima primeiro a seta localizada à direita, para expandir o seu menu).
Neste ponto, toque no item Modificação no canto superior direito, seleccione as notas que deseja recuperar e toque no texto do movimento no canto inferior esquerdo do ecrã. Depois toque na Nota: pasta presente na secção iCloud ou em qualquer caso no site do seu interesse no iCloud e o procedimento para recuperar as notas no iPhone será concluído.
Soluções alternativas

Nenhum dos métodos para recuperar notas sobre o iPhone que já lhe disse foi eficaz e gostaria de saber se existem soluções alternativas? Bem, dadas as circunstâncias, a melhor sugestão que posso oferecer é tentar usar algum software de recuperação de dados que envolva ligar o seu iPhone ao seu computador.
Entre os melhores programas da categoria, gostaria de destacar o Dr.Fone e EaseUS MobiSaver, ambos pagos, mas é possível descarregá-los numa versão experimental gratuita com características limitadas. Falei-vos aprofundadamente sobre eles, juntamente com outro software útil para o efeito, no meu guia de recuperação de dados de telemóveis e na minha revisão dedicada do melhor software de recuperação de dados.
Como recuperar notas de um iPhone avariado

Se o seu smartphone Apple deixou de funcionar e não o consegue ligar ou não o consegue utilizar correctamente, pode tentar recuperar notas do iPhone avariado a partir de outro dispositivo Apple ou a partir da web.
Note, no entanto, que isto só é possível se tiver previamente activado a sincronização de notas iCloud, o que pode ser feito seleccionando o ícone de definições (o que tem a forma de uma roda dentada) no ecrã inicial ou na aplicação Biblioteca, o nome próprio no topo do ecrã, a voz iCloud no ecrã seguinte e o interruptor junto ao item Nota: aparece ON.
Depois, se cumprir a condição, pode recuperar as suas notas de outro iPhone, iPad ou Mac efectuando o login na sua conta iCloud a partir do dispositivo utilizado, como expliquei no meu guia sobre o assunto, e depois permitindo a sincronização das notas sobre este último.
Para ter sucesso nesse iOS / iPadOS, pode proceder como lhe mostrei há pouco, enquanto no que diz respeito ao macOS basta clicar no ícone Preferências do Sistema (o que tem a forma de uma roda dentada) colocado na Barra de Doca, no item Conta Internet na janela que aparece, no texto iCloud no menu lateral e depois seleccionar a caixa de verificação ao lado do item Nota: À direita. Naturalmente, em todos os dispositivos deve estar previamente assinado com a conta iCloud utilizada para guardar as notas no iPhone.
Como vos disse, as notas sincronizadas no iCloud são também acessíveis a partir da Web, a partir do sítio web iCloud.com. Neste caso, para os visualizar, vá à página inicial do serviço e entre com a sua conta, depois clique na Nota: e está feito.
Se, por outro lado, não tiver activado a sincronização das notas no iCloud, ainda pode tentar aceder aos dados em questão directamente a partir da reparação do seu iPhone ou substituir a parte problemática do dispositivo, tal como a bateria ou o ecrã, seguindo as instruções que lhe dei no meu guia sobre como recuperar dados de um telefone avariado.
Como recuperar notas de senha iPhone

Tinha definido uma senha para proteger algumas notas no seu iPhone mas já não se lembra dela e gostaria de a alterar? Pode ser feito, mas note que a nova senha só pode ser utilizada para novas notas; para as que já estão protegidas, a senha antiga continuará a ser utilizada. Infelizmente, a Apple não pode prestar assistência na recuperação do acesso a notas que já estão protegidas e para as quais a palavra-passe de desbloqueio foi esquecida.
Dito isto, para recuperar notas de iPhone protegidas por palavra-passe, primeiro vá ao ecrã inicial e/ou à aplicação iOS Library e seleccione o ícone Settings (o que tem a forma de uma roda dentada). No novo ecrã que lhe é mostrado neste ponto, toque no item Nota: que encontra rolando para baixo, depois no texto Palavra-passe e depois na opção Recuperar palavra-passe.
Neste ponto, digite a senha definida para o seu ID Apple no campo apropriado que aparece no ecrã, depois toque no item OK no canto superior direito, prima o botão Recuperar senha no menu apresentado no ecrã e siga o assistente para repor a senha proposta.
Ainda sobre o tema da recuperação de palavra-passe, pode ser útil saber que, se tiver previamente criado uma dica de recuperação de palavra-passe, pode tentar utilizar esta última para tentar localizar a sua palavra-passe sem ter necessariamente de a redefinir.
Para o fazer, abra a nota: aplicação no seu iPhone, localize a pasta de interesse no ecrã principal, toque na nota protegida para agir (pode reconhecê-la como está marcada com um ícone de cadeado fechado) e toque no item Ver nota.
Neste momento, se tiver activado o Face ID ou Touch ID para proteger as notas, certifique-se de que o iPhone não detecta o seu rosto ou impressão digital e toque na voz Enter Passcode no menu que aparece. Subsequentemente, ou se não tiver activado um dos dois sistemas de protecção que acabou de mencionar, introduza a palavra-passe incorrectamente duas vezes seguidas, tocando de vez em quando no botão OK.
Na terceira tentativa de introduzir a palavra-passe, verá aparecer no ecrã a dica da palavra-passe definida, que pode eventualmente utilizar para introduzir a palavra-passe correcta no campo fornecido.


























