Você apagou acidentalmente algumas fotos e/ou documentos que você salvou no seu Mac? Você também esvaziou o cesto MacOS? Má situação, mas não ceda ao desespero, pelo menos ainda não! Com um pouco de sorte, você ainda pode ser capaz de recuperar seus arquivos. Como? Vou explicar agora mesmo.
Você deve saber que, normalmente, quando apagamos um arquivo do nosso computador (ou mesmo do nosso smartphone ou tablet), ele não desaparece no ar. Muito mais simplesmente a parte do disco em que foi hospedado é marcada como "livre" e logo é ocupada por novos dados. Isto significa que enquanto a parte do disco em questão não estiver ocupada por outros dados, há uma chance de recuperar arquivos antigos.
Para recuperar arquivos das porções de disco marcadas como livres você precisa usar um software ad hoc, e é por isso que estou aqui hoje! Se você quiser descobrir como recuperar arquivos Mac excluídos, tire cinco minutos de tempo livre e tente usar os aplicativos que eu vou recomendar. Agindo a tempo você pode ser capaz de recuperar todos os seus dados de discos rígidos internos e externos, unidades SSD, unidades flash USB e cartões de memória sem a ajuda de técnicos especializados. A melhor das sortes!
Como Começar
Antes de entrar no coração do tutorial e ver como recuperar ficheiros Mac apagados, deixe-me dar-lhe algumas dicas no merio.
- Minimize o uso dos discos dos quais você quer recuperar dados. Isto porque quanto mais você usar uma unidade, maiores as chances de que suas áreas livres sejam ocupadas por outros dados, tornando assim impossível a recuperação de arquivos excluídos antigos.
- Pela mesma razão acima, se você puder, instale o software que estou prestes a recomendar em um drive diferente daquele que você pretende trabalhar.
- Antes de instalar um software de recuperação de dados, certifique-se de que seus arquivos ainda não são recuperáveis de outras formas (mais convenientes). Por exemplo, se você apagou fotos ou vídeos do aplicativo macOS Photos, eles ainda devem estar disponíveis no álbum recentemente apagado, que mantém as fotos e vídeos apagados do aplicativo macOS Photos e iOS por 40 dias antes de excluí-los permanentemente.

- A menção acima mencionada para fotos também se aplica a arquivos excluídos de serviços de armazenamento em nuvem, como o iCloud Drive. Ao entrar nesta página do iCloud.com, entrar com a sua ID da Apple e clicar no item Restaurar ficheiros no canto inferior esquerdo, pode recuperar ficheiros que eliminou recentemente de pastas e aplicações que sincronizou com o serviço de armazenamento em nuvem da Apple. Se, por outro lado, você tem o Dropbox, basta entrar com as informações da sua conta e selecionar os arquivos que você deseja restaurar. Mais fácil do que isso?!
EaseUS Data Recovery Wizard for Mac (gratuito / pago)

A primeira solução para recuperar arquivos excluídos do Mac que eu recomendo que você tente é o EaseUS Data Recovery Wizard for Mac: caso você nunca tenha ouvido falar dele, é um excelente software para MacOS que permite recuperar arquivos excluídos de discos rígidos, SSDs e unidades de armazenamento externas em três etapas fáceis.
Está disponível em três versões: a versão Free que lhe permite recuperar até 2GB de dados sem custos (mesmo a partir de backups Time Machine e partições perdidas); a versão Pro que, por 84,95 Euros, lhe permite recuperar dados sem limites, criar unidades de arranque USB para recuperar dados, guardar dados na Cloud e inclui suporte técnico gratuito. Finalmente, há a edição Técnica que, com preços a partir de 279 euros, oferece todas as funcionalidades do EaseUS Data Recovery Wizard para Mac Pro mais actualizações gratuitas para toda a vida e a possibilidade de oferecer suporte técnico aos clientes. Mais informações aqui.
Para baixar o EaseUS Data Recovery Wizard for Mac para seu computador, acesse o site oficial do programa e clique no botão Download, se você quiser obter a versão gratuita do programa, ou o botão Free Trial, se você quiser obter o teste gratuito do EaseUS Data Recovery Wizard for Mac Professional ou Técnico. Se você quiser comprar diretamente uma licença para a versão completa do software, clique no botão Comprar Agora para a edição que você preferir e siga as instruções na tela.
Quando o download estiver completo, abra o arquivo .dmg obtido, arraste o ícone EaseUS Data Recovery Wizard for Mac para a pasta Applications do seu computador e inicie o programa. Na janela que se abre, clique no botão Abrir (isto só é necessário na primeira vez que iniciar o programa), digite a senha de administração do Mac de Enter e concorde com quaisquer pedidos subsequentes (por exemplo, para acesso a unidades removíveis).
Neste ponto, seleccione a unidade da qual pretende recuperar ficheiros apagados e prima o botão Scan (Verificar) no canto superior direito para iniciar a verificação. Como o EaseUS Data Recovery Wizard for Mac encontra arquivos potencialmente recuperáveis, ele os listará na janela que você agora vê na tela.
Você pode ver os resultados de duas maneiras diferentes: por pasta de origem, selecionando Caminho na barra lateral esquerda, ou por tipo, selecionando Tipo na barra lateral esquerda e depois marque a opção para o tipo de arquivo a ser recuperado: Gráficos para arquivos gráficos; Documento para documentos; Áudio para arquivos de áudio e faixas de música; Vídeo para filmes; E-mail para mensagens de e-mail; Arquivo para arquivos compactados e Outros para outros.

Quando encontrar os ficheiros a recuperar, marque as caixas correspondentes e comece a exportá-los clicando no botão Recover Now (canto superior direito) e seleccionando a pasta de destino dos dados a recuperar.
Você também pode usar os botões e a barra de busca no canto superior direito para alterar a forma como seus arquivos são exibidos, filtrá-los por vários critérios e procurar por arquivos específicos. Conveniente, não é?
DiskDrill (mediante o pagamento de uma taxa)
O Disk Drill é um dos melhores softwares de recuperação de dados para MacOS. Permite-lhe recuperar dados de todos os tipos a partir de discos rígidos, unidades SSD, unidades flash USB, cartão de memória SD e outras unidades formatadas FAT, NTFS ou HFS+. É cobrado, custa 79 Euros, mas está disponível numa versão experimental que lhe permite descobrir que ficheiros podem ser recuperados (mostrando uma pré-visualização mas não lhe permitindo exportá-los) e é muitas vezes empacotada com aplicações Mac.
Para baixar a versão de avaliação do Drill em disco, conecte-se ao seu site oficial e clique no botão Download Grátis. Depois abra o pacote dmg que contém o software, copie seu ícone para a pasta Aplicativos MacOS e execute-o.

Na janela que se abre, clique no botão Iniciar, digite sua senha de administração do MacOS e pressione Enter, para acessar a tela principal do Drill Disk Drill. Em seguida, localize a unidade da qual deseja recuperar arquivos e clique no botão Recuperar ao lado de seu nome.

Quando a verificação estiver concluída, localize os ficheiros a recuperar, expandindo as pastas listadas na janela Perfurar Disco ou usando a barra de pesquisa no topo. Em seguida, pressione no ícone do olho localizado ao lado de seus nomes para visualizá-los e, se você comprou a versão completa do Disk Drill, pressione no botão Recover para exportá-los para uma pasta.

Nota: Entre suas muitas características, o Disk Drill também inclui uma para monitorar a saúde de seus discos rígidos (que permanece ativa na barra de menu). Para desativá-lo, clique no indicador de temperatura do disco, escolha Configure S.M.A.R.T. monitoring no menu que abre e desmarque a opção Monitor Disks para detectar problemas de hardware (via S.M.A.R.T.).
Lazesoft Mac Data Recovery (gratuito)
O Lazesoft Mac Data Recovery é uma aplicação gratuita para MacOS que lhe permite recuperar dados apagados da unidade Mac e unidades externas. É muito fácil de usar e extremamente eficaz.
Se você quiser descobrir como recuperar arquivos Mac excluídos usando o Lazesoft Mac Data Recovery, o primeiro passo que você precisa fazer é conectar-se ao seu site oficial e clicar no botão Download primeiro e depois no botão Free Download Now! para baixar o programa para o seu computador.
Quando o download estiver completo, clique duas vezes sobre ele para abrir o arquivo recém baixado (lazesoftmacdatarecovery.dmg) e arraste o ícone Lazesoft Mac Data Recovery para a pasta MacOS Applications para instalar o software no seu Mac.

Agora, vá para a pasta Aplicativos MacOS e inicie o Lazesoft Mac Data Recovery clicando com o botão direito do mouse em seu ícone e selecionando Abrir no menu que aparece. Você será solicitado a digitar sua senha de administração do MacOS.
Na janela que se abre, clique no botão Verificação rápida e selecione o item de disco do qual você deseja recuperar arquivos excluídos. Em seguida, clique no botão Iniciar pesquisa e aguarde que o disco seja digitalizado. A duração da operação dependerá do tamanho do disco a ser digitalizado e do desempenho do seu computador.

Quando a digitalização estiver concluída, selecione a guia Tipo de arquivo na barra lateral esquerda e selecione o tipo de arquivo que você deseja restaurar (por exemplo, doc ou docx para documentos Word, jpg para fotos, xls para planilhas, e assim por diante). A seguir, coloque uma marca de seleção ao lado dos nomes dos objetos a serem recuperados, clique no botão Salvar Arquivos no canto superior direito e escolha a pasta onde você deseja copiar os arquivos.

Alternativamente, se preferir, você pode selecionar a guia Path na barra lateral Lazesoft Mac Data Recovery e "navegar" pelos arquivos disponíveis para recuperação com base na pasta em que eles estavam originalmente.
Atenção: nem todos os arquivos estão intactos, nem todos eles podem ser abertos corretamente após a recuperação. Para facilitar seu trabalho e descobrir imediatamente quais arquivos são saudáveis, use a visualização incluída no Lazesoft Mac Data Recovery (que aparece automaticamente quando você seleciona um item dentro do programa) e não tente recuperar arquivos que são menos do que deveriam ser (por exemplo, um vídeo que pesava 100MB dos quais apenas alguns KB são recuperáveis).
Se a verificação padrão não der os resultados desejados, tente reiniciar o processo de pesquisa de arquivos selecionando a opção Deep Scan na tela inicial do Lazesoft Mac Data Recovery (desta forma, a verificação durará mais tempo).
PhotoRec (gratuito)
Agora eu quero falar com você sobre PhotoRec: um software gratuito e de código aberto para recuperação de dados que permite recuperar arquivos excluídos de discos rígidos, cartões SD, pendrives e unidades SSD formatadas com todos os sistemas de arquivos populares: FAT32, exFAT, NTFS, EXT3, EXT4, HFS+ etc. Ele vem junto com outro software, o TestDisk, que permite recuperar partições perdidas e faz com que unidades que não são mais inicializáveis novamente, mas nós não nos importamos com isso no momento. O que nos interessa, no entanto, é que o software é muito eficaz, mas funciona apenas como uma linha de comando. Isto significa que é necessário um pouco mais de esforço para ser usado com sucesso do que as soluções que mencionamos anteriormente.
Tendo feito estes esclarecimentos necessários, eu diria que podemos tomar medidas. Para baixar o PhotoRec (e o TestDisk) no seu Mac, conecte-se ao site do programa e clique no Mac OS X Intel. Depois abra o arquivo tar.bz2 que é baixado para o seu computador, extraia o conteúdo para uma pasta de sua escolha e inicie o executável photorec clicando com o botão direito do mouse em seu ícone e selecionando Abrir no menu que se abre.
Neste ponto, use a seta para a direita no teclado para selecionar a opção Sudo, pressione Enter e digite a senha de administração do MacOS para iniciar a aplicação como administrador (sem este passo você não pode recuperar dados de unidades externas).
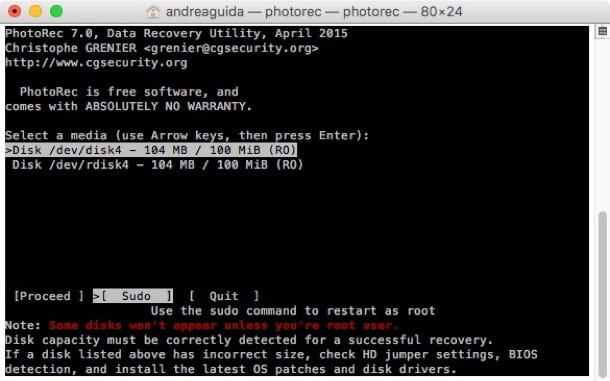
Após reiniciar o photorec como administrador, seleccione a drive da qual pretende recuperar os dados, indique a partição em que pretende actuar, escolha o sistema de ficheiros com o qual está formatado (por exemplo, Other, para partições formatadas em NTFS, FAT e HFS+) e escolha se pretende verificar apenas o espaço marcado como livre ou verifique bem toda a drive. Aconselho-o a escolher a primeira opção.
Para terminar, seleccione a pasta de destino onde pretende copiar os ficheiros recuperados, prima o botão C para confirmar e aguarde que a recuperação de dados seja concluída.

O processo de cópia de ficheiros pode demorar muito tempo. Quando terminar, você encontrará todos os arquivos recuperados do photorec na pasta selecionada acima.
Nota: Em algumas circunstâncias, após a recuperação dos dados photorec não fecha corretamente e tende a desacelerar o sistema. Para resolver o problema, abra o monitoramento da atividade macOS e force o fechamento do processo photorec.













